Anpassa arbetsytor
Du kan använda arbetsyteomkopplaren i huvudgruppen för att byta namn på arbetsytor och ändra antalet arbetsytor.
Byta namn på arbetsytor
-
Peka på arbetsyteknappen på den arbetsyta som du vill byta namn på.
-
Välj Byt namn på knappens snabbmeny (som du visar genom att trycka på Skift+F10 eller genom att klicka med musknapp 3).
Arbetsyteknappen ändras till ett skrivfält.
-
Redigera skrivfältet.
-
Tryck på Retur.
Lägga till arbetsytor
-
Peka någonstans på arbetsyteomkopplaren och klicka med musknapp 3 för att visa menyn.
-
Välj Lägg till arbetsyta på snabbmenyn.
Den nya arbetsytan, "Ny", placeras bakom de andra arbetsytorna.
-
Byt namn på arbetsytan (se "Byta namn på arbetsytor".)
Ta bort arbetsytor
Om du tar bort en arbetsyta som innehåller fönster, flyttas dessa fönster till nästa arbetsyta.
-
Peka på arbetsyteknappen på den arbetsyta som du vill ta bort.
-
Välj Ta bort på knappens snabbmeny (visas när du trycker på Skift+F10 eller klickar med musknapp 3).
Så här anpassar du kontrollerna i arbetsyteomkopplaren
Detta är en avancerad uppgift som kräver att du skapar en konfigurationsfil för huvudgruppen. Mer information om avancerade anpassningar finns i Solaris Common Desktop Environment: Användarhandbok för systemadministratörer.
Från början har arbetsyteomkopplaren de fyra positioner som visas nedan.
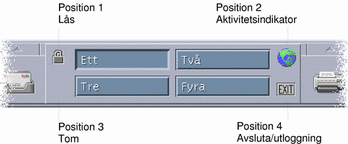
Använd denna procedur för att byta ut en av dessa kontroller. (Tom är också en kontroll.)
-
Installera programmet som du vill placera i arbetsyteomkopplaren på panelundermenyn Program.
Om du till exempel vill lägga till kontrollen Ladda system i arbetsyteomkopplaren, drar du den från programgruppen Skrivbordsverktyg till panelundermenyn Program.
-
Sök reda på konfigurationsfilen för huvudgruppen (som skapades automatiskt när du installerade kontrollen på panelundermenyn Program). Definitionen finns i katalogen hemmapp/.dt/types/fp_dynamic.
När till exempel Ladda system läggs till på panelundermenyn Program, skapas filen Xload1.fp.
-
Flytta filen från katalogen hemmapp/.dt/types/fp_dynamic till katalogen hemmapp/.dt/types.
-
Öppna filen i katalogen hemmapp/.dt/types så att du kan redigera den.
Redigera raderna som definierar CONTAINER_TYPE och CONTAINER_NAME till följande:
CONTAINER_TYPE SWITCH CONTAINER_NAME Switch
-
Redigera raden som anger positionen (POSITION_HINTS). Om du t ex vill placera kontrollen på den tomma platsen skriver du:
POSITION_HINTS 3
-
Spara konfigurationsfilen.
-
Skapa en annan fil i katalogen hemmapp/.dt/types.
Filnamnet måste sluta på .fp. Du kan exempelvis skapa en ny fil som heter hemmapp/.dt/types/DeleteBlank.fp.
-
Öppna filen och redigera den.
-
Öppna filen /usr/dt/appconfig/types/språk/dtwm.fp i ett annat redigeringsfönster.
Filen är skrivskyddad. Du behöver inte göra några ändringar i den.
-
Leta i /usr/dt/appconfig/types/språk/dtwm.fp efter definitionen för kontrollen som du ersätter i omkopplaren.
Det här är t ex definitionen för kontrollen Tom (Blank):
CONTROL Blank { TYPE blank CONTAINER_NAME Switch CONTAINER_TYPE SWITCH POSITION_HINTS 3 ICON FpblnkS HELP_TOPIC FPOnItemSwitch HELP_VOLUME FPanel } -
Kopiera definitionen för kontrollen som du ersätter från filen /usr/dt/appconfig/types/språk/dtwm.fp till den nya konfigurationsfilen.
Du kan till exempel kopiera definitionen för kontrollen Tom (Blank) till den nya filen hemmapp/.dt/types/DeleteBlank.fp.
-
Lägg till raden DELETE True i slutet av definitionen, inom klammerparenteser:
CONTROL Blank { ... HELP_VOLUME FPanel DELETE True } -
Spara filen.
-
Välj Starta om arbetsytehanteraren på Arbetsyta-menyn.
Huvudgrupper och flera skärmar
CDE för Solaris hanterar system med flera filhuvuden, eller flera skärmar på samma arbetstation. Detta innebär i själva verket att du får mer plats på CDE-skrivbordet. Som standard har alla skärmarna på datorn en egen huvudgrupp.
Varje huvudgrupp hanteras separat av CDE, så att ändringar i en huvudgrupp inte påverkar de övriga. Mer information finns i "Diverse konfigurationer" och "Särskild anpassning av Frontpanelen" i Solaris Common Desktop Environment: Användarhandbok för systemadministratörer.
- © 2010, Oracle Corporation and/or its affiliates
