Ägande och säkerhet för filer och mappar
Det traditionella skyddsprogrammet för UNIX-filer och UNIX-mappar består av behörighet att läsa, skriva och använda för tre typer av användare: ägare, grupp och annan. De här behörigheterna kallas för grundbehörigheter.
Listor för behörighetskontroll (Access Control List, ACL) ger bättre kontroll över fil- och mappbehörighet än standardbehörigheterna. Listor för behörighetskontroll (ACL) gör att du kan definiera fil- eller mappbehörighet för ägaren, ägarens grupp och andra specifika användare och grupper, samt definiera standardbehörighet för var och en av dessa kategorier.
Grundbehörighet
Behörigheterna till en fil eller mapp anger hur den kan användas. De gäller för de grundläggande typerna av användare liksom för ACL:s standardtyper, som beskrivs i "Ange standardbehörighet med en lista för behörighetskontroll".
-
Läsbehörighet - ger tillstånd att hämta, kopiera och visa objektets innehåll.
-
Skrivbehörighet - ger tillstånd att ändra innehållet i en fil. Ger tillstånd att skapa och ta bort objekt i en mapp.
-
Användarbehörighet - ger tillstånd att köra en fil (gäller körbara filer, skript och åtgärder). När det gäller mappar ger behörigheten tillstånd att söka efter och visa innehållet i mappen.
Om du inte har skrivbehörighet till en mapp ser mappen ut så här:
Om du inte har läsbehörighet eller behörighet att använda en mapp, ser mappen ut så här:
Standardtyper av användare
För mappar och filer finns följande tre typer av användare:
-
Ägare - den användare som äger filen eller mappen. Bara en systemadministratör (rotanvändare) kan ändra ägare till en fil eller mapp.
-
Grupp - användare som ingår i en grupp. Grupperna definieras av systemadministratören. Alla medarbetare på en avdelning kan exempelvis ingå i samma grupp. Gruppen utgör ägargruppen och inkluderar vanligen filens eller mappens ägare.
-
Annan - alla användare av systemet utöver ägaren och de som ingår i ägargruppen.
Exempel
Göra en mapp privat:
-
Ge endast dig själv behörigheter till mappen. Detta innebär att endast du och rotanvändaren kan visa mappens innehåll.
Göra en fil du själv har skapat tillgänglig för alla utan att någon kan göra ändringar i filen:
-
Ge behörighet att läsa och använda till de tre typerna av användare; ägare, grupp och annan. Ge inte skrivbehörighet till någon.
Visa behörigheter för en fil eller mapp
-
Markera ikonen för filen eller mappen vars behörigheter du vill visa i filhanteraren.
-
Välj Egenskaper på Markera-menyn i filhanteraren eller på ikonens snabbmeny (som visas när du trycker på Skift+F10 eller klickar med musknapp 3).
-
Titta på grundbehörigheterna för filen eller mappen i kolumnen Faktisk, där "r" står för behörighet att läsa (read), "w" för behörighet att skriva (write) och "x" för behörighet att använda (execute).
-
Ägare - behörigheter som getts till filens eller mappens ägare
-
Grupp - behörigheter som getts till filens eller mappens ägargrupp
-
Annan - behörigheter som getts till övriga användare som inte är ägare eller ingår i ägargruppen.
Obs!Kolumnerna Läs, Skriv och Kör i dialogrutan motsvarar begärd behörighet och kan skilja sig från behörigheterna som faktiskt används (som visas i kolumnen Faktisk). De begärda behörigheterna kanske inte träder i kraft på grund av masken (se "Behörighetsmask").
Om du vill visa behörighet för en annan fil eller mapp markerar du objektet och väljer Egenskaper på Markera-menyn. Om du visar dialogrutan Egenskaper genom att skriva sdtfprop& på kommandoraden, kan du visa egenskaper genom att klicka på Bläddra i dialogrutan och markera filen eller mappen.
-
Ändra grundbehörighet
-
Markera ikonen för filen eller mappen vars behörighet du vill ändra i filhanteraren.
-
Välj Egenskaper på Markera-menyn i filhanteraren eller på ikonens snabbmeny (visas när du trycker på Skift+F10 eller klickar med musknapp 3).
Dialogrutan Behörighet visas.
-
Ange behörigheterna Ägare, Grupp och Annan genom att klicka i kryssrutorna.
Masken begränsar behörigheten för Grupp, men påverkar inte behörigheterna för Ägare eller Annan. De faktiska behörigheterna att läsa, skriva och använda som Ägare, Grupp och Annan tilldelats visas i kolumnen Faktisk.
-
Använd alternativknappen Utför ändringar i för att välja definitionsområde för ändringarna.
Alternativen för filer är Endast denna fil (standard), Alla filer i överordnad mapp och Alla filer i överordnad mapp och dess undermappar. Alternativen för mappar är Endast denna mapp (standard) och Endast denna mapp och dess undermappar.
-
Klicka på OK i dialogrutan Behörighet om du vill använda de aktuella ändringarna och stänga dialogrutan. Klicka på Utför om du vill använda inställningarna utan att stänga dialogrutan Behörighet.
Om du vill ändra behörighet för en annan fil eller mapp markerar du objektet och väljer Egenskaper på Markera-menyn. Om du visar dialogrutan Egenskaper genom att skriva sdtfprop& på kommandoraden, kan du ändra egenskaper genom att klicka på Bläddra i dialogrutan och markera filen eller mappen.
Mer information om masken finns i "Behörighetsmask".
Ändra ägare av en fil eller mapp
Obs!
Om du inte har behörighet att ändra egenskaper är vissa kontroller i dialogrutan Behörighet inte tillgängliga.
-
Markera ikonen för filen eller mappen vars ägande du vill ändra i filhanteraren.
-
Välj Egenskaper på Markera-menyn i filhanteraren eller på ikonens snabbmeny (visas när du trycker på Skift+F10 eller klickar med musknapp 3).
Dialogrutan Behörighet visas.
-
Ändra ägare genom att skriva den nye ägarens namn i textfältet Ägare. Om du vill ändra ägargrupp skriver du det nya gruppnamnet i textfältet Grupp.
Du kan ange en annan ägargrupp om du är medlem i en annan grupp, även om du inte är filens eller mappens ägare.
-
Klicka på OK om du vill använda aktuella inställningar och stänga dialogrutan. Klicka på Utför om du vill använda inställningarna utan att stänga dialogrutan Behörighet.
Bläddra i och redigera egenskaper för flera filer och mappar
-
Öppna dialogrutan Egenskaper genom att skriva sdtfprop& på kommandoraden.
Du kan redigera textfältet Ange fil och klicka på Bläddra för att öppna dialogrutan för filval när du öppnar dialogrutan Egenskaper från kommandoraden.
-
Klicka på Bläddra eller skriv namnet på en fil eller mapp i fältet Ange fil.
-
Bläddra igenom eller redigera filens eller mappens egenskaper.
-
Klicka på OK om du vill använda aktuella inställningar och stänga dialogrutan. Klicka på Utför om du vill använda inställningarna och fortsätta att bläddra och redigera.
Listor för behörighetskontroll
Listor för behörighetskontroll (ACL) gör att du kan definiera fil- eller mappbehörighet för ägaren, ägarens grupp och andra specifika användare och grupper, samt definiera standardbehörighet för var och en av dessa kategorier. Du kan bara ange en lista för behörighetskontroll per fil eller mapp. En lista för behörighetskontroll består av ACL-poster. Varje post är associerad till en användartyp, ungefär som gruppbehörigheter är associerade till Ägare, Grupp eller Annan.
Om du vill tilldela fil- eller mappbehörighet till en viss användare eller grupp, använder du ACL-posterna User respektive Group. Du måste ange namn på användaren eller gruppen när du skapar ACL-posten. Du kan t ex använda en lista för behörighetskontroll för att ge en kollega läsbehörighet till din meritförteckning.
Om du vill skapa, ändra eller visa en lista för behörighetskontroll för en fil eller mapp, måste den finnas på en server eller ett system av typen Solaris 2.5 eller senare och du måste köra ett program av typen Solaris 2.5 eller senare. Sådana filer och mappar kallas ACL-aktiverade. För att kunna ange, ändra och visa grundbehörigheter och listor för behörighetskontroll med hjälp av det grafiska användargränssnittet för Egenskaper, måste du köra CDE 1.1 eller en senare version.
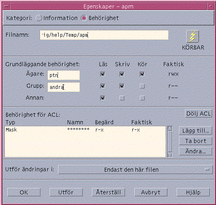
Du måste vara ägare till filen eller mappen för att kunna skapa och ändra grundbehörigheter eller listor för behörighetskontroll för den filen eller mappen. Om du inte är ägare är fälten i dialogrutan Egenskaper skrivskyddade.
Obs!
ACL-terminologin i det här avsnittet refererar till terminologi som används i det grafiska användargränssnittet för Egenskaper. Kommandoradsterminologin kan vara något annorlunda.
Visa en lista för behörighetskontroll
-
Markera ikonen för mappen eller filen vars lista för behörighetskontroll (ACL) du vill visa i filhanteraren.
-
Välj Egenskaper på Markera-menyn i filhanteraren eller på ikonens snabbmeny (visas när du trycker på Skift+F10 eller klickar med musknapp 3).
Dialogrutan Egenskaper visas.
Om filen eller mappen har en lista för behörighetskontroll så visas den i listan Behörighet för ACL. I annat fall döljs rullningslisten.
Kolumnen Begärd visar de behörigheter som ägaren begär för varje ACL-post. De här behörigheterna begränsas av masken och de faktiska ACL-postbehörigheterna visas i kolumnen Faktisk. Mer information om masken finns i "Behörighetsmask".
Obs!Om du vill skapa, ändra eller visa listor för behörighetskontroll på en fil eller mapp, måste den finnas på en server eller ett system av typen Solaris 2.5 eller senare och du måste köra Solaris 2.5 eller senare.
Lägga till en ACL-post
Obs!
När du lägger till den första ACL-posten skapas listan för behörighetskontroll.
-
Markera ikonen för filen eller mappen vars ACL du vill ändra i filhanteraren.
-
Välj Egenskaper på Markera-menyn i filhanteraren eller på ikonens snabbmeny (visas när du trycker på Skift+F10 eller klickar med musknapp 3).
Dialogrutan Behörighet visas.
-
Klicka på Visa ACL om ACL-delen inte visas.
-
Klicka på knappen Lägg till.
Dialogrutan Lägg till behörighetspost visas.
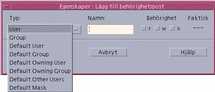
-
Välj ett alternativ i alternativlistan Typ.
-
Skriv namnet som är associerat med den valda typen, om det finns något, i fältet Namn.
-
Klicka på kryssrutorna för Behörighet för att ange inställningarna för den nya ACL-posten.
På statusraden längst ned i dialogrutan visas om den begärda behörigheten begränsas av masken.
-
Klicka på Lägg till i dialogrutan Lägg till behörighetspost.
-
Använd alternativknappen Utför ändringar i för att ange ändringens definitionsområde.
Alternativen för filer är Endast denna fil (standard), Alla filer i överordnad mapp och Alla filer i överordnad mapp och dess undermappar. Alternativen för mappar är Endast denna mapp (standard) och Endast denna mapp och dess undermappar.
-
Klicka på OK om du vill använda aktuella inställningar och stänga dialogrutan. Klicka på Utför om du vill använda inställningarna utan att stänga dialogrutan.
Ändra en ACL-post
-
Gå till filhanteraren och markera ikonen för mappen eller filen vars ACL-post du vill ändra.
-
Välj Egenskaper på Markera-menyn i filhanteraren eller på ikonens snabbmeny (visas när du trycker på Skift+F10 eller klickar med musknapp 3).
Dialogrutan Behörighet visas.
-
Markera posten som du vill ändra i listan för behörighetskontroll.
-
Klicka på Ändra.
Dialogrutan Ändra behörighetspost visas.
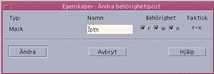
-
Klicka på kryssrutorna för Behörighet för att ange de nya inställningarna för ACL-posten.
På statusraden längst ned i dialogrutan visas om den begärda behörigheten begränsas av masken.
-
Klicka på knappen Ändra i dialogrutan Ändra behörighetspost.
-
Använd alternativknappen Utför ändringar i för att ange ändringens definitionsområde.
Alternativen för filer är Endast denna fil (standard), Alla filer i överordnad mapp och Alla filer i överordnad mapp och dess undermappar. Alternativen för mappar är Endast denna mapp (standard) och Endast denna mapp och dess undermappar.
-
Klicka på OK om du vill använda aktuella inställningar och stänga dialogrutan. Klicka på Utför om du vill använda inställningarna utan att stänga dialogrutan.
Ta bort en ACL-post
-
Gå till filhanteraren och markera ikonen för mappen eller filen vars ACL-post du vill ändra.
-
Välj Egenskaper på Markera-menyn i filhanteraren eller på ikonens snabbmeny (visas när du trycker på Skift+F10 eller klickar med musknapp 3).
Dialogrutan Behörighet visas.
-
Markera posten som du vill ta bort i listan för behörighetskontroll.
-
Klicka på Ta bort.
En dialogruta visas där du ombeds bekräfta borttagningen. Om du tar bort någon av de fyra nödvändiga ACL-standardposterna, tas alla ACL-standardposter bort. Mer information om valfria och obligatoriska ACL-poster finns i "Ange standardbehörighet med en lista för behörighetskontroll".
Obs!När du tar bort alla poster (utom Mask) tas hela listan för behörighetskontroll bort.
-
Använd alternativknappen Utför ändringar i för att ange ändringens definitionsområde.
Alternativen för filer är Endast denna fil (standard), Alla filer i överordnad mapp och Alla filer i överordnad mapp och dess undermappar. Alternativen för mappar är Endast denna mapp (standard) och Endast denna mapp och dess undermappar.
-
Klicka på OK om du vill använda aktuella inställningar och stänga dialogrutan. Klicka på Utför om du vill använda inställningarna utan att stänga dialogrutan.
Ange standardbehörighet med en lista för behörighetskontroll
När du skapar en fil eller mapp i en mapp, övertar filen eller mappen den grundbehörigheten som systemadministratören har angett. (Om du vill ta reda på de aktuella standardvärdena skapar du en ny fil eller mapp och visar behörigheterna genom att välja Egenskaper på Markera-menyn.)
Du kan använda en lista för behörighetskontroll för att själv ange standardbehörighet för en fil eller mapp som har skapats i mappen. Listan för behörighetskontroll för den mappen måste innehålla poster för alla fyra av följande obligatoriska typer av standardposter: Default Owning User, Default Owning Group, Default Other och Default Mask. En lista för behörighetskontroll kan bara innehålla en post av varje obligatorisk typ.
Filen eller mappen får samma värde för User (ägare), Group (grupp) och Other (annan) som användaren som skapar den och samma standardbehörighet som den obligatoriska ACL-standardposttypen på mappen som den ligger i. ACL-poster av de här typerna är inte associerade till några namn.
Du kan också ange valfria standardposttyper - Default User och Default Group - för alla filer och mappar som skapas i en mapp. Du kan skapa ett valfritt antal ACL-poster för Default User och Default Group. Du måste ange namn på användaren eller gruppen när du skapar ACL-posten.
En lista för behörighetskontroll där du vill placera en post för en Default User eller Default Group måste också innehålla ett exemplar av varje obligatorisk posttyp.
Exempel
Anta att värdena för Owner (ägare) och Group (grupp) för användaren Leif är leif respektive leif_personal. Värdet för Other (till exempel leif_övriga) är alla på Leifs företag utom Leif själv och medlemmarna i leif_personal. Leif skapar de obligatoriska standardlistorna för behörighetskontroll i sin mapp som heter Projekt1:
-
Default Owning User, med behörigheterna rwx (läsa, skriva, använda)
-
Default Owning Group, med behörigheterna rx (läsa, använda)
-
Default Other, utan behörighet att läsa, skriva eller använda
-
Default Mask med behörigheterna rw (läsa, skriva)
Alla filer och mappar som placeras i mappen Projekt1 övertar dessa grundbehörigheter för Projekt1:
-
Värdet för Owner är leif och leif har behörighet att läsa, ändra och använda den filen eller mappen
-
Värdet för filens eller mappens Group är leif_personal och leif_personal har behörighet att läsa, ändra och använda den filen eller mappen
-
Värdet för Other är leif_övriga och leif_övriga har inte behörighet att läsa, skriva och använda den filen eller mappen
Filen eller mappen har också en Mask-post i listan för behörighetkontroll med värdet rw (läsa, skriva).
Om Leif också lägger till en valfri lista för behörighetskontroll av typen Default User (eller Default Group) för mappen Projekt1, övertar alla filer och mappar som placeras i Projekt1 en lista för behörighetskontroll av typen User (eller Group).
Ange obligatoriska standardposttyper
-
Markera ikonen i filhanteraren för den mapp där du vill ange de obligatoriska ACL-standardposttyperna.
-
Välj Egenskaper på Markera-menyn i filhanteraren eller på ikonens snabbmeny (visas när du trycker på Skift+F10 eller klickar med musknapp 3).
-
Klicka på knappen Visa ACL om mappen saknar en definierad lista för behörighetskontroll.
Om mappen har en definierad lista för behörighetskontroll visas den när du öppnar dialogrutan Behörighet.
-
Klicka på Lägg till och markera en ACL-post av typen Default Owning User, Default Owning Group, Default Other eller Default Mask.
Ett meddelande visas om att de andra nödvändiga ACL-standardposterna också kommer att läggas till.
-
Klicka på kryssrutorna för behörighet och ange den behörighet du vill ge standardposten.
-
Klicka på Lägg till i dialogrutan Lägg till behörighetspost.
De andra tre nödvändiga ACL-standardposterna skapas automatiskt, utan behörighet att läsa, skriva eller använda.
-
Om du vill kan du ändra behörighet för de obligatoriska ACL-standardposter som skapades automatiskt i Steg 6 ovan.
-
Använd alternativknappen Utför ändringar i för att välja definitionsområde för ändringarna.
Alternativen är Endast denna mapp (standard) och Endast denna mapp och dess undermappar.
-
Klicka på OK om du vill använda aktuella inställningar och stänga dialogrutan. Klicka på Utför om du vill använda inställningarna utan att stänga dialogrutan.
Ta bort obligatoriska ACL-standardposttyper
-
Markera ikonen i filhanteraren för den mapp som du vill ta bort en ACL-standardpost för.
-
Välj Egenskaper på Markera-menyn i filhanteraren eller på ikonens snabbmeny (visas när du trycker på Skift+F10 eller klickar med musknapp 3).
-
Markera en nödvändig ACL-standardpost och klicka på Ta bort.
Då visas ett meddelande om att alla de obligatoriska ACL-standardposterna tas bort när du tar bort någon av dem.
-
Klicka på OK i dialogrutan för bekräftelse.
-
Använd alternativknappen Utför ändringar i för att ange ändringens definitionsområde.
Alternativen är Endast denna mapp (standard) och Endast denna mapp och dess undermappar.
-
Klicka på OK om du vill använda aktuella inställningar och stänga dialogrutan. Klicka på Utför om du vill använda inställningarna utan att stänga dialogrutan.
Ange valfria ACL-standardposttyper
-
Markera ikonen i filhanteraren för den mapp där du vill ange en valfri ACL-standardposttyp.
-
Välj Egenskaper på Markera-menyn i filhanteraren eller på ikonens snabbmeny (visas när du trycker på Skift+F10 eller klickar med musknapp 3).
-
Klicka på knappen Visa ACL om mappen saknar en definierad lista för behörighetskontroll.
Om mappen har en definierad lista för behörighetskontroll visas den när du öppnar dialogrutan Behörighet.
-
Klicka på Lägg till och markera en ACL-post av någon av typerna Default User eller Default Owning Group
Om listan för behörighetskontroll inte innehåller de nödvändiga standardposterna, så skapas de också, utan behörighet att läsa, skriva eller använda.
-
Klicka på kryssrutorna för behörighet och ange den behörighet du vill ge standardposten.
-
Klicka på Lägg till i dialogrutan Lägg till behörighetspost.
-
Fortsätt att lägga till så många ACL-poster av typen Default User eller Default Owning Group som du vill ha.
-
Använd alternativknappen Utför ändringar i för att välja definitionsområde för ändringarna.
Alternativen är Endast denna mapp (standard) och Endast denna mapp och dess undermappar.
-
Klicka på OK om du vill använda aktuella inställningar och stänga dialogrutan. Klicka på Utför om du vill använda inställningarna utan att stänga dialogrutan.
Behörighetsmask
ACL-aktiverade filer och mappar har en mask definierad vars standardbehörighet är gruppbehörigheten för filen eller mappen. Masken är den högsta tillåtna behörigheten som kan ges till en användare på alla ACL-poster och till grundbehörighet för Grupp. Den begränsar inte grundbehörigheterna Ägare och Annan. Om en filmask t ex är skrivskyddad, kan du inte skapa en lista för behörighetskontroll med behörighet att ändra eller använda för en användare, utan att ändra maskvärdet.
Använd masken som ett snabbt sätt att begränsa behörigheten för användare och grupper.
Ändra masken
-
Markera ikonen för mappen eller filen vars mask du vill ändra.
-
Välj Egenskaper på Markera-menyn i filhanteraren eller på ikonens snabbmeny (visas när du trycker på Skift+F10 eller klickar med musknapp 3).
Dialogrutan Behörighet visas.
-
Klicka på knappen Visa ACL om mappen saknar en definierad lista för behörighetskontroll.
Om mappen har en definierad lista för behörighetskontroll visas den när du öppnar dialogrutan Behörighet.
-
Markera maskposten i behörighetslistan.
De aktuella maskbehörigheterna visas i kolumnen Faktisk.
-
Klicka på knappen Ändra.
-
Klicka på kryssrutorna för Behörighet och ange de värden du vill ge masken.
-
Klicka på knappen Ändra i dialogrutan Ändra behörighetspost.
-
Använd alternativknappen Utför ändringar i för att välja definitionsområde för behörighetsändringarna.
Alternativen för filer är Endast denna fil (standard), Alla filer i överordnad mapp och Alla filer i överordnad mapp och dess undermappar. Alternativen för mappar är Endast denna mapp (standard) och Endast denna mapp och dess undermappar.
-
Klicka på OK om du vill använda aktuella inställningar och stänga dialogrutan. Klicka på Utför om du vill använda inställningarna utan att stänga dialogrutan.
- © 2010, Oracle Corporation and/or its affiliates
