Anpassa filhanterarfönstret
I filhanteraren kan du visa innehållet i mappar på flera sätt. Du kan göra följande:
-
Ändra den grundläggande visningsstrukturen för en mapp i taget och visa en trädstruktur (se "Visa en trädstruktur").
-
Ange sorteringsordning för objekt (se "Ändra sorteringsordningen för ikoner").
-
Dölja (filtrera) vissa objekt (se "Visa och dölja filer och mappar").
-
Ändra hur objekten visas - med namn och små eller stora ikoner, endast med namn eller i en lista med namn och egenskaper.
Konfigurera sökvägarna
-
Välj Vyinställningar på Visa-menyn.
-
Ange vilka sökvägar du vill visa genom att:
-
Markera Ikonsökväg för att visa den aktuella mappen som en sträng med mappikoner längst upp i fönstret.
-
Markera Sökväg för att visa den aktuella mappens fullständiga sökvägsnamn i ett textfält ovanför visningsrutan.
-
Markera Meddelanderad för att visa antal filer som finns i mappen. Raden visas längst ned i fönstret.
-
-
Du verkställer ändringarna och stänger dialogrutan Vyinställningar genom att klicka på OK.
Om du vill verkställa ändringarna och låta dialogrutan vara öppen klickar du på Utför.
Ange placeringen av ikoner
-
Ange hur du vill placera ikonerna genom att:
-
Markera Enligt placering för att låta ikonerna vara där du släpper dem.
-
Markera I rader och kolumner för att justera ikonerna som du släpper i ett rutnät.
-
-
Du verkställer ändringarna och stänger dialogrutan Vyinställningar genom att klicka på OK. Om du vill verkställa ändringarna och låta dialogrutan vara öppen klickar du på Utför.
Använda trädstruktur
Trädstrukturen påminner om en disposition. Filer och mappar som ingår i en mapp visas nedanför mappen i en indragen lista.
Figur 5-4 Trädstrukturen i filhanteraren
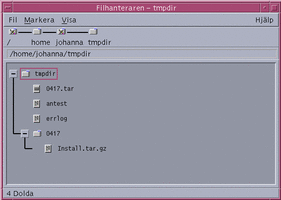
I en trädstruktur kan en mapp ha tre olika statusvärden. Du visar och ändrar statusvärdena med knapparna till vänster om mappen. Du kan också öppna och stänga trädförgreningar genom att markera en mapp och därefter trycka på tangenterna + och - på tangentbordet:
+()- Mappen är stängd. Mappens innehåll visas inte. Klicka på knappen för att visa innehållet i mappen helt eller delvis, beroende på vilket alternativ för trädstruktur som gäller.
-()- Mappen är helt öppen. Alla objekt i mappen visas. När du klickar på knappen stängs mappen.
+/-()- Mappen är delvis öppen. Alla objekt i mappen visas. (Den här vyn är bara tillgänglig när du visar "Mappar, sedan filer".) När du klickar på knappen vidgas mappen så att filnamnen visas.
Du kan ändra hur filer och mappar visas i trädstrukturen genom att ändra inställningarna i rutan Visa i dialogrutan Vyinställningar. Ändringar av inställningarna gäller bara den aktuella sessionen. Om du vill göra dem permanenta går du till "Så här sparar du de aktuella inställningarna som standardinställningar".
Om du dubbelklickar på en mapp i en trädstruktur visas en ny vy av den mappen.
Visa en trädstruktur
I en trädstruktur visas en mapp och nedanför visas de filer och undermappar som finns i mappen.
-
Växla till den mapp där du vill att trädstrukturen ska börja.
-
Välj Vyinställningar på Visa-menyn.
-
Markera Som träd i rutan Visa.
-
Markera ett av följande alternativ:
-
Endast mappar - trädet visar enbart mappar. Om du vill visa filer dubbelklickar du på ett mappnamn. Detta är standardvyn.
-
Mappar, sedan filer - till en början visas enbart mappar. Klicka på knappen [+] bredvid varje mapp för att visa dess innehåll. När du klickar första gången visas undermapparna. När du klickar andra gången visas filerna som ingår i dem. När du klickar på knappen en tredje gång stängs mappen.
-
Mappar och filer - mappar och filer visas alltid.
-
-
Du verkställer ändringarna och stänger dialogrutan Vyinställningar genom att klicka på OK. Om du vill verkställa ändringarna och låta dialogrutan vara öppen klickar du på Utför.
Visa en mappvy
I mappvyn visas en mapp och alla undermappar och filer som finns i mappen.
-
Växla till den mapp som du vill visa.
-
Välj Vyinställningar på Visa-menyn.
-
Markera Som enstaka mapp i rutan Visa.
-
Du verkställer ändringarna och stänger dialogrutan Vyinställningar genom att klicka på OK. Om du vill verkställa ändringarna och låta dialogrutan vara öppen klickar du på Utför.
Du kan ändra hur filer och mappar visas i trädstrukturen genom att ändra inställningarna i rutan Visa i dialogrutan Vyinställningar. Ändringar av inställningarna gäller bara den aktuella sessionen. Om du vill göra dem permanenta går du till "Så här sparar du de aktuella inställningarna som standardinställningar".
Ändra hur objekt visas
-
Välj Vyinställningar på Visa-menyn.
-
Markera i rutan Visa hur du vill att objekten ska visas.
-
Endast namn - inga ikoner visas i filhanteraren. Filhanteraren anger att ett objekt är en mapp genom att ett snedstreck (/) läggs till efter namnet. Körbara filer får en asterisk (*) efter namnet.
-
Stora ikoner - detta är standardinställningen. Objekten i filhanteraren visas med namn och stora ikoner.
-
Små ikoner - objekten i filhanteraren visas med namn och små ikoner.
-
Efter namn, datum, storlek ... - objekten i filhanteraren visas med datum, storlek och så vidare, förutom filnamn och ikon.
-
Ändra sorteringsordningen för ikoner
-
Välj Vyinställningar på Visa-menyn.
-
I rutan Ordna anger du önskad sorteringsordning och i rutan Riktning anger du riktningen.
-
Alfabetiskt - sorteringen sker i bokstavsordning, från A till Ö (stigande) eller från Ö till A (fallande). Ikoner med namn som börjar med versal (stor bokstav) visas först. Ikoner med namn som börjar med gemen (liten bokstav) visas längst ned.
-
Efter filtyp - efter objekttyp. Filer, mappar och åtgärder är till exempel olika typer av objekt. Inuti varje grupp av samma typ sorteras ikonerna i alfabetisk ordning (utifrån den ordning som datatyperna har lästs in i databasen).
-
Efter datum - efter det datum filerna senast ändrades, från de äldsta till de nyaste (stigande) eller från de nyaste till de äldsta (fallande).
-
Efter storlek - efter filstorlek, från den minsta till den största (stigande) eller från den största till den minsta (fallande).
-
-
Om du har inställningen Enligt placering sorteras endast ikonerna när du väljer Städa upp på Visa-menyn, eller när du klickar på Utför i dialogrutan Vyinställningar. Om du har inställningen I rader och kolumner sorteras ikonerna varje gång du ändrar mappens innehåll eller väljer Städa upp på Visa-menyn.
Sortera om (städa upp) objekt
Kommandot Städa upp sorterar objekten i den aktuella vyn (enligt inställningarna i dialogrutan Vyinställningar) och radar upp dem i ett rutmönster. Inställningarna i andra filhanterarfönster påverkas inte.
Välj Städa upp på Visa-menyn.
Kommandot Städa upp är inte tillgängligt om inställningen Placera har angetts till I rader och kolumner.
Så här sparar du de aktuella inställningarna som standardinställningar
När du utför ändringar i dialogrutorna Vyinställningar och Filterinställningar gäller ändringarna bara den aktuella sessionen. Gör så här om du vill spara ändringarna så att de används nästa gång du öppnar filhanteraren:
-
Ange vilka inställningar du vill använda (i Vyinställningar och Filterinställningar som finns på Visa-menyn).
-
Välj Spara som standardinställningar på Visa-menyn.
-
Klicka på OK.
Ändringen tillämpas först nästa gång du startar filhanteraren.
De nya inställningarna kommer att användas i alla nya fönster som du öppnar från filhanteraren.
Dölja filer och mappar
Dolda filer och mappar är sådana vars filtyper du har markerat i filterlistan.
Villkoren för att dölja och visa filer och mappar baseras på deras datatyp. Använd kommandot Filterinställningar för att ändra vilka datatyper som ska visas eller döljas. (Se "Ange vilka datatyper som ska döljas" nedan.) Som standard är punktfiler (DOT_FILE), punktmappar (DOT_FOLDER) och aktuell mapp (CURRENT_FOLDER) dolda.
Visa och dölja filer och mappar
Välj Visa dolda objekt på Visa-menyn.
När du väljer kommandot en andra gång blir effekten den motsatta (filer som visas blir dolda och tvärtom).
Villkoren för att dölja och visa filer och mappar baseras på deras datatyp. Använd kommandot Filterinställningar för att ändra vilka datatyper som ska visas eller döljas. (Se "Ange vilka datatyper som ska döljas" nedan.) Som standard är punktfiler (DOT_FILE), punktmappar (DOT_FOLDER) och aktuell mapp (CURRENT_FOLDER) dolda.
Ange vilka datatyper som ska döljas
-
Välj Filterinställningar på Visa-menyn.
Datatyper som redan är dolda är markerade.
-
Markera vilka datatyper som du vill dölja i rutan Välj datatyper som skall döljas. Filtyper som redan är dolda är markerade.
Om du vill återställa standardfilterlistan (DOT_FILE, DOT_FOLDER och CURRENT_FOLDER) klickar du på Standardinställning.
-
(Valfritt) Skriv ett namnmönster i fältet Dölj dessutom för att ange ytterligare fil- eller mappnamn som ska vara dolda.
Filterlistan anger vilka filer som inte ska visas. Om du markerar alla objekttyper eller skriver * i fältet visas inga filer. Om du skriver *.txt så läggs alla filer vars namn slutar med .txt till i listan och visas inte.
Avancerade användare: Filtersträngen kan vara vilket reguljärt uttryck som helst. Läs även sidan regexp(5) i direkthjälpen (man) om du vill ha mer information.
-
Klicka på OK. Om du vill visa resultaten innan du stänger dialogrutan klickar du på Utför.
Om du vill återställa standardfilterlistan väljer du Standard. Standardvärdena återställs då, men börjar inte gälla förrän du klickar på Utför eller OK.
Ikonbläddring
Filer med namn som slutar på .pm eller .bm innehåller ikoner. Det är dessa filer som filhanteraren använder för att visa ikoner. Som standard måste du öppna dessa filer för att kunna se vilka ikoner filerna innehåller. Om du aktiverar ikonbläddring visas innehållet i .pm- och .bm-filer, så att du inte behöver öppna dem för att se hur ikonerna ser ut.
Figur 5-5 Ikon med ikonbläddringen aktiverad (till vänster) och inaktiverad (till höger)
Aktivera ikonbläddring
-
Kopiera filen /usr/dt/examples/types/språk/IconBrowse.dt till mappen /hemmapp/.dt/types.
-
Öppna programhanteraren och dubbelklicka på Ladda om program i programgruppen Skrivbordsverktyg.
-
Starta om filhanteraren.
Obs!Det maximala visningsområdet för ikoner är som standard 38x38 bildpunkter. Om en bildfil är större än 38x38 klipps bilden av och endast 38x38 bildpunkter längst upp till vänster kommer att visas. Du kan öka storleken på visningsområdet för ikoner om du vill att större bilder ska bli fullt synliga (se "Ändra visningsytans storlek"). Ett större visningsområde gör att det går långsammare att öppna mappar och ikonerna sprids ut mer i filhanterarfönstret.
Inaktivera ikonbläddring
Ändra visningsytans storlek
-
Öppna ett terminalfönster och skriv dtpad ~/.Xdefaults.
-
När filen visas kan den vara tom eller innehålla text. Skriv följande fyra rader i filen:
Dtfile*smallIconWidth:24
Dtfile*smallIconHeight:24
Dtfile*largeIconWidth:38
Dtfile*largeIconHeight:38
Ersätt standardvärdena i slutet på varje rad med den nya visningsstorleken som du vill använda.
-
Välj Spara på Fil-menyn.
-
Välj Stäng på Fil-menyn.
Obs!Ändringen äger inte rum förrän du stänger skrivbordet och loggar in igen. Om du vill återställa den standardinställda storleken på visningsområdet skriver du de ursprungliga standardstorlekarna igen eller tar helt enkelt bara bort de fyra raderna som du har lagt till och avslutar och startar om skrivbordet.
- © 2010, Oracle Corporation and/or its affiliates
