Kapitel 14 Använda Bildverktyget
Använd Bildverktyget för att visa, redigera, skriva ut och översätta filformat på monokroma bilder och färgbilder och flersidiga dokument som PostScript-filer. Använd funktionen Ögonblicksbild i Bildverktyget för att ta bilder av fönster, markerade områden eller hela skrivbordet.
Starta och avsluta Bildverktyget
Det finns flera sätt att starta Bildverktyget:
-
Från undermenyn Program på Arbetsyta-menyn
-
Från programhanteraren
-
Från kommandoraden
Starta Bildverktyget från undermenyn Program på Arbetsyta-menyn
-
Placera muspekaren i bakgrunden på skrivbordet (arbetsytan) och klicka med musknapp 3.
Arbetsyta-menyn visas.
-
Välj Program och sedan Bildverktyg på undermenyn Program.
Starta Bildverktyget från programhanteraren
-
Öppna programhanteraren genom att klicka på ikonen Program på panelundermenyn Program i huvudgruppen.
-
Dubbelklicka på Skrivbordsprogram i programhanteraren.
Då visas gruppen Skrivbordsprogram.
-
Dubbelklicka på Bildverktyget i programgruppen Skrivbordsprogram.
Bildverktyget öppnas.
Figur 14-1 Ikonen Bildverktyg
Installera Bildverktyget i huvudgruppen.
Starta Bildverktyget från kommandoraden
Bildverktyget innehåller nya funktioner som du kan använda om du kör verktyget från kommandoraden. Så här startar du Bildverktyget och öppnar filer direkt från kommandoraden.
Eller skriv sdtimage filnamn för att starta Bildverktyget och öppna en viss fil.
Avsluta Bildverktyget
Välj Avsluta på Fil-menyn.
Visa bilder
Med Bildverktyget kan du visa, redigera, skriva ut och översätta filformaten på monokroma bilder, färgbilder och PostScript-filer. Information om vilka format som Bildverktyget kan öppna finns i "Filformat i Bildverktyget". Mer information om hur du öppnar PostScript-filer finns i "Visa PostScript-filer".
Öppna en bildfil
-
Välj Öppna på Fil-menyn.
Dialogrutan Öppna visas.
-
Om du vill förflytta dig bland mapparna och se deras innehåll dubbelklickar du på en mapp i listan Mappar.
-
Markera en bildfil i listan Filer eller skriv namnet i fältet Ange fil.
-
Öppna bildfilen genom att klicka på OK.
Öppna en bildfil genom att dra och släppa den
Om Bildverktyget redan körs släpper du en bildfilikon på ett öppet bildverktygsfönster.
Om Bildverktyget inte körs gör du så här:
-
Dra en bildfilikon från filhanteraren och släpp den på arbetsytan.
-
Klicka med musknapp 3 över bildfilikonen på arbetsytan och välj Öppna på undermenyn Objekt på Arbetsyta-menyn.
Bildverktyget startar och bildfilen visas i Bildverktygets visningsfönster.
-
Om du vill ta bort en ikon från arbetsytan när du är klar med den, klickar du med musknapp 3 på ikonen och väljer Ta bort från arbetsyta på snabbmenyn.
Visa en bild i gråskala eller färg
Så här avgör du om bilder ska visas i gråskala eller i färg:
-
Välj Alternativ på Fil-menyn.
-
Om du vill visa bilder i färg anger du alternativet Färg till det antal färger du vill använda.
Inställningen för färg beror på vilken typ av skärm du använder. Om bara ett alternativ visas, t ex 256, så är 256 det enda tillgängliga alternativet för din skärm.
-
Klicka på OK om du vill aktivera inställningarna och stänga dialogrutan. Klicka på Använd om du vill aktivera inställningarna och lämna dialogrutan öppen.
Flytta en bild i visningsfönstret
-
Välj Palett på Redigera-menyn om paletten inte visas.
-
Klicka på Panoreringsverktyget i paletten.
Se "Använda palettverktygen" om du vill ha mer information om paletten.
-
Flytta pekaren till visningsfönstret, över bilden eller över sidan.
Pekaren ändras till en hand.
-
Dra pekaren i den riktning som du vill flytta bilden eller sidan i.
Ändra bildorientering i visningsfönstret
Så här roterar du bilden som visas i steg om 90 grader (liknar liggande format och stående format):
-
Välj Format på Visa-menyn.
-
Välj det procenttal som du vill rotera bilden med (90, 180 eller 270 grader).
-
Välj om du vill rotera bilden åt vänster eller höger.
-
Klicka på OK om du vill använda ändringarna och stänga dialogrutan, eller klicka på Använd om du vill använda ändringarna och lämna dialogrutan öppen.
Visa information om en bild
Välj Bildinformation på Visa-menyn.
Dialogrutan Bildinformation visas.
Figur 14-2 Dialogrutan Bildinformation
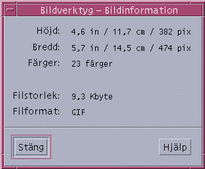
Dialogrutan innehåller följande information om bilden:
-
Sidans bredd i tum, centimeter och bildpunkter
Redigera bilder
Du kan redigera bilder med Bildverktyget på många sätt:
-
Markera ett område som du vill spara
-
Rotera, vänd eller skala bilden
Använda palettverktygen
Dialogrutan Palett innehåller verktyg som du kan använda för att redigera bilder.
Figur 14-3 Dialogrutan Palett
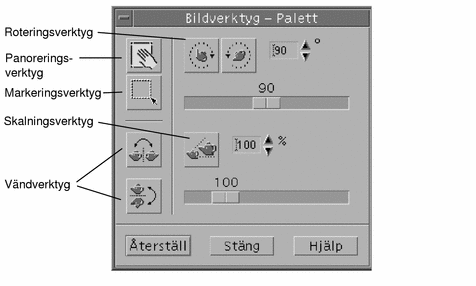
Visa paletten automatiskt
Du visar normalt Bildverktygets palett genom att välja Palett på Redigera-menyn. Du kan också visa paletten automatiskt varje gång du öppnar ett dokument:
Markera ett område och spara det som en ny fil
Du kan klippa ut ett område av en bild eller sida och spara området som en ny fil.
-
Välj Palett på Redigera-menyn om paletten inte visas.
-
Klicka på Markeringsverktyget i paletten.
-
Flytta pekaren till visningsfönstret.
-
Placera målpekaren över ett hörn i området som du vill spara som en ny bild och dra med musknapp 1 nedtryckt till det motsatta hörnet.

Markeringsverktyget ritar en kantlinje runt området som du definierar.
-
Välj Spara markerat område som på Fil-menyn.
Dialogrutan Spara markerat område som visas.
-
Välj det filformat som du vill att filen ska sparas i.
En lista med format finns i "Filformat i Bildverktyget".
-
(Valfritt) Välj en komprimeringsmetod med menyknappen Komprimering.
Standardalternativet är Ingen (ingen komprimering). Komprimerade filer tar mindre skivutrymme.
-
(Valfritt) Välj det antal färger som du vill spara i filen med menyknappen Färger.
Alternativen beror på vilken typ av skärm du har.
-
Klicka på OK.
Rotera en bild
-
Välj Palett på Redigera-menyn om paletten inte visas.

-
Ange det antal grader som du vill rotera bilden eller sidan med.
Standardvärdet är 90 grader. Ändra värdet på något av följande sätt:
-
Dubbelklicka i fältet Rotera och skriv gradantalet
-
Klicka på piltangenterna
-
Dra skjutreglaget
-
-
Rotera bilden eller sidan åt vänster eller höger genom att klicka på något av roteringsverktygen.
Bildverktyget roterar bilden eller sidan enligt värdet i procentfältet.
-
Om du vill återställa den senast sparade visningen av bilden klickar du på Återställ.
Vända på en bild
-
Om du vill invertera eller skapa en spegelbild av den aktuella bilden eller sidan klickar du på något av vändverktygen.
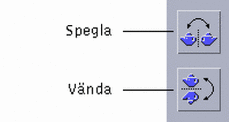
-
Om du vill återställa den senast sparade visningen av bilden klickar du på Återställ.
Ändra skala på en bild
Så här förstorar eller förminskar du en bild proportionellt:
-
Välj Palett på Redigera-menyn om paletten inte visas.
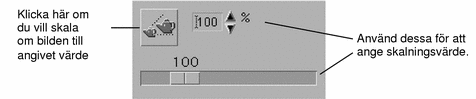
-
Ange procentsatsen för skalning.
Standardvärdet är 100%. Ändra värdet på något av följande sätt:
-
Dubbelklicka i fältet Skala procent och skriv procenttalet
-
Klicka på piltangenterna
-
Dra skjutreglaget
-
-
Klicka på Skalningsverktyget.
Bildverktyget skalar bilden enligt värdet i procentfältet.
-
Om du vill återställa den senast sparade storleken på bilden klickar du på Återställ.
Ångra en redigeringsåtgärd
Bildverktyget erbjuder två metoder för att avbryta en osparad redigeringsåtgärd:
-
Avbryt den senaste osparade redigeringen av en bild eller en sida genom att välja Ångra på Redigera-menyn.
-
Eller klicka på knappen Återställ på paletten om du vill avbryta alla ändringar som du inte har sparat och visa den senast sparade versionen av bilden eller sidan.
Spara bilder
Du kan spara de ändringar som du gör i en bild eller på en sida i samma fil som du öppnade, eller till en ny fil. När du sparar till en ny fil kan du använda ett annat format eller namn.
Spara en redigerad bild i samma fil
-
Dialogrutan Spara visas.
-
Klicka på OK.
En dialogruta visas där du tillfrågas om du vill skriva över den befintliga filen.
-
Klicka på Skriv över befintlig fil om du vill spara ändringarna i den befintliga filen.
Klicka på Avbryt om du inte vill ersätta den befintliga filen. Ändra filnamnet eller byt mapp i dialogrutan Spara om du vill spara ändringarna i en ny fil.
Spara en bild som en ny fil
Så här sparar du en fil och anger dess format, mapp och namn:
-
Välj Spara som på Fil-menyn.
-
Öppna en mapp genom att dubbelklicka på namnet i listan Mappar.
-
Skriv filnamnet i fältet Filnamn.
-
Välj det filformat som du vill att filen ska sparas i.
En lista med format finns i "Filformat i Bildverktyget".
-
Välj en komprimeringsmetod med menyknappen Komprimering.
Standardalternativet är Ingen (ingen komprimering). Komprimerade filer tar mindre skivutrymme.
-
Välj det antal färger som du vill spara i filen med menyknappen Färger.
Alternativen beror på vilken typ av skärm du har.
-
Klicka på OK.
Bildverktyget sparar filen i det angivna formatet.
Visa PostScript-filer
Med Bildverktyget kan du förutom bildfiler också visa och redigera PostScript-filer. (Se "Visa bilder" om du vill veta mer om hur du visar bildfiler.)
Öppna en PostScript-fil från Fil-menyn
-
Välj en mapp i listan Mappar om du vill flytta mellan olika mappar och visa innehållet i dem.
-
Välj en PostScript-fil i listan Filer eller skriv PostScript-filens namn i fältet Filnamn.
-
Öppna PostScript-filen genom att klicka på OK.
PostScript-filen visas i Bildverktygets visningsfönster.
Öppna en PostScript-fil genom att dra och släppa den
Om Bildverktyget redan körs släpper du en PostScript-filikon på ett öppet bildverktygsfönster.
Om Bildverktyget inte körs gör du så här:
-
Dra en PostScript-filikon från filhanteraren och släpp den på arbetsytan.
-
Tryck på, eller klicka med musknapp 3, på PostScript-filikonen på arbetsytan och välj Öppna på undermenyn Objekt på Arbetsyta-menyn.
Bildverktyget startar och PostScript-filen visas i Bildverktygets visningsfönster.
-
Om du vill ta bort en ikon från en arbetsyta när du är klar med den klickar du med musknapp 3 på ikonen och väljer Ta bort från arbetsyta på snabbmenyn.
Visa en PostScript-fil i svartvitt eller färg
Bläddra igenom en PostScript-fil
Använd skjutreglaget Sida eller pilknapparna.
Med tangentbordet kan du visa:
-
den första sidan genom att trycka på Home
-
nästa sida genom att trycka på PgDn eller Retur
-
föregående sida genom att trycka på PgUp, Backsteg eller Del[ete]
-
den sista sidan genom att trycka på End
Visa en specifik sida i en PostScript-fil
-
Välj Sidöversikt på Visa-menyn.
Fönstret Sidöversikt använder miniatyrbilder för att visa enkla återgivningar av sidorna i ett dokument. Upp till 16 miniatyrbilder visas i en grupp. När du klickar på rullningslisten visas upp till 12 nya miniatyrbilder.
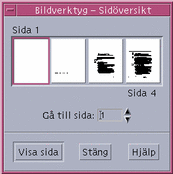
Obs!Om menyalternativet Sidöversikt inte är tillgängligt laddar Bildverktyget informationen för dialogrutan Sidöversikt. Detta kan ta lång tid för stora dokument.
-
Bestäm vilken sida du vill visa.
-
Dubbelklicka på miniatyrbilden.
-
Eller skriv sidnumret i textfältet och klicka på Visa sida.
-
Omvänd sidordning
Dokument skrivs ofta ut i omvänd ordning. Om du vill vända på sidordningen på det aktuella dokumentet gör du så här:
-
Dialogrutan Format visas.
-
Markera den ordning i vilken du vill visa sidorna i det aktuella dokumentet (Första sidan först eller Sista sidan först).
-
Klicka på OK om du vill använda ändringarna och stänga dialogrutan.
Ändra storlek på den visade sidan
Information om sidstorleken kan utelämnas av vissa sidbeskrivningsspråk. Det kan göra att sidgränser visas felaktigt. Så här ändrar du sidstorleken som visas:
-
Dialogrutan Format visas.
-
Markera den sidstorlek som du vill visa det aktuella dokumentet i.
-
Klicka på OK om du vill använda ändringarna och stänga dialogrutan.
Se "Dialogrutan Skriv ut" om du vill ha mer information om att ändra storlek på utskrivna sidor.
Spara en PostScript-sida som en bitmappsbild
-
Välj Spara sidan som på Fil-menyn.
Dialogrutan Spara sidan som visas.
-
Markera den fil som du vill spara.
Om du inte anger en fil sparar Bildverktyget den sida som visas i visningsfönstret.
Du kan filtrera listan Filer genom att skriva ett filnamnsvillkor i fältet Filter och klicka på Uppdatera. Om du till exempel skriver *.ps listas bara de filer som slutar med .ps i listan Filer.
-
Markera ett format för sidan i listan Filformat.
Se Tabell 14-2 om du vill visa en lista över filformat för bilder.
-
(Valfritt) Ange en komprimeringstyp med menyknappen Komprimering.
-
(Valfritt) Välj antalet färger för bilden med menyknappen Färger.
Standard är 256.
-
Skriv namnet som du vill spara filen med i fältet Ange fil.
-
Klicka på OK.
Skriva ut
Du kan skriva ut en bild eller en PostScript-fil i Bildverktyget och ange parametrar för bildens placering, orientering och storlek, samt mer standardmässiga utskriftsinställningar som sidstorlek och antal kopior.
Dialogrutan Skriv ut
Figur 14-4 Dialogrutan Skriv ut
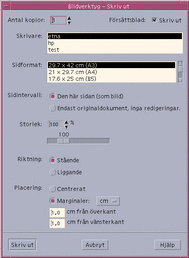 Tabell 14-1 Alternativen i dialogrutan Skriv ut
Tabell 14-1 Alternativen i dialogrutan Skriv ut| Antal exemplar | Användning |
|---|---|
|
Antal exemplar |
Öka eller minska antalet kopior som ska skrivas ut. |
|
Försättsblad |
Välj om du ska skriva ut ett försättsblad. |
|
Skrivare |
Välj skrivaren som du vill skriva ut bilden från i en lista med skrivare. |
|
Sidformat |
Välj från en lista med standardsidformat. Det här värdet bör motsvara storleken på papperet i skrivaren. |
|
Sidintervall |
Välj om du vill skriva ut hela dokumentet eller enstaka sidor. |
|
Storlek |
Om Sidintervall är angett till Den här sidan (som bild) kan du välja om du vill skala bilden. |
|
Riktning |
Välj mellan Stående, som skriver bilden vertikalt på sidan och Liggande, som skriver bilden horisontellt. |
|
Placering |
Välj mellan Centrerad (standard), som skriver ut bilden på sidans mitt och Marginaler, som använder angivna marginaler för toppmarginal och vänstermarginal. Knappen "tum" eller "cm" anger om värdet för marginalerna ska anges i tum eller centimeter. |
Skriva ut med alternativ
-
Ange detaljerna om utskriften och utskriftsparametrarna.
Se Tabell 14-1.
-
Klicka på Skriv ut.
Förhandsgranska en fil som ska skrivas ut
Så här visar du hur innehållet i visningsfönstret kommer att skrivas ut med de aktuella inställningarna i dialogrutan Skriv ut:
-
Välj Förhandsgranska på Fil-menyn.
Dialogrutan Förhandsgranska visas.
Om bilden är för stor för att få plats på en sida anges den utskrivna sidans kanter av linjer i fönstret Förhandsgranska.
-
Om du vill kontrollera vilket område av bilden eller sidan som skrivs ut flyttar du pekaren till fönstret (pekaren ändras då till en hand) och använder musknapp 1 för att dra bilden på plats.
-
Du skriver ut bilden genom att klicka på Skriv ut och sedan klicka på Skriv ut i dialogrutan som visas.
Se "Dialogrutan Skriv ut" om du vill ha information om skrivarinställningar.
-
Klicka på Stäng för att stänga dialogrutan Skriv ut.
Skriva ut ett dokument
Så här skriver du ut ett enstaka exemplar av bilden eller det flersidiga dokumentet som visas:
Välj Standardutskrift på Fil-menyn.
Bildverktyget skriver ut ett exemplar av filen, med aktuella inställningar i dialogrutan Skriv ut.
Se "Dialogrutan Skriv ut" om du vill ha information om skrivarinställningar.
Skriva ut en sida i ett dokument
-
Visa den önskade sidan i Bildverktyget.
-
Välj Skriv ut sida på Fil-menyn.
Bildverktyget skriver ut ett exemplar av den aktuella sidan på den aktuella skrivaren.
Skriva ut en bildfil
-
Visa den önskade bilden i Bildverktyget.
-
Välj Skriv ut bild på Fil-menyn.
Bildverktyget skriver ut ett exemplar av den aktuella bilden på den aktuella skrivaren.
Filformat i Bildverktyget
Du kan behöva identifiera det specifika formatet, eller filtypen, för filen som du vill öppna. Bildverktyget kan öppna filer med de format som visas i Tabell 14-2, som du kan ange genom att välja Öppna som på Fil-menyn.
Tabell 14-2 Filformat i Bildverktyget|
Andrew Toolkit |
Kodak Photo CD (Base/4) |
|
Atari Compressed Spectrum* |
Lisp Machine Bit-Array |
|
Atari Degas 1* |
MGR |
|
Atari Degas 3* |
MTV/PRT Ray-Tracer |
|
Atari Uncompressed Spectrum* |
MacPaint |
|
AutoCAD Slide |
PBM |
|
Benet Yee Face File |
PC PaintBrush |
|
CMU Window Manager |
PGM |
|
Encapsulated PostScript (EPSF) |
PICT |
|
FITS |
PPM |
|
PPM |
PostScript |
|
GIF |
QRT Ray-Tracer |
|
Gould Scanner |
Sun Icon |
|
Group 3 FAX |
Sun Raster |
|
HIPS |
TIFF |
|
HP PaintJet |
TrueVision Targa |
|
IFF ILBM |
Usenix FaceSaver |
|
Img-Whatnot |
X Bitmap |
|
JFIF (JPEG) |
X11 Window Dump (XWD) |
|
Kodak Photo CD (4Base) |
XPM |
|
Kodak Photo CD (Base) |
Xerox Doodle Brush |
|
Kodak Photo CD (Base/16) |
Xim |
*Endast SPARC.
Bildverktyget kan spara filer i nedanstående format:
|
Encapsulated PostScript (EPSF) |
GIF |
|
JFIF (JPEG) |
PostScript |
|
Sun Raster |
TIFF |
|
XPM |
|
Använda Ögonblicksbild
Ögonblicksbild tar en "ögonblicksbild" av ett fönster, ett område på skrivbordet eller hela skrivbordet. Du kan sedan visa, spara eller redigera ögonblicksbilden med Bildverktyget.
Starta kameran i Bildverktyget
Välj Kamera på Fil-menyn i Bildverktyget
Eller starta Bildverktyget med alternativet -snapshot:
Figur 14-5 Kamerafönster
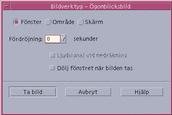
Ta en ögonblicksbild av ett fönster
-
Om Ögonblicksbild inte körs väljer du Ögonblicksbild på Fil-menyn i Bildverktyget.
-
Klicka på knappen Ta bild.
Muspekaren ändras till ett plustecken.
-
Flytta muspekaren till fönstret som ska avbildas och klicka med musknapp 1.
Meddelandet "Ögonblicksbilden har tagits" syns i dialogrutans nederkant när bilden har tagits.
Ta en ögonblicksbild av ett område
-
Om Ögonblicksbild inte körs väljer du Ögonblicksbild på Fil-menyn i Bildverktyget.
-
Klicka på knappen Ta bild.
Muspekaren ändras till ett plustecken.
-
Flytta muspekaren till ett hörn av området som ska avbildas och håll ned musknapp 1. Dra sedan musen diagonalt så att området som ska avbildas innesluts och släpp musknapp 1.
Meddelandet "Ögonblicksbilden har tagits" visas i fönstrets nederkant när bilden har tagits.
Ta en ögonblicksbild av skärmen
-
Om Ögonblicksbild inte körs väljer du Ögonblicksbild på Fil-menyn i Bildverktyget.
-
Klicka på knappen Ta bild.
Meddelandet "Ögonblicksbilden har tagits" visas i fönstrets nederkant när bilden har tagits.
Ta en fördröjd ögonblicksbild
När du tar en ögonblicksbild av en meny eller något annat rullningsbart objekt, kan du fördröja tiden från det att du klickar på Ta bild tills bilden tas.
-
Om Ögonblicksbild inte körs väljer du Ögonblicksbild på Fil-menyn i Bildverktyget.
-
Bestäm fördröjningen i antal sekunder genom att klicka på nedåtpil och välja ett värde, eller genom att skriva i textfältet.
Nästa gång du klickar på Ta bild fördröjs ögonblicksbilden med angett antal sekunder.
-
(Valfritt) Om du vill höra sekunderna räknas ned innan ögonblicksbilden tas markerar du Ljudsignal vid nedräkning.
-
Välj ett motiv och klicka på Ta bild.
Om Motiv är angett till Område drar du med musknapp 1 och markerar det område som ska avbildas.
-
Gör nödvändiga justeringar av bilden under fördröjningen.
Du kan t ex visa en meny genom att klicka på ett alternativ i en menyrad.
Efter angiven tid tas bilden av fönstret, området eller skrivbordet och meddelandet "Ögonblicksbilden har tagits" visas i fönstrets nederkant.
Dölja dialogrutan Kamera medan du tar en ögonblicksbild
Om du vill ha en ögonblicksbild av hela skärmen och inte vill att dialogrutan Kamera ska ingå i bilden, kan du dölja dialogrutan medan du tar ögonblicksbilden.
-
Om Ögonblicksbild inte körs väljer du Ögonblicksbild på Fil-menyn i Bildverktyget.
-
Markera kryssrutan Dölj fönstret när bilden tas.
Fördröjningen ändras till 8 sekunder och meddelandet "Tidtagningen har justerats för att garantera korrekt funktion" visas längst ned i dialogrutan.
-
Ta ögonblicksbilden genom att klicka på Ta bild.
Alla bildverktygsfönster försvinner och visas inte förrän ögonblicksbilden är tagen.
Spara en ögonblicksbild
Information om hur du sparar ögonblicksbilder finns i "Spara en bild som en ny fil".
- © 2010, Oracle Corporation and/or its affiliates
