Kapitel 15 Använda video- och ljudverktygen
Videoverktyget är en Java-mediespelare som kan användas för att visa och spara videodata i flera olika format. Java-mediespelaren startas automatiskt när du väljer menyalternativet Audio/Video på Program-menyn. Det här är också standardinställningen om du inte väljer att anpassa miljön med alternativet Ljud.
Ljudverktyget är ett CDE-program som används för att spela upp, spela in och spara ljuddata i något av formaten AU (Sun), WAV (PC) och AIFF (Macintosh).
Videoverktyget
Översikt
Med Java-mediespelaren kan du visa multimediefiler. Java Media Framework (JMF) är ett programmeringsgränssnitt (API) som används för att integrera olika mediedatatyper i Java-program och Java-tilläggsprogram (applets). Den är särskilt utformad för att dra fördel av alla funktioner i Java-plattformen.
Huvudfönstret i Java-mediespelaren
Alla videofunktioner är tillgängliga i huvudfönstret.
Du öppnar en videofil med kommandot Öppna fil på Fil-menyn. När du öppnar en fil visas filen i huvudfönstret och en kontrollpanel längst ned på skärmen.

Kontrollpanelen består av följande ikoner och funktioner:
Klicka på den här knappen när du vill att en fil ska spelas upp.
Klicka på den här knappen när du vill göra paus i uppspelningen.
Den här knappen visar hur mycket av en fil som har spelats upp.
Med den här knappen växlar du mellan att sätta på och stänga av ljudet.
Med den här knappen ökar och minskar du volymen.
Klicka på den här knappen när du vill visa information om en fil.
Medieformat som stöds
Java-mediespelaren stöder följande format:
Aiff (.aiff)
-
8-bitars linjär mono/stereo
-
16-bitars linjär mono/stereo
-
G.711 mono
-
IMA4 ADPCM
AVI (.avi)
Ljud:
-
8-bitars linjär mono/stereo
-
16-bitars linjär mono/stereo
-
G.711 mono
-
GSM mono
Video
-
Cinepak
-
Indeo (iv31 och iv32)
-
JPEG (411, 422, 111)
GSM (.gsm)
-
GSM-monoljud
MIDI (.midi)
-
MIDI-ljudfiler, typ 1 & 2
MPEG-1 (.mpg)
Det här formatet är inte tillgängligt på Solaris x86.
-
Video: MPEG-1
-
Ljud: MPEG-1, Layer 1 och 2
MPEG-ljud (.mp2)
Det här formatet är inte tillgängligt på Solaris x86.
-
MPEG layer 1- eller layer 2-ljud
Quicktime (.mov)
Ljud:
-
8-bitars linjär mono/stereo
-
16-bitars linjär mono/stereo
-
G.711 mono
-
GSM mono
-
IMA4 ADPCM
-
u-law
Video:
-
Cinepak
-
H.261
-
H.263
-
Indeo (iv31 och iv32)
-
JPEG (411, 422, 111)
-
Raw
-
RLE
-
SMC
RMF (.rmf)
Ljudfiler i Headspaces format Rich Media Format.
RTP
Ljud:
-
4-bitars mono DVI 8 kHz
-
4-bitars mono DVI 11,05 kHz
-
4-bitars mono DVI 22,05 kHz
-
4-bitars mono DVI 44,1 kHz
-
G.711 mono
-
GSM mono
-
G.723 mono
Video:
-
JPEG (411, 422, 111)
-
H.261
-
H.263
Sun Audio (.au)
-
8-bitars linjär mono/stereo
-
16-bitars linjär mono/stereo
-
G.711 mono
Vivo (.viv)
Video: H.263
Wave (.wav)
-
8-bitars linjär mono/stereo
-
16-bitars linjär mono/stereo
-
G.711 mono
-
GSM mono
-
DVI ADPCM (inte MSADPCM)
Använda Java-mediespelaren
Du kan utföra följande uppgifter på multimediefiler med JMF.
Så här öppnar du en ny Java-mediespelare
-
Välj New player på Fil-menyn.
Så här avslutar du Java-mediespelaren
-
Välj Exit på Fil-menyn.
Java-mediespelarens server stängs av 15 sekunder efter att den sista mediespelaren har avslutats.
Så här öppnar du en fil
-
Välj Open file på Fil-menyn.
Så här stänger du en fil
-
Välj Close player på Fil-menyn.
När du använder det här kommandot stängs filen, men Java Media Player avslutas inte.
Så här öppnar du en URL
-
Välj Open URL på Fil-menyn.
Så här spelar du upp en fil
-
Välj Open file på Fil-menyn.
-
Skriv sökvägen eller mappens namn i textfältet.
-
Dubbelklicka på den fil som du vill öppna i fönstret Filer.
Så här stoppar du en fil eller gör paus i en fil
-
Klicka på triangeln i skärmens nedre vänstra hörn.
Så här spolar du tillbaka en fil
-
Klicka på reglaget och dra det åt vänster.
Uppspelningen börjar på den plats där du släpper reglaget.
Så här spolar du fram en fil
-
Klicka på reglaget och dra det åt höger.
Uppspelningen börjar på den plats där du släpper reglaget.
Så här ändrar du volymen
Förutom att sänka (och höja) ljudnivån kan du stänga av den helt. Så här ändrar du volymen för en fil:
-
Klicka på triangeln i skärmens nedre högra hörn.
En stapel visar hur mycket volymen ändras.
Så här stänger du av ljudet helt för en fil:
-
Klicka på högtalarikonen i skärmens nedre högra hörn.
Ikonen ändras för att du ska se att ljudet är avstängt.
Så här anger du uppspelningshastighet för en fil
-
Placera markören över triangeln i skärmens nedre vänstra hörn.
-
Högerklicka.
-
Välj ett av alternativen på menyn som visas.
-
1/10 speed - 1/10 av originalhastigheten
-
Half speed - hälften av originalhastigheten
-
Normal speed - originalhastighet
-
Double speed - dubbla originalhastigheten
-
Triple speed - tre gånger originalhastigheten
-
Quadraple speed - fyra gånger originalhastigheten
-
Så här ändrar du fönsterstorleken
-
Placera markören i fönstret.
-
Högerklicka.
-
Välj ett zoomalternativ på menyn:
-
Half Size - Minskar fönstrets storlek till hälften av originalstorleken
-
Normal - Fönstret anpassas till bilden storlek
-
Double Size - Ökar fönstrets storlek till två gånger originalstorleken
-
Quadruple Size - Ökar fönstrets storlek till fyra gånger originalstorleken
-
Så här visar du information om en videofil
-
Klicka på "i"-ikonen i skärmens nedre högra hörn.
Informationen om filen visas i ett nytt fönster.
Starta och avsluta Ljudverktyget
Det finns flera sätt att starta Ljudverktyget:
-
Från huvudgruppen
-
Från kommandoraden
-
Från undermenyn Program på Arbetsyta-menyn
Starta Ljudverktyget från huvudgruppen
-
Klicka på kontrollen Ljudanteckning på panelundermenyn Program för att starta programmet.
Ljudverktyget körs i anteckningsläge och börjar automatiskt att spela in.
-
Klicka på knappen Stopp när du vill stoppa inspelningen.
Starta Ljudverktyget från kommandoraden
Du kan starta Ljudverktyget och öppna filer direkt från kommandoraden.
Eller:
Skriv sdtaudio filnamn om du vill starta Ljudverktyget och öppna en viss fil.
Starta Ljudverktyget från undermenyn Program på Arbetsyta-menyn
-
Placera muspekaren i bakgrunden på skrivbordet (arbetsytan) och klicka med musknapp 3.
Arbetsyta-menyn visas.
-
Välj Program och därefter Ljudverktyget på undermenyn Program.
Ljudverktygets huvudfönster visas.
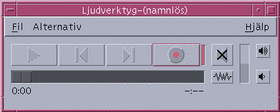
Avsluta Ljudverktyget
Välj Avsluta på Fil-menyn, Stäng på Fönster-menyn eller håll ned Alt-tangenten samtidigt som du trycker på F4-tangenten med muspekaren över Ljudverktyget.
Ljudverktygets huvudfönster
Alla Ljudverktygets funktioner startas från huvudfönstret. Du öppnar en ljudfil genom att välja Öppna på Fil-menyn. Du spelar in genom att välja Ny på Fil-menyn och klicka på inspelningsknappen. Ange start-, inspelnings- eller uppspelningsalternativen genom att markera motsvarande kommando på Alternativ-menyn.
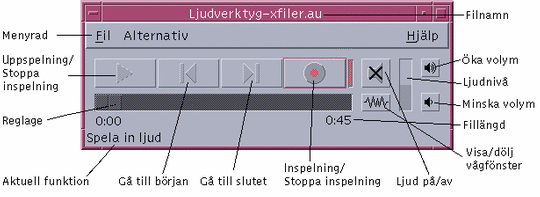
Röstanteckningar
På samma sätt som du kan använda Textanteckning för att snabbt skriva små textfiler och visa dem på skrivbordet, kan du använda Ljudanteckning för att spela in ljudmeddelanden och spara dem på skrivbordet, så att du kan spela upp dem senare. Du kanske exempelvis vill spela in hur man uttalar ett namn visst på ett annat språk, eller ett användbart citat som du inte vill skriva.
Kommandot Ljudanteckning finns på panelundermenyn Program i huvudgruppen. När du klickar på Ljudanteckning körs Ljudverktyget, som genast påbörjar inspelningen från mikrofonen på värddatorn. Du kan stoppa inspelningen genom att klicka på knappen Stopp eller avsluta Ljudverktyget.
Ljudfilen som skapas visas på skrivbordet när du avslutar Ljudverktyget. Du kan ta bort den genom att välja Ta bort från arbetsytan på snabbmenyn som visas när du klickar med höger musknapp. Du kan ta bort den från filsystemet genom att radera den i hemkatalogen.
Om du klickar på kontrollen Ljudanteckning och inte avslutar Ljudverktyget kan det spela in och spara en mycket stor fil som till slut fyller hela utrymmet på skivan.
Visa vågfönstret
Ljudfiler kan visas med eller utan vågformer. En vågform är en grafisk återgivning av de relativa ljudnivåerna i ljudfilen.
Visa vågfönstret
-
Om du vill visa vågfönstret klickar du på knappen Visa vågfönster.
-
Om du vill dölja vågfönstret klickar du på knappen igen.
Genom att klicka på knappen kan du växla mellan att visa och dölja vågfönstret.
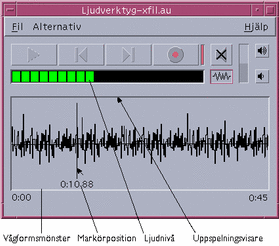
Visa vågformer när du startar Ljudverktyget
-
Välj Start på Alternativ-menyn.
Dialogrutan Alternativ visas med Start som vald kategori. Om dialogrutan redan visas väljer du Start på Kategori-menyn.
-
Klicka på Vågformläge.
-
Klicka på OK.
Dialogrutan stängs. Nästa gång du startar Ljudverktyget kommer vågformen att visas.
Öppna och spela upp ljudfiler
Du kan öppna en ljudfil på ljudfilsmenyn eller genom att dra och släppa den från filhanteraren till Ljudverktyget. När du har öppnat eller spelat in ett ljud kan du spela upp det antingen från början, eller från var som helst i filen. Du kan ange om du vill att filen ska spelas upp automatiskt när du öppnar den.
Öppna en ljudfil
-
Välj Öppna på Fil-menyn eller håll ned Ctrl och tryck på "o" med muspekaren placerad över Ljudverktygets huvudfönster.
Dialogrutan Ljudverktyget - Öppna fil visas.
-
Gå till den mapp som innehåller ljudfilen.
Markera en mapp i mapplistan eller skriv ett mappnamn i textfältet Mappnamn.
-
Valfritt: Skriv ett filtillägg för ljudfiler (au, wav, aiff) efter asterisken (*) i fältet Filter.
Filerna med det angivna filtillägget visas i fältet Filer.
-
Tryck på Retur eller klicka på Uppdatera om du vill uppdatera ändringen i sökvägen eller filterfältet.
-
Markera en fil i fillistan.
-
Antingen dubbelklickar du på filen i fillistan eller så markerar du den och klickar på OK.
Den markerade filen öppnas. Om alternativet Spela upp automatiskt är markerat i dialogrutan Alternativ - Spela upp, kommer ljudfilen att spelas upp.
Öppna en ljudfil med dra och släpp
-
Öppna filhanteraren och gå till mappen som innehåller filen.
-
Dra ljudfilen från filhanteraren och släpp den i Ljudverktygets huvudfönster.
Den markerade filen öppnas. Om alternativet Spela upp automatiskt är markerat i dialogrutan Alternativ - Spela upp, kommer ljudfilen att spelas upp.
Välja uppspelningsalternativ
-
Välj Spela upp på Alternativ-menyn.
Dialogrutan visas med Spela upp som vald kategori. Om dialogrutan redan visas väljer du Spela upp på Kategori-menyn.

-
Ange att filer ska spelas upp automatiskt när du öppnar dem.
-
Klicka på Spela upp ljudfil automatiskt om du vill spela upp ljudfiler automatiskt när du öppnar dem.
-
Avmarkera Spela upp ljudfil automatiskt om du inte vill spela upp ljudfiler automatiskt när du öppnar dem.
-
-
Ställ in skjutreglagen för uppspelningsvolym och ljudbalans i dialogrutan Ange standardvolym för uppspelning.
Placera muspekaren över skjutreglaget, håll ned musknapp 1 och flytta skjutreglaget med musen.
-
Klicka på OK om du vill använda de valda värdena och stänga dialogrutan.
Spela upp en ljudfil
När du har spelat in något eller öppnat en ljudfil kan du spela upp det på följande sätt. Du kan spela upp AU-, WAV- eller AIFF-filer.
-
Klicka på knappen Spela upp ljud.
När du har klickat på Spela upp ljud påbörjas uppspelningen från den punkt där uppspelningsmarkören befinner sig. Filen spelas upp från början om den just har öppnats eller om du just har skapat en inspelning. Om du klickar på knappen Stoppa inspelning och sedan klickar på Spela upp ljud, fortsätter uppspelningen från den punkt där du avslutade den.
Observera att knappen Spela upp ljud är en växlingsknapp. Före uppspelningen heter den Spela upp ljud och under uppspelningen heter den Stäng av ljud.
-
Valfritt: Flytta markören till en ny uppspelningspunkt.
Om du vill flytta uppspelningsmarkören till början på filen klickar du på knappen Gå till början.
Om du vill flytta uppspelningsmarkören till slutet på filen klickar du på knappen Gå till slutet.
Flytta uppspelningsmarkören till en valfri plats i filen:
-
Om vågformen inte visas drar du skjutreglaget med musknapp 1.
-
Om vågformen visas kan du klicka i vågfönstret.
-
-
Valfritt: Ändra uppspelningsvolymen genom att klicka på knappen Öka volym eller Minska volym.
Om du vill stänga av ljudet klickar du på knappen Stäng av ljud.
-
Om du vill avbryta uppspelningen klickar du på knappen Stoppa uppspelning.
Obs!Uppspelningsknapparna är inaktiverade när du inte har öppnat eller spelat in någon fil.
Spela in med Ljudverktyget
Du kan spela in och spara ljudfiler i tre olika format, med tre olika kvalitetsnivåer och från tre olika sorters ljudkällor.
Ange inspelningsalternativ
Du kan ange ljudkvalitet, ljudformat, inspelningsvolym och inspelningsbalans i dialogrutan Alternativ. Du kan även ange om de inställda värdena ska användas automatiskt vid inspelning eller om du vill ställa in värdena när du påbörjar en inspelning.
-
Välj Spela in på Alternativ-menyn.
Dialogrutan Alternativ visas med Spela in som vald kategori. Om dialogrutan Alternativ redan visas väljer du Spela in på Kategori-menyn.
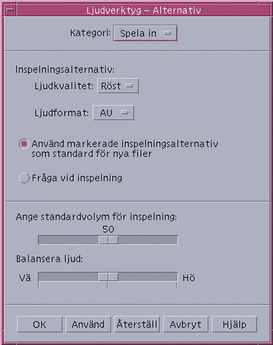
-
Välj Röst, CD eller DAT på Ljudkvalitet-menyn.
Röst är standardalternativet och medför sämst kvalitet: 000 Hz, u-law-kodning. CD ger CD-kvalitet: 100 Hz, linjär kodning. DAT ger digitalbandskvalitet: 000 Hz, linjär kodning.
-
Välj AU, WAV eller AIFF på Ljudformat-menyn.
AU, som är standard, är ett Sun-ljudformat. WAV är Microsofts PC-format. AIFF är Macintoshs ljudformat.
-
Ange om du vill använda de markerade inspelningsinställningarna som standardinställningar för nya filer.
-
Om du vill använda de markerade inspelningsinställningarna som standardinställningar klickar du på Använd markerade inspelningsalternativ som standard för nya filer.
-
Om du vill ange inspelningsalternativ när du klickar på Spela in ljud klickar du på Fråga vid inspelning.
-
-
Ställ in standardinspelningsvolym och balansera ljud vid inspelning.
Placera muspekaren över skjutreglaget och håll ned musknapp 1 medan du flyttar musen för att ställa in standardlägen för inspelningsvolymen och det balanserade ljudet vid inspelning.
-
Klicka på OK om du vill använda de valda värdena och stänga dialogrutan.
Spela in ljud
Du kan spela in ljudfiler från en mikrofon, CD-spelare eller annan inkopplad ljudkälla.
-
Ange inspelningsalternativ.
-
Välj Ny på Fil-menyn eller håll ned Ctrl och tryck på "n" med muspekaren placerad över Ljudverktygets huvudfönster.
Om en tidigare inspelning finns men inte har sparats, får du en fråga om du vill spara den.
-
Förbered dig för att spela in.
Kontrollera att den markerade inspelningsenheten är korrekt kopplad till din dator och klar för överföring, samt att enheten är aktiverad.
-
Klicka på knappen Spela in ljud och påbörja inspelningen.
Spela in med mikrofonen eller påbörja överföringen från den inkopplade ljudenheten. Inspelningen påbörjas så fort du har klickat på knappen Spela in ljud om du inte har angett alternativet Fråga vid inspelning i dialogrutan.
-
När inspelningen är avslutad klickar du på knappen Sluta spela in.
-
Klicka på knappen Spela upp ljud om du vill lyssna på inspelningen.
Obs!
Knappen Spela in ljud, som ändrar namn till Sluta spela in under inspelningen, är inte aktiverad om en fil är öppen. Knappens funktion visas inte i det aktuella funktionsområdet när den är inaktiverad. Detta gäller även för knapparna Spela upp och Gå till om det inte finns någon öppen eller inspelad fil.
Spara ljudfiler och inspelningar
Du kan spara en befintlig ljudfil eller ny inspelning i AU-, AIFF- eller WAV-format.
-
Välj Spara som på Fil-menyn eller håll ned Ctrl och tryck på "a" med muspekaren placerad över Ljudverktygets huvudfönster.
Då visas dialogrutan Spara som i Ljudverktyget.
-
Ange i vilken mapp som du vill spara filen.
Du kan byta till en annan mapp. Tryck på Retur eller klicka på Uppdatera om du vill uppdatera mappens placering.
-
Välj ett format (AU, WAV eller AIFF) på Ljudformat-menyn.
AU, som är standard, är ett Sun-ljudformat. WAV är Microsofts PC-format. AIFF är Macintoshs ljudformat.
-
Skriv in ett namn i fältet Skriv in filnamn.
Ljudfiler har vanligtvis filtillägget .au, .wav eller .aiff. Om du vill skriva över en befintlig fil markerar du filen i listan Filer.
-
Klicka på OK om du vill spara ljudfilen eller inspelningen.
Ange alternativ för inspelnings- och uppspelningsenheter
Du kan ange vilka ljudenheter du vill använda för uppspelning och inspelning.
-
Välj Enheter på Alternativ-menyn.
Dialogrutan Alternativ visas med Enheter som vald kategori. Om dialogrutan redan visas väljer du Enheter på Kategori-menyn.
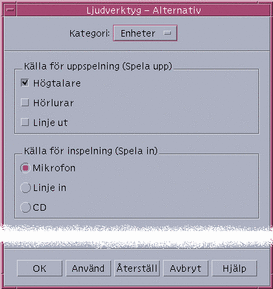
-
Välj Högtalare, Hörlurar eller Linje ut under Källa för uppspelning.
Lägg märke till att du kan välja mer än en uppspelningskälla. Endast de enheter som är installerade är aktiverade.
-
Välj Mikrofon, Linje in eller CD under Källa för inspelning.
Endast de enheter som är installerade är aktiverade.
-
Klicka på OK om du vill använda de valda värdena och stänga dialogrutan.
Visa information om en ljudfil
Om du behöver mer information väljer du Hämta information på Fil-menyn.
Dialogrutan Filinformation visas.
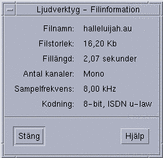
Ljudverktyget innehåller följande information om den aktuella filen:
-
Filnamn
-
Filstorlek i kB
-
Fillängd i sekunder
-
Antal kanaler
-
Samplingsfrekvens (i kHz)
-
Kodning (hur många bitar, vilken standard osv)
Ljudkontroll
Med Ljudkontroll kan du justera volymen och balansnivåerna för uppspelning och inspelning. Följande illustration visar fönstret Ljudkontroll.
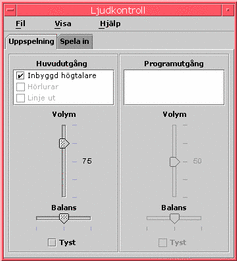
Menyer
Det finns tre menyer att välja mellan:
-
Fil - Här anger du om mixerläget ska vara aktiverat (det är aktiverat som standard). Mixerläget ger dig möjlighet att lyssna på två ljudkanaler samtidigt. När du använder mixerläget kan du till exempel lyssna på en massändning från Sun Microsystems och ändå höra ljudsignalen som signalerar att du har fått e-post. Följande illustration visar hur det ser ut när mixerläget är aktiverat.
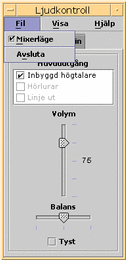
Fil-menyn är också den meny där du hittar kommandot Avsluta som du använder när du vill stänga Ljudkontroll.
-
Visa - Här styr du inkommande och utgående ljud. Med programkontrollen växlar du mellan att visa och dölja alla original- och programprocesser.
-
Hjälp - Här kan du få hjälp med funktioner i Ljudkontroll. Följande illustration visar Hjälp-menyn.
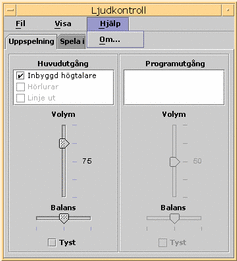
Använda flikarna
Det finns två flikar, Uppspelning och Inspelning. Du kan göra inställningar för uppspelning (utgående ljud) och inspelning (inkommande ljud) genom att klicka på respektive flik. Om fliken Uppspelning är öppen när du markerar rutan Programkontroll visas även rutan Program. Följande illustration visar ett exempel på detta.
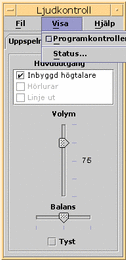
Spela upp
I fönstret Spela upp finns följande kontroller:
-
Huvudutgång - innehåller en lista över tillgängliga ljudkällor för utgående ljud. Du sätter på och stänger av ljudkällorna genom att markera eller avmarkera dem. Du kan välja mellan Inbyggd högtalare, Hörlurar och Linje ut. Listan kan utökas om du har fler utenheter. Volym- och balansnivåerna gäller för alla källor samtidigt. Det går inte att stänga av enskilda källor.
-
Volymreglage - används för att ange volymen för alla källor. Den exakta ljudnivån visas i en textruta bredvid kontrollen (i bilden ovan är värdet 50). Värdet ändras när reglaget flyttas.
-
Balansreglage - används för att ange balansen för alla källor.
-
Tyst - används för att stänga av allt utgående ljud.
Styra originalinspelningar
Du kan ställa in inspelningsparametrarna i fönstret Spela in. Du visar det genom att välja fliken Spela in längst upp i fönstret. Följande illustration visar ett exempel.
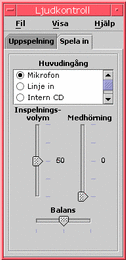
Kontrollerna som ingår är:
-
Huvudingång - innehåller en lista över tillgängliga ljudkällor för inkommande ljud. Du kan bara välja en ljudkälla åt gången. De förinställa valen är Mikrofon, CD och Linje in. Listan kan utökas om du har andra enheter för inkommande ljud.
-
Skjutreglaget Inspelningsvolym - används för att ange inspelningsvolymen. Nivån visas i en textruta bredvid kontrollen (i bilden ovan är värdet 50). Värdet ändras när reglaget flyttas.
-
Medhörning - används för att ställa in volymen för inkommande ljud som sänds till utenheterna. Med hjälp av det kan du övervaka ljudnivån under inspelningen.
-
Balansreglage - används för att ställa in inspelningsbalansen för den markerade ljudkällan.
Styra originalets och programmets utgående ljud
På fliken Spela upp kan du ställa in parametrar för utgående ljud för enskilda processer. Du kommer åt dem genom att välja alternativet för programkontroll på Visa-menyn när fliken Spela upp visas. De nya kontrollerna är desamma som de som ingår för uppspelning, förutom att de kan användas för en process i taget i stället för hela utenheten. Processer som utnyttjar ljudfunktionen visas i listrutan längst upp på panelen. Genom att markera en process kan du ställa in volym och balans och stänga av ljudet för just den processen.
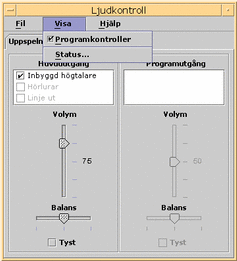
Spela in med Original- och programinmatning
I fönstret Original- och programinmatning Input kan du ställa in ljudparametrar för inkommande ljud för enskilda processer. Du kommer åt det genom att välja alternativet Programkontroll på Visa-menyn när fliken Spela in visas. Följande illustration visar ett exempel på detta.
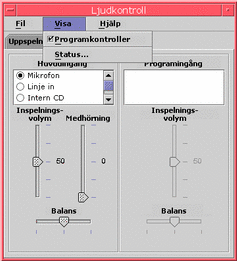
Kontrollerna fungerar på samma sätt som kontrollerna för Spela upp, förutom att de kan användas för en process i taget i stället för hela utenheten. Processer som utnyttjar ljudfunktionen visas i listrutan längst upp på panelen. Genom att markera en process kan du ställa in inspelningsvolym och balans för just den processen. Monitor-volymen kan bara ställas in på huvudnivån, så det finns inget volymreglage för Monitor på panelen för programinmatning.
Använda dialogrutan Status
I den här dialogrutan visar du uppspelnings- och inspelningsstatus på huvudnivån för varje process. Du öppnar den genom att välja Status på Visa-menyn. Se följande illustration.

Kontrollerna som ingår är:
-
Process, listruta - en lista över de processer som du kan övervaka status för. Du kan välja mellan att visa status för originalet och varje process som innehåller ljud. Du kan bara välja en process åt gången (eller originalet). Uppspelnings- och inspelningsrutorna i nedre delen av dialogrutan visar statusen för den process som du väljer att övervaka och markerar i listan.
-
Kontinuerlig uppdatering, kryssruta - statusen visas för den tidpunkt då dialogrutan öppnas, om du inte markerar Kontinuerlig uppdatering. Om Kontinuerlig uppdatering är markerad övervakas och uppdateras statusen för den markerade efter hand.
-
Uppdatera nu, knapp -- om Kontinuerlig uppdatering inte är aktiverad kan du uppdatera manuellt genom att klicka på Uppdatera nu. Om Kontinuerlig uppdatering är markerad är knappen Uppdatera nu inaktiverad (nedtonad.)
Statusen för följande parametrar representeras antingen av en tänd eller släckt lampikon eller av en textsträng med information om objektet.
Spela upp och Spela in
-
Öppen - Enheten har öppnats av en process. Enheten kan ha öppnats med skrivskydd, endast skrivrättighet eller läs- och skrivrättighet. Detta är anledningen till att det finns ett öppningsalternativ för uppspelning och ett för inspelning. Dessa används bara när mixningen är inaktiverad.
-
Pause - Ett program har anropat enheten med en begäran om att göra paus i inspelningen eller uppspelningen. Precis som med Öppen kan den ena ljudriktningen vara pausad samtidigt som den andra är aktiv. Detta används bara när mixningen är inaktiverad.
-
Aktiv - Uppspelning eller inspelning pågår. I mixerläget betyder detta att minst en ljudström spelas upp eller spelas in. Det är möjligt att övriga strömmar pausas. När mixern är avstängd går det bara att spela upp eller spela in en enda ljudström och i det fallet visar Aktiv att inspelningen eller uppspelningen av den ljudströmmen pågår.
-
Bottning - Anger att enheten har tystnat pga att den inkommande ljudsignalen är för svag. Om mixern används betyder detta att ljudströmmen är så svag att det inte går att mixa den med den ljudström som håller på att spelas upp och därför har den ena ljudströmmen tystnat.
-
Öppen-väntar - När mixern är avstängd betyder detta att en process försöker öppna ljudenheten och att försöket misslyckas pga att en annan process redan har öppnat enheten. När mixern är på betyder detta antingen att en process försöker öppna ljudenheten i samma ljudriktning (uppspelning eller inspelning) för andra gången eller att mixerns resurser har tagit slut och att den väntar på att någon annan process ska stänga av ljudenheten så att mer reurser frigörs.
-
Antal filslut - Under uppspelning går det att markera ljudströmmen så att du vet när ett segment har spelats klart. Du åstadkommer det här genom att utföra en skriv- och godkännandesignal av storleken noll. Varje gång den här markeringen påträffas under uppspelningen ökas antalet filslut med ett och en signal skickas till programmet.
-
Samplingar - Antalet samplingsramar som har spelats upp eller spelats in. En samplingsram är alla samplingar som ska spelas upp vid ett samplingstillfälle. Om du till exempel spelar upp en monoljudström består en samplingsram av en sampling, men om du spelar upp en stereoljudström består en samplingsram av två samplingar: en för den vänstra kanalen och en för den högra kanalen.
-
Kodning -- Det här är en kombination av två ljudformatsegenskaper, precision och kodning. Precisionen är antalet bitar som används för varje sampling. 16 och 8 bitar stöds. Kodningsmetoden avgör bearbetningen av ljudsamplingen. Det här görs vanligen för att komprimera storleken på ljudströmmen så att inte lika mycket information behöver skickas i nätverket eller lagras på en skiva. Den kodningsmetod som stöds är "linjär", dvs linjär pulskodsmodulering eller linjär PCM. Även u-Law stöds (u motsvarar den grekiska bokstaven my, som inte kan återges i den här typen av enkel text, men som däremot kan återges i Postscript), liksom A-Law. I kombination med precision stöds 16-bitars linjär PCM, 8-bitars linjär PCM, 8-bitars u-Law och 8-bitars A-Law. Linjär PCM kan vara signerad eller osignerad, men endast den signerade varianten stöds.
-
Samplingsfrekvens - Antalet gånger per sekund som ljudströmmen samplas och därmed omvandlas från en analog signal till en digital siffra vid inspelning, respektive omvandlas från en digital siffra till en analog signal vid uppspelning. Ju högre värdet är, desto större är den digitala signalens noggrannhet. Ett högre värde innebär också att det krävs mer skivutrymme för lagring av informationen och mer nätverksbandbredd för överföring av informationen.
-
Kanaler - Antalet samplingar i en samplingsram. För närvarande stöds 1 (mono) och 2 (stereo).
-
Stäng, knapp - Stänger dialogrutan Status.
- © 2010, Oracle Corporation and/or its affiliates
