Kapitel 16 Använda adresshanteraren
Använd adresshanteraren om du inte redan känner till adresserna och kommandoradsalternativen för fjärråtgärder. Adresshanteraren är det snabbaste sättet att utföra fjärråtgärder och hitta information om systemen och användarna i nätverket.
Med adresshanteraren kan du bli mer produktiv eftersom du kan få information om användare, e-postalias och system i nätverket. Dessutom kan du utföra sådant som att skicka e-post, logga in på en fjärrdator, boka ett möte i en annan användares kalender och mycket annat.
Kort
För att kunna använda adresshanteraren så effektivt som möjligt bör du vara medveten om skillnaden mellan adresskort, värdkort och aliaskort och veta vilka ikoner som motsvarar dem i adresshanteraren. Du kan lägga till och redigera vissa kort, medan andra skapas och ägs av systemet. Alla kort innehåller ett antal informationsfält. Vilka fält som visas beror på kortets typ och kan omfatta sådant som telefonnummer, IP-adress, e-postalias och annat.
Kommandon på Sök-menyn
På Sök-menyn i adresshanteraren kan du ange vilka typer av kort som du vill söka efter, enligt följande tabell.
Tabell 16-1 Korttyper i adresshanteraren| Kommandon på Sök-menyn | Skapas av | Korttyp | Ikon i adresshanteraren |
|---|---|---|---|
| Systemkort | System |
Adresskort (Följer vCardTM-standarden) | |
| Egna kort | Användare |
Redigeringsbara adresskort (Följer vCardTM-standarden) | |
| Systemets aliasnamn | System |
Aliaskort (Ett e-postalias) | |
| Egna aliasnamn | Användare |
Redigeringsbara aliaskort (Ett e-postalias) | |
| Användare | Systemet (ett kort per användarnamn) |
Adresskort (Följer vCardTM-standarden) | |
| Värdar | Systemet (ett kort per värd) |
Värdkort (En IP-adress) |
Adresskort
Adresskorten liknar RolodexTM-kort och innehåller fördefinierade rader för namn, adresser, kontaktinformation och annat. Namnet på ett adresskort är oftast ett personnamn, exempelvis "FredrikJansson" eller "Fredrik-Jansson". När du utför en sökning söker adresshanteraren igenom alla posterna på kortet för att hitta söktexten.
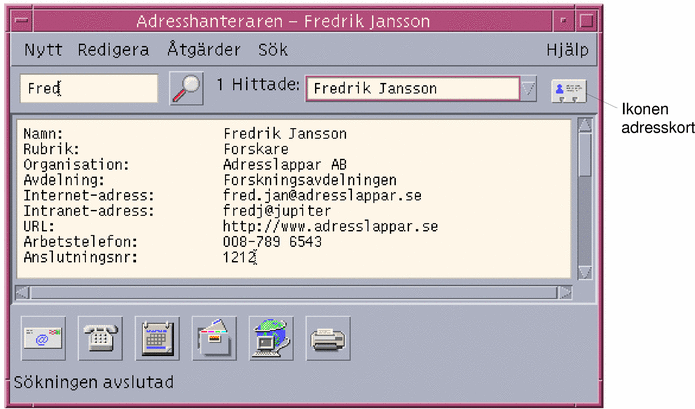
Adresskorten baseras på vCardTM-standarden, det vill säga standarden för virtuella visitkort. Denna standard kan hanteras i andra operativmiljöer och gör det enklare att utbyta information via e-post. Du kan få mer information genom att kontakta samarbetsorganet för Internet-post, Internet Mail Consortium (http://www.imc.org).
Adresshanteraren lagrar alla egna adresskort som du skapar i mappen med egna kort ($HOME/.dt/Addresses) på systemet.
Obs!
Du kanske redan har viktig information på Rolo- eller XRolo-kort: de följer inte något särskilt format och konverteras därför inte automatiskt till vCards. För att kunna använda informationen på dina XRolo-kort i adresshanteraren måste du först konvertera dem till vCard-format och sedan kopiera dem till mappen med egna kort.
Värdkort
Varje arbetsstation och server i nätverket har ett värdnamn och en tillhörande IP-adress (Internet Protocol-adress) som identifierar den aktuella arbetsstationen. Värdkortet innehåller bara IP-adressen. Värdkortet för vår fiktive användare Fredrik Janssons arbetsstation (jupiter) kan exempelvis innehålla IP-adressen 129.155.220.93.

Värdkorten skapas och underhålls av systemet och kan inte redigeras. De innehåller bara information om värddatorn.
Aliaskort
Ett alias är en pseudonym för ett eller flera användarnamn eller en eller flera användaradresser som används av e-postprogrammet i CDE, Postverktyget. Aliaskorten innehåller antingen:
-
Ett e-postalias (exempelvis
fredj@jupiter) som skapas av systemet -
Ett eget e-postalias som kan hämtas på Alias-menyn i Postverktyget:
Figur 16-1 Alias-menyn i fönstret Nytt meddelande i Postverktyget
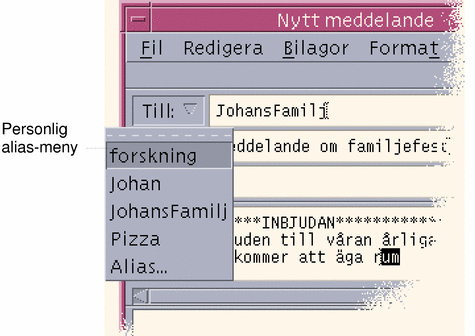
När du skickar e-post till ett alias skickas meddelandet till alla adresserna som förekommer på aliaskortet. Aliaset forskning kanske exempelvis innehåller följande adresser till personer som arbetar på forskningsavdelningen på det fiktiva företaget Pryltillverkarna AB:
fredj@jupiter, johans@pluto, susan@saturn

Aliaskorten innehåller bara e-postadresser.
Öppna adresshanteraren
Klicka på kontrollen Sök kort på panelundermenyn Kort i huvudgruppen.
Då öppnas adresshanteraren. (Personal Cards, Personal Aliases och System Cards markeras automatiskt på Sök-menyn.)
Eller klicka på kontrollen Sök värd på panelundermenyn Värdar i huvudgruppen.
Då öppnas adresshanteraren. (Hosts markeras automatiskt på Sök-menyn.)
Figur 16-2 Programfönstret i adresshanteraren
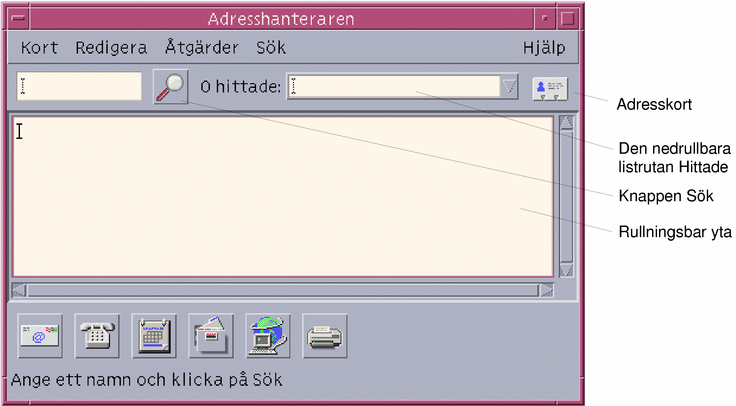
Söka efter en viss text
För att kunna utnyttja adresshanteraren på bästa sätt behöver du känna till hur du skriver söktext och väljer vilka typer av kort som du vill söka efter.
På Sök-menyn kan du välja högst sex typer av kort som du vill söka efter. När du skriver söktexten och klickar på sökknappen genomsöks varje kort av de angivna typerna. Om adresshanteraren hittar texten på ett kort visas kortet i rutan Hittade.
När sökningen är klar, vilket du kan se när aktivitetsikonen (den snurrande jordgloben) återgår till en sökikon (ett förstoringsglas), sker följande:
-
Det första kortet som påträffas visas i rullningsrutan
-
Antalet funna kort visas till vänster om rutan Hittade
-
Alla funna kort visas i rutan Hittade
-
Kortets typ visas till höger om rutan
Tips!
Om det inte påträffas några kort som innehåller söktexten bör du kontrollera att du har valt rätt korttyper på Sök-menyn.
Söka efter adresskort
-
Öppna adresshanteraren.
-
Öppna Sök-menyn och se till att följande menykommandon är markerade:
-
Personal Cards
-
System Cards
-
-
Skriv söktexten i rutan.
Den bör vara en teckensträng, som
Erik BergellerErik, som kan tänkas förekomma någonstans på korten. -
När du är nöjd med den angivna söktexten och de angivna korttyperna klickar du på sökikonen (förstoringsglaset).
Adresshanteraren söker då efter alla förekomster av söktexten i de motsvarande kortmapparna. Så fort den hittar ett kort som uppfyller sökvillkoren visas det i rutan Hittade.
Tips!Om det inte påträffas några kort som innehåller söktexten kan du göra den mer detaljerad eller ändra korttyperna som genomsöks.
-
Använd rutan Hittade om du vill bläddra igenom de funna korten för att hitta det kort som du vill använda.
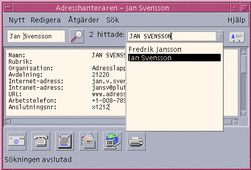
På Åtgärder-menyn visas alla tillgängliga åtgärder för varje markerad korttyp.
Söka efter värdkort
-
Öppna adresshanteraren.
-
Öppna Sök-menyn och se till att bara menykommandot Hosts är markerat.
-
Skriv söktexten i rutan.
Den bör vara ett fullständigt systemnamn eller en del av ett systemnamn, som
jupiter, eller en fullständig IP-adress eller en del av en IP-adress, som129.150.220.93. -
När du är nöjd med den angivna söktexten klickar du på sökikonen (förstoringsglaset).
Adresshanteraren söker då efter alla förekomster av söktexten i de motsvarande kortmapparna. Så fort den hittar ett kort som uppfyller sökvillkoren visas det i rutan Hittade.
Tips!Om det inte påträffas några kort som motsvarar söktexten kan du göra sökningen mer detaljerad.
-
Använd rutan Hittade om du vill bläddra igenom de funna korten för att hitta de värdar som du vill använda.
På Åtgärder-menyn visas de tillgängliga åtgärderna. Se även "Utföra åtgärder på kort".
Söka efter aliaskort
-
Öppna adresshanteraren.
-
Öppna Sök-menyn och se till att följande menykommandon är markerade:
-
PersonalAliases
-
System Aliases
-
-
Skriv söktexten i rutan.
Söktexten bör vara ett fullständigt e-postalias eller en del av ett e-postalias, som
fredj@jupiterellerfredj. -
När du är nöjd med den angivna söktexten och den angivna korttypen klickar du på sökikonen (förstoringsglaset).
Adresshanteraren söker då efter alla förekomster av söktexten i de angivna kortmapparna. Så fort den hittar ett kort som uppfyller sökvillkoren visas det i rutan Hittade.
Tips!Om söktexten inte går att finna på några kort kan du göra sökningen mer detaljerad eller ändra korttyperna och försöka igen.
-
Använd rutan Hittade om du vill bläddra igenom de funna korten för att hitta de e-postalias som du vill använda.
På Åtgärder-menyn visas alla tillgängliga åtgärder för varje markerad korttyp.
Utföra åtgärder på kort
När ett kort av en viss typ visas i rullningsrutan uppdateras Åtgärder-menyn med de åtgärder (fjärrinloggning, e-post och annat) som är tillgängliga för den aktuella korttypen.
Utföra åtgärder på adresskort
Adresskorten innehåller information om kontaktpersoner och platser som gäller en viss användare. När du visar ett adresskort i rullningsrutan i adresshanteraren uppdateras Åtgärder-menyn så att den innehåller följande kommandon:
Figur 16-3 Åtgärder-menyn för adresskort
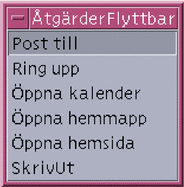 Tabell 16-2 Åtgärder för adresskort
Tabell 16-2 Åtgärder för adresskort| Åtgärder | Beskrivning |
|---|---|
| Post till | Medför att du kan skicka meddelanden till e-postadresserna i listan |
| Ring upp | Medför att du kan ringa upp telefonnummren i listan |
| Öppna kalender | Försöker öppna personens kalender |
| Öppna hemmapp | Försöker öppna personens hemmapp |
| Öppna hemsida | Försöker öppna en Internet-adress som förekommer på kortet |
| Skriv ut | Skriver ut informationen som förekommer på kortet |
Utföra åtgärder på aliaskort
Aliaskort innehåller en eller flera e-postadresser. När du visar ett aliaskort i rullningsrutan i adresshanteraren uppdateras Åtgärder-menyn så att den innehåller följande kommandon:
Figur 16-4 Åtgärder-menyn för aliaskort
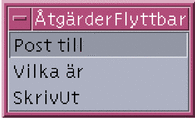 Tabell 16-3 Åtgärder för aliaskort
Tabell 16-3 Åtgärder för aliaskort| Åtgärder | Beskrivning |
|---|---|
| Post till | Medför att du kan skicka meddelanden till e-postadresserna i listan |
| Vilka är | Försöker tolka aliaset som en global adress |
| Skriv ut | Skriver ut informationen som förekommer på kortet |
Utföra åtgärder på värdkort
Värdkorten innehåller ett värdnamn och en IP-adress. När du visar ett värdkort i rullningsrutan i adresshanteraren uppdateras Åtgärder-menyn så att den innehåller följande kommandon:
Figur 16-5 Åtgärder-menyn för värdkort
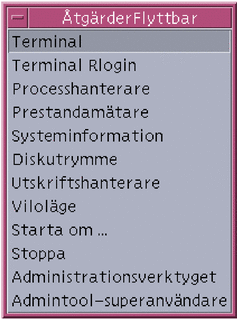 Tabell 16-4 Åtgärder för värdkort
Tabell 16-4 Åtgärder för värdkort| Åtgärder | Beskrivning |
|---|---|
| Terminal | Visar en fjärrterminal (dtspcd) för värden |
| Terminal Rlogin | Utför en fjärrinloggning (rlogin) på värden |
| processhanteraren | Öppnar processhanteraren för värden |
| Prestanda mätare | Öppnar prestandamätaren för värden |
| Systeminformation | Öppnar systeminformationen för värden |
| Använt utrymme på skivan | Visar statistik om skivanvändningen på värddatorn |
| utskriftshanteraren | Öppnar utskriftshanteraren för värden |
| Viloläge | Sätter värden i viloläge |
| Starta om | Startar om värden |
| Stoppa | Stoppar värden |
| Administrationsverktyget | Öppnar verktyget Admintool för värden |
| Admintool - superanvändare | Kräver att du skriver rotlösenordet till värden och öppnar Admintool (i superanvändarläge) på värden |
Arbeta med kort
Alla adresskort, aliaskort och värdkort är i själva verket filer som arbetsstationen kan identifiera. När adresshanteraren söker efter dem sker sökningen på följande platser.
Tabell 16-5 Placering av korttyper| Kort | Sparade |
|---|---|
| Systemkort | En platsspecifik databas som genomsöks av sdtnamer (1) |
| Egna kort | Filen $HOME/.dt/Addresses
(kan redigeras i adresshanteraren) |
| Systems aliasnamn | /etc/aliases och NIS-avbildningen Mail.Aliases |
| Egna aliasnamn | Filen $HOME/.mailrc |
| Användare | Filen /etc/passwd och NIS-avbildningen Passwd.Byname |
| Värdar | Filen /etc/hosts och NIS-avbildningen Hosts.Byname |
Skapa egna adresskort
-
Välj Nytt på Kort-menyn.
Det visas en mall för varje nytt kort i rullningsrutan. Varje rad på mallkortet motsvarar ett fält som ingår i vCard-specifikationen. Alla fält är valfria, men du bör åtminstone fylla i fältet Namn.
-
Skriv informationen om det nya adresskortet i rullningsrutan.
Om du inte är säker på hur du bör formatera informationen, exempelvis telefonnummer, kan du skriva ut ett befintligt kort och använda det som underlag.
-
När du är nöjd med vad du har skrivit väljer du Spara som på Kort-menyn.
Då visas dialogrutan Spara som.
-
Ge den nya kortfilen ett namn och klicka på Spara.
Filnamnet bör innehålla namnet på personen som kortet handlar om. Filen sparas med det filnamn som du har angett i mappen Adresser.
Tips!Vissa operativsystem, exempelvis Windows, kan tolka adresskort med filtillägget .vcf (kort som följer vCard-standarden). Om du tänker skicka dina adresskort till personer som använder sådana system, kan det därför vara lämpligt att använda denna filnamnskonvention.
-
(Valfritt) Kontrollera ditt nya egna adresskort genom att markera Personal Cards på Sök-menyn och söka efter det.
Adresshanteraren söker upp och visar kortet som du just har skapat.
Skapa egna aliaskort
Att skapa ett eget aliaskort ger samma resultat som att lägga till ett alias i aliaslistan i Postverktyget.
-
Välj Nytt på Kort-menyn.
Det visas en mall för varje nytt kort i rullningsrutan.
-
Ta bort all text i mallen.
-
Skriv en eller flera e-postadresser, exempelvis
fredj@jupiter, i den tomma rullningsrutan.Avgränsa adresserna med kommatecken.
-
Välj Spara som Mailer-alias på Kort-menyn.
Då visas dialogrutan Spara som.
-
Ge den nya kortfilen ett namn och klicka på Spara.
Du kan använda ett UNIX-filnamn, men det bör innehålla namnet på personen som kortet handlar om. Filen sparas med det filnamn som du har angett i mappen Adresser.
-
(Valfritt) Du kan kontrollera ditt nya egna alias genom att starta om Postverktyget och välja Alias på Alternativ-menyn.
Då visas dialogrutan Elektronisk post - Alternativ, som innehåller ditt eget alias.
Du kan också söka efter det i adresshanteraren genom att markera Personal Cards på Sök-menyn.
 Varning!
Varning! Starta om Postverktyget när du har sparat ett eget e-postalias. Om du ändrar i alternativen i Postverktyget innan du startar om det kommer e-postaliaset att gå förlorat.
Redigera egna adresskort
-
Visa kortet som du vill redigera genom att söka efter det och markera det i rutan Hittade.
-
Redigera texten i rullningsrutan.
-
När du är nöjd med dina ändringar väljer du Spara som på Kort-menyn.
Ändringarna sparas och kortet lagras i mappen med egna kort.
Placera kort på arbetsytan
Om du använder adresshanteraren för att söka efter samma kort flera gånger varje dag, kan du placera kortet på den aktuella arbetsytan så att du snabbt kan komma åt det. Om du exempelvis ringer till Erik Berg flera gånger varje dag och vill kunna slå upp hans telefonnummer genom att bara klicka med musen, kan du placera hans adresskort på arbetsytan.
-
Visa kortet i adresshanteraren.
-
Välj Lägg till på arbetsytan på Kort-menyn.
Då visas en ikon för kortet på den aktuella arbetsytan.
-
(Valfritt) Klicka på kortikonen för att starta standardfunktionen.
Standardåtgärderna visas i följande tabell.

Visar kortet i adresshanteraren 
Öppnar dialogrutan Post till för aliaset 
Öppnar ett terminalpass på värden
Skriva ut kort
Alla kort innehåller en eller flera rader med text. Du kan skriva ut informationen sådan den visas i rullningsrutan genom att välja Skriv ut på Kort-menyn.
Bläddra igenom kortmapparna
Mappen med egna kort, $HOME/.dt/Addresses, innehåller dina egna adresskort. Du kan redigera alla kort i den här mappen genom att välja Öppna på Kort-menyn och sedan ange vilken kortfil som ska redigeras.
Du kan spara alla ändringar genom att välja Spara på Kort-menyn.
- © 2010, Oracle Corporation and/or its affiliates
