Mäta, visa och spara processinformation
Processhanteraren visar och ger åtkomst till processer som körs på din arbetsstation.
Figur 17-1 Den visar processposter som innehåller strängen "audio".

Varje processpost i listan innehåller användbar information, som beskrivs i följande tabell:
| Kolumnrubrik | Innebörd |
|---|---|
| ID | Process-ID |
| Namn | Processnamn |
| Ägare | Ägarens namn |
| CPU% | Förhållandet mellan processortiden som nyligen har utnyttjats och den tillgängliga tiden under samma period, uttryckt som en procentandel |
| RAM | Mängden RAM-minne som för närvarande utnyttjas av processen |
| Växla | Sammanlagd storlek på det virtuella minnet |
| Startad | Faktisk starttid (eller datum om det är ett annat än det aktuella) |
| Över | Den överordnade processens process-ID |
| Kommando | Faktiskt UNIX-kommando (avklippt) som körs |
Du kan utföra följande åtgärder utan att det påverkar några processer på den valda arbetsstationen:
-
Visa alla processer eller bara sådana processer som innehåller en angiven teckensträng
-
Söka efter processer som innehåller en angiven teckensträng
-
Visa processer som har sorterats efter någon av kolumnerna i rullningslisten
-
Ändra mätintervallet och kopiera och spara mätinformationen
Öppna processhanteraren
Klicka på kontrollen Sök process på panelundermenyn Verktyg i huvudgruppen.
Processhanterarens huvudfönster visas. Där börjar arbetsstationen granskas med en gång och mätvärden visas för alla aktuella processer.
Visa delmängder av processerna
-
Skriv filtertexten i fältet Filter i fönstret i processhanteraren.
Filtertexten bör vara en teckensträng som förekommer i processposterna i delmängden eller gruppen med processer som du vill visa. I Figur 17-1 visar användaren exempelvis alla processer som gäller Ljudverktyget.
-
Tryck på Retur.
Processhanteraren uppdaterar processerna i rullningslisten så att den bara omfattar sådana processposter som innehåller en exakt matchning av filtertexten.
-
Du återgår till att visa alla processer genom att radera innehållet i fältet Filter och trycka på Retur.
Söka efter en process
-
Skriv söktexten i rutan Sök eller markera en befintlig söktext i listrutan Sök.
Söktexten bör vara en teckensträng som är gemensam för processposterna i alla processer som du vill visa.
-
Tryck på Retur för markera den första förekomsten av söktexten under den aktuella markörpositionen.
Texten kan förekomma i vilket fält som helst i processposten.
-
Tryck på Retur för att markera nästa förekomst och så vidare.
-
När du har hittat den önskade processposten raderar du innehållet i fältet Sök.
Obs!När du kommer till slutet på rullningslisten återgår du inte automatiskt till listans början. För att vara säker på att du söker igenom alla processer bör du därför markera den första processposten i listan innan du skriver söktexten i rutan Sök.
Ändra sorteringsordningen i fönstret
Som standard visas processposterna efter fallande processoranvändning i processhanteraren. Det kan du se på att kolumnrubriken över kolumnen med processoranvändningen (CPU%) är nedtryckt till skillnad från de övriga kolumnrubrikerna.
-
Om du vill markera kolumnen som listan med processposterna ska sorteras efter, klickar du på kolumnrubriken eller markerar kolumnnamnet på Visa-menyn.
Processhanteraren sorterar listan med processposter och visar dem i den nya ordningen. Standardordningen i varje kolumn visas i följande tabell.
Tabell 17-1 Standardordning på processposterMarkerad kolumnrubrik Metod ID Sorterar i nummerordning efter process-ID i stigande ordning Namn Sorterar i bokstavsordning efter processnamn Ägare Sorterar i bokstavsordning efter ägarnamn CPU% Sorterar i nummerordning efter processoranvändning i fallande ordning RAM Sorterar i nummerordning efter RAM-användning i fallande ordning Växla Sorterar i nummerordning efter användning av minnesväxlingsutrymmet i fallande ordning Startad Sorterar i kronologisk ordning efter faktisk starttid i fallande ordning Över Sorterar i nummerordning efter den överordnade processens process-ID i fallande ordning Kommando Sorterar i bokstavsordning efter fullständig sökväg i fallande ordning (tecken som / har lägre sorteringsvärde än bokstäver) -
(Valfritt) Du kan vända på sorteringsordningen i någon av kolumnerna (för att exempelvis sortera efter RAM-användning i stigande ordning), genom att klicka på den nedtryckta kolumnrubrikknappen.
Då blir kolumnrubriken svart och posterna sorteras i omvänd ordning.
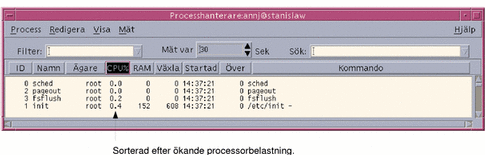
Ändra mätintervallet
Som standard mäter processhanteraren processerna på arbetsstationen och uppdaterar visningen var 30:e sekund.
Du kan inaktivera/aktivera det löpande mätningsläget genom att välja Stopp/Starta på Mät-menyn.
Om det löpande mätningsläget är aktiverat visas menyalternativet Stopp på Mät-menyn. I annat fall heter alternativet Starta.
Du kan ändra mätningsintervallet genom att skriva antalet sekunder (upp till 604 800, det vill säga 14 dagar) i rutan Mät var.
Tryck på Retur för att bekräfta den nya mätfrekvensen.
Om du vill påbörja mätningen med en gång väljer du Nu på Mät-menyn.
Då mäts processerna och visningen uppdateras.
Kopiera och spara
Du kan markera och kopiera en eller flera av processposterna i visningen och klistra in texten i andra program.
Du kan dessutom välja bland följande alternativ för att spara mätdata i filer:
-
Skapa en ny fil som bara innehåller den aktuella mätningen
-
Ange en loggfil där varje ny mätning läggs till
Skapa en fil som innehåller den aktuella mätningen
-
Välj Spara som på Mät-menyn.
Då visas dialogrutan Spara som.
-
Ange den nya filens namn och placering och klicka på OK.
Då skapas textfilen som innehåller processposterna från den aktuella visningen.
Ange en loggfil
-
Välj Loggfil på Mät-menyn.
Då visas dialogrutan Loggfil.
-
Ange den nya filens namn och placering och klicka på OK.
Textfilen skapas och varje ny mätning läggs till i filen (tillsammans med rubrikinformation).
 Varning!
Varning! Processhanteraren fortsätter att lägga till information i filen tills du avslutar processhanteraren eller väljer Stoppa inspelning på Mät-menyn.
- © 2010, Oracle Corporation and/or its affiliates
