문서 서식 지정 및 인쇄하기
편집이 완료되면 여백과 텍스트 정렬을 선택하여 문서의 서식을 지정하십시오.
문서 서식 지정 방법
-
서식 메뉴에서 설정값을 선택하십시오.
그림 10-13 서식 설정값 대화 상자

-
여백을 입력하십시오.
기본 왼쪽 여백은 0이고, 오른쪽 여백은 텍스트 편집기 창의 너비에 맞게 동적으로 설정됩니다. 여백은 문자 열의 수에 따라 지정됩니다.
-
서식 지정의 영역을 결정하십시오.
-
하나의 단락을 형식을 지정하려면 커서를 단락에 놓은 뒤 단락을 누르십시오.
-
전체 문서의 서식을 지정하려면 모두를 누르십시오.
-
-
대화 상자를 닫은 후 서식 메뉴에서 단락 또는 모두를 선택하여 설정값을 적용하십시오.
열린 문서 인쇄 방법
-
텍스트 편집기에서 문서를 여십시오.
-
파일 메뉴에서 인쇄를 선택하거나 Ctrl+P를 누르십시오.
인쇄 대화 상자는 시스템의 프린터 이름을 표시하고, 인쇄 옵션을 설정할 수 있게 합니다. 기본적으로 사용자의 문서는 시스템 프린터로 인쇄됩니다. 원한다면 작업을 다른 프린터로 지정할 수도 있습니다.
그림 10-14 인쇄 대화 상자
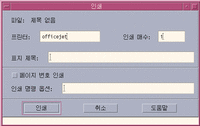
-
선택 사항. 다음 인쇄 옵션을 설정하십시오.
-
인쇄할 인쇄 매수를 입력하십시오.
-
프린터 표제 페이지에 나타날 텍스트를 입력하십시오.
-
페이지 번호를 매기려면 페이지 번호 인쇄를 누르십시오.
-
명령행 프린터 옵션을 입력하십시오.
-
-
인쇄를 누르십시오.
인쇄 대화 상자는 문서를 인쇄할 때 닫힙니다. 파일을 인쇄하지 않고 대화 상자를 닫으려면 취소를 누르십시오.
닫은 문서를 인쇄하는 방법
- © 2010, Oracle Corporation and/or its affiliates
