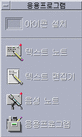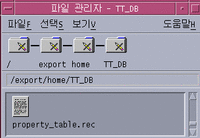10장 텍스트 편집기 사용하기
이 장에서는 텍스트 편집기를 사용하여 노트, 우편 메시지 또는 자원 파일 같은 짧은 문서를 작성하고 편집하는 방법을 설명합니다.
텍스트 편집기 열기 및 닫기
데스크탑에서 텍스트 편집기를 시작하는 방법은 다음과 같습니다.
텍스트 편집기를 여는 방법
이 명령을 터미널 창에 입력하면 명령행을 통해서도 텍스트 편집기를 시작할 수 있습니다.
dtpadfilename&
파일 이름은 선택 사항입니다.
주 -
.cshrc 파일에 경로 /usr/dt/bin이 설정되지 않은 경우에는 /usr/dt/bin/dtpad를 입력하여 명령행을 통해 텍스트 편집기를 실행하십시오.
텍스트 편집기를 닫는 방법
파일 메뉴에서 닫기를 선택하거나 Alt+F4 키를 누르십시오.
주 -
키보드에 Alt 키가 없는 경우에는 시스템 관리자에게 대응하는 키를 문의하십시오.
텍스트 편집기 창
텍스트 편집기 창에서는 문서를 작성하고 편집합니다. 제목 표시줄은 현재 문서 이름을 표시합니다. 새 문서는 (제목 없음)으로 명명됩니다.
그림 10-1 텍스트 편집기 창
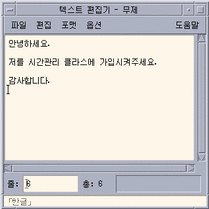
문서의 행 수를 나타내고, 특정 행 번호로 찾아갈 수 있게 하는 상태 행을 선택적으로 표시할 수 있습니다.
상태행 표시 방법
상태 행은 삽입 커서가 위치한 행 번호 및 문서의 총 행 수를 표시합니다. 또한 텍스트 편집기 메시지를 보고하고, 이중 입력 모드의 활성 여부를 표시합니다.
옵션 메뉴에서 상태 행을 선택하십시오. 상태 행을 제거하려면 메뉴에서 상태 행을 다시 선택하십시오.
문서 열기 및 저장하기
사용자는 새 문서를 작성하거나 기존의 문서를 열 수 있습니다. 문서 열기는 선택된 파일의 내용을 텍스트 편집기 창에 표시합니다.
문서 저장은 편집된 내용을 파일에 저장합니다. 문서는 원본 파일 또는 새 파일에 저장할 수 있습니다.
현재 문서 작업 동안 저장할 때마다 텍스트 편집기가 이전에 저장된 파일 버전이 포함된 파일을 유지하도록 선택할 수 있습니다.
새 문서를 작성하는 방법
텍스트 편집기를 시작하면 (제목 없음)이라고 명명된 새 문서가 생성됩니다. 텍스트를 문서에 입력하려면 "텍스트 입력하기"을 참조하십시오. 문서를 입력할 경우에 새 파일 이름을 정하십시오.
문서 작성 작업을 마친 후, 새로운 명령을 사용하여 다른 문서를 작성할 수 있습니다.
파일 메뉴에서 새 파일 선택하십시오.
텍스트 편집기 창이 지워지고, 새 문서가 작성됩니다. 현재 문서를 저장하지 않은 경우에는 대화 상자가 표시되어 문서를 저장할 수 있도록 해줍니다.
문서를 새 파일에 저장하는 방법
-
파일 메뉴에서 다른 이름으로 저장을 선택하십시오.
다른 이름으로 저장 대화 상자는 현재 폴더에 있는 파일과 폴더를 나열합니다. 문서를 현재의 폴더나 하위 폴더 또는 사용자가 지정한 폴더에 저장할 수 있습니다.
줄 바꾸기를 사용한 경우에는 대화 상자에 행 끝 처리에 관한 추가 선택 사항이 포함됩니다. 줄 바꾸기를 취소하면 대화 상자가 이 선택을 생략합니다("줄 바꾸기의 사용"을 참조하십시오.)
그림 10-2 대화 상자로 저장
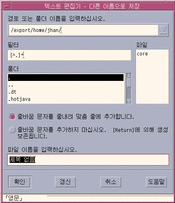
-
선택 사항.현재 폴더에 파일을 저장하지 않으려면, 하위 폴더를 선택하거나 다른 폴더를 지정하십시오.
-
하위 폴더에 저장하는 경우에는 폴더 목록에서 하위 폴더를 선택하고, Return 키를 누르십시오.
-
다른 폴더에 저장하는 경우에는 ..(위로 가기) 아이콘을 사용하여 폴더를 변경하거나 경로 또는 폴더 이름 입력 필드에 경로 이름을 입력하십시오.
-
-
파일 이름 입력 필드에 새로운 파일 이름을 입력하십시오.
-
Return 키를 누르거나 확인을 누르십시오.
주 -
마운트된 디스켓에 문서를 저장하려면, 경로 또는 폴더 이름 입력 텍스트 필드 끝의 메뉴 버튼을 통해 /floppy/floppy_name을 선택하십시오. 파일 이름 입력 텍스트 필드에 이름을 입력하고, 확인을 누르십시오.
문서를 원래의 파일에 저장하는 방법
문서를 원래의 파일에 파일 메뉴에서 저장을 선택하여 작업을 저장하고, 문서 편집을 계속하십시오.
줄 바꾸기를 사용한 경우에는 저장 대화 상자에 행 끝 처리에 관한 추가 선택 사항이 포함됩니다("줄 바꾸기의 사용"을 참조하십시오).
기존 문서 열기
-
텍스트 편집기에서 문서를 여십시오.
-
파일 관리자에서 파일 아이콘을 선택하고, 파일 관리자 선택 메뉴에서 열기를 선택하십시오.
-
파일 관리자에서 파일 아이콘을 두 번 누르십시오.
-
문서의 파일 아이콘을 프론트 패널의 텍스트 편집기 제어도구로 끄십시오.
텍스트 편집기에서 기존 문서를 여는 방법
-
파일 메뉴에서 열기를 선택하십시오.
파일 열기 대화 상자는 현재 폴더에 있는 파일 및 폴더를 나열합니다. 나열된 문서를 찾아보거나 새 폴더로 변경하여 시스템의 다른 파일들을 찾아볼 수 있습니다.
그림 10-3 파일 대화 상자 열기
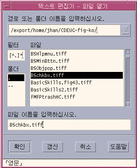
-
열려는 문서 이름을 선택하거나 파일 이름 입력 필드에 문서 이름을 입력하십시오.
-
Return 키를 누르거나 확인을 누르십시오.
주 -단축 키로서 대화 상자의 문서 이름을 두 번 누를 수도 있습니다.
주 -마운트된 CD-ROM 또는 디스켓으로부터 파일을 저장하려면, 경로 또는 폴더 이름 입력 텍스트 필드 끝의 메뉴 버튼을 통해 /cdrom/cd_name 또는 /floppy/floppy_name을 선택하십시오. 파일 이름을 선택하고, 확인을 누르십시오.
파일 관리자에서 기존 문서를 여는 방법
백업 버전 관련 작업
저장을 실행할 때마다 전에 저장했던 파일의 버전이 포함된 파일을 텍스트 편집기가 유지하도록 선택할 수 있습니다. 옵션 메뉴에서 저장시 백업 메뉴 항목을 사용하십시오. 기본 설정은 선택 해제이기 때문에 텍스트 편집기를 실행할 때마다 설정이 기본값으로 복귀합니다.
저장시 백업이 선택된 상태에서 저장을 수행하면, 텍스트 편집기는 우선 원본 파일을 새 파일 이름(퍼센트 문자 "%"를 붙인 이전 파일 이름)에 복사한 뒤 편집된 파일을 원본 파일 이름으로 저장합니다.
파일의 백업 버전을 복구하는 방법
다음과 같은 방법으로 원하는 파일의 이전 저장 버전을 복구할 수 있습니다.
-
파일 메뉴에서 열기를 선택하십시오.
텍스트 편집기는 파일 열기 대화를 표시합니다.
-
복구하려는 파일이 들어 있는 폴더를 찾아보고, 퍼센트 문자 "%"가 붙은 대응 파일 이름을 선택하십시오.
텍스트 편집기가 파일을 엽니다.
-
파일 메뉴의 다른 이름으로 저장 명령을 사용하여 원본 파일을 겹쳐쓰십시오.
원본 파일에는 이제 이전 버전의 내용이 들어 있게 됩니다.
텍스트 입력하기
문서를 작성할 때 텍스트를 입력하고 편집합니다. 커서(I)는 현재 위치를 나타냅니다. 이중 입력 모드를 설정하지 않으면 문자가 삽입됩니다("이중 입력 모드를 설정하는 방법"을 참조하십시오).
새 텍스트를 입력하는 방법
문서에서 누른 다음에 입력을 시작하십시오.
새로운 줄을 시작하려면 Return 키를 누르십시오. 또는 줄 바꾸기 옵션을 사용하면 창 가장자리에서 텍스트 줄 바꾸기를 자동으로 수행할 수 있습니다.
단락을 시작하려면 Return 키를 두 번 누르십시오.
줄 바꾸기의 사용
줄 바꾸기는 창의 너비에 맞게 줄이 자동으로 바뀌는지 여부를 제어합니다. 줄 바꾸기가 설정되면 창 가장자리에서 줄이 자동으로 바뀝니다. 이 줄 바꿈은 동적이기 때문에, 텍스트 편집기 창의 크기를 조절할 수 있으며 새로운 창의 너비에 맞게 텍스트가 자동으로 조정됩니다.
문서를 저장할 때 바뀐 각 줄에 줄 바꿈을 추가할지 또는 동적 줄 끝을 무시할 지를 결정합니다. 문서를 저장할 때 다음 옵션 중 하나를 선택합니다.
-
개행 문자(하드 리턴)를 바뀐 각 줄에 추가하여 각 줄의 끝을 현재 나타나는 대로 보존합니다.
-
또는 Return 키를 눌러 이미 작성된 줄 바꿈만 보존합니다.

줄 바꾸기 설정 또는 해제 방법
줄 바꾸기를 설정하려면 옵션 메뉴에서 줄 바꾸기를 선택하십시오. 줄 바꾸기를 해제하려면 메뉴에서 줄 바꾸기를 다시 선택하십시오.
특수 문자 입력하기
각각의 시스템은 특수 문자를 삽입하기 위해 특정 키 조합을 사용합니다("특수 문자 작성" 참조).
키 조합이 텍스트 편집기에 의해 이미 정의되어 있는 경우도 있습니다. 예를 들어, 메뉴를 표시하는 텍스트 편집기 대표 키가 키보드에서 사용하려는 키 시퀀스와 충돌할 수도 있습니다. 정확한 문자를 삽입하려면 Ctrl+Q를 먼저 실행하여 정의된 동작을 대체해야 합니다.
문서에서 커서 이동하기
텍스트를 입력하고 편집할 때 마우스와 키보드 커서 키를 사용하여 삽입 커서를 이동 합니다. 마우스를 사용하여 포인터를 문서의 새 위치로 이동하고, 마우스 버튼 1을 누르십시오.
|
키 |
커서 이동 |
|---|---|
|
위 화살표 |
한 줄 위로 |
|
아래 화살표 |
한 줄 아래로 |
|
왼쪽 화살표 |
한 문자 왼쪽으로 |
|
오른쪽 화살표 |
한 문자 오른쪽으로 |
|
Ctrl+왼쪽 화살표 |
이전 단어까지 왼쪽으로 이동 |
|
Ctrl+오른쪽 화살표 |
다음 단어까지 오른쪽으로 이동 |
|
Home |
현재 행의 시작으로 |
|
End |
현재 행의 끝으로 |
|
Ctrl+위 화살표 |
이전 단락의 시작으로 |
|
Ctrl+아래 화살표 |
다음 단락의 시작으로 |
|
Ctrl+Home |
문서의 시작으로 |
|
Ctrl+End |
문서의 끝으로 |
|
Ctrl+G |
상태 행의 행 필드까지 |
주 -
키보드가 다른 키 레이블을 사용하는 경우에는 시스템 관리자에 문의하여 해당 키를 확인하십시오.
특정 행으로 이동하는 방법
-
상태 행을 표시하십시오("상태행 표시 방법" 참조).
-
Ctrl+G를 누르거나 상태 행의 행 필드를 누르십시오.
-
찾아갈 행 번호를 입력하고, Return 키를 누르십시오.
문서에서 이동하는 방법
더 많은 텍스트를 보려면 수직 이동줄을 선택하여 끄십시오. 행을 옆으로 보려면 수평 이동줄을 사용하십시오.
다음과 같은 이동 키를 사용할 수도 있습니다.
|
키 |
이동 |
|---|---|
|
Page Up |
한 페이지 위로 |
|
Page Down |
한 페이지 아래로 |
|
Control+Page Up |
한 페이지 왼쪽으로 |
|
Ctrl+Page Down |
한 페이지 오른쪽으로 |
텍스트 선택하기
오려두기 및 붙여넣기 같은 편집 명령어를 사용하기 전에, 텍스트를 선택해야 합니다. 마우스 또는 키보드를 사용하여 텍스트를 선택할 수 있습니다.
마우스로 텍스트를 선택하는 방법
-
선택하려는 텍스트가 시작되는 부분을 누르십시오.
-
마우스의 버튼 1을 누르면서 텍스트의 끝으로 끄십시오.
텍스트 선택을 해제하려면, 창의 아무 영역이나 누르십시오.
주 -선택한 사항을 수정하려면 Shift 키와 마우스 버튼 1을 누른 다음, 앞 또는 뒤로 끌어 텍스트의 선택된 부분을 조절하십시오. 또는 Shift 키와 화살표 키 중 하나를 사용하여 선택을 변경하십시오.
텍스트를 선택하기 위해 다음 단축 키를 사용할 수도 있습니다.
|
단어 |
단어 두 번 누르기 |
|
행 |
행 세 번 누르기 |
|
전체 텍스트 |
텍스트 네 번 누르기 |
보조 선택
이 방법은 텍스트를 선택하여 교체 텍스트로 사용되는 다른 선택 텍스트와 대체할 수 있도록 합니다.
보조 선택을 사용하여 텍스트를 대체하는 방법
-
교체할 텍스트를 선택하십시오.
-
포인터를 일차 선택된 텍스트를 교체할 텍스트의 시작 부분으로 이동하십시오. Alt 키와 마우스 버튼 2를 누르면서 사용할 텍스트의 끝으로 끄십시오.
텍스트에 밑줄이 그어집니다.
주 -키보드에 Alt 키가 없는 경우에는 시스템 관리자에게 대응하는 키를 문의하십시오.
-
Alt 키와 마우스 버튼을 놓으십시오.
밑줄이 그어진 텍스트가 일차로 선택된 부분을 겹쳐씁니다.
키보드로 텍스트를 선택하는 방법
|
선택할 텍스트 |
활동 |
|---|---|
|
텍스트 블록 |
커서를 텍스트 블록의 시작 부분으로 이동하십시오. Shift키와 화살표 키를 누른 채로 커서를 텍스트 블록의 끝 부분으로 이동하십시오. |
|
커서를 행의 시작으로 |
Shift+Home |
|
커서를 행의 끝으로 |
Shift+End |
|
커서를 단락의 시작으로 |
Shift+Ctrl+위쪽 방향 화살표 |
|
커서를 단락의 끝으로 |
Shift+Ctrl+아래쪽 방향 화살표 |
|
커서를 문서의 시작으로 |
Shift+Ctrl+Home |
|
커서를 문서의 끝으로 |
Shift+Ctrl+End |
|
전체 텍스트 |
Ctrl+/ |
|
전체 텍스트 선택 해제 |
Ctrl+\ |
텍스트 편집
편집 키를 사용하여 간단한 편집을 할 수 있습니다. 텍스트의 일부분을 복사, 이동 또는 삭제하고, 단어나 구를 찾거나 변경하고, 문서의 맞춤법을 검사할 수 있습니다.
편집기
|
키 |
활동 |
|---|---|
|
백스페이스 |
커서 앞의 문자 삭제 |
|
Delete |
삽입 커서 다음의 문자 삭제 |
|
Ctrl+백스페이스 |
이전 단어 삭제 |
|
Shift+백스페이스 |
커서부터 행 시작까지의 문자 삭제 |
|
Ctrl+Delete |
커서부터 현재 행 끝까지의 모든 문자 삭제 |
|
Insert |
이중 입력 및 삽입 모드 사이를 전환 |
메뉴 단축키
편집할 때 다음 단축 키도 사용할 수 있습니다.
표 10-1 단축키|
Ctrl+C |
선택된 텍스트 복사 |
|
Ctrl+X |
선택된 텍스트 오려두기 |
|
Ctrl+V |
선택된 텍스트 붙여넣기 |
|
Ctrl+F |
텍스트 찾기/변경하기 |
|
Ctrl+Z |
오려두기, 삭제, 지우기, 포함, 복사 또는 붙여넣기 명령의 실행 취소 |
UNIX 키 바인딩
UNIX® 키 바인딩을 이용하여 텍스트 편집기에서 Alt+B(이전 단어) 또는 Ctrl+N(다음 행) 같은 확장된 Emacs 키 셋을 사용할 수 있습니다. UNIX 키 바인딩(기본적으로 해제되어 있음)을 활성화하려면 홈 디렉토리의 파일을 편집해야 합니다.
UNIX 키 바인딩 활성화
-
다음 행을 홈 디렉토리의 .Xdefaults 파일에 추가하십시오.
#include "/usr/dt/app-defaults/language/UNIXbindings"
language를 사용자의 언어 환경의 이름으로 대체하십시오.
.Xdefaults 파일이 없는 경우 홈 디렉토리에 파일을 작성하십시오.
-
현재 세션을 로그아웃하십시오.
-
로그인하여, 텍스트 편집기를 재시작하십시오.
일부 텍스트 편집기 메뉴 가속 키는 UNIX 키 바인딩과 충돌됩니다. UNIX 키 바인딩이 활성화되면 텍스트 편집기는 이 명령에 대한 대체 메뉴 가속 키를 제공합니다.
명령
대체 메뉴 가속키
찾기/변경하기(Ctrl+F)
Ctrl+S
붙여넣기(Ctrl+V)
Shift+Insert
인쇄(Ctrl+P)
대체 가속키 없음
실행 취소(Ctrl+Z)
Ctrl+_
위의 메뉴 가속 키를 수정하려면 /usr/dt/app-defaults/language/UNIXbindings 파일의 내용을 .Xdefaults 파일에 복사하고 변경합니다.
주 -UNIX 키 바인딩을 사용하는 경우, Delete 키는 커서 다음의 문자가 아니라 이전 문자를 삭제합니다.
이중 입력 모드를 설정하는 방법
사용자가 문자를 입력하면 새 문자가 삽입됩니다. 기존의 문자 위에 입력하려면 이중 입력 모드로 변경하십시오.
-
옵션 메뉴에서 이중 입력을 선택하십시오. 삽입 모드로 돌아가려면, 메뉴에서 이중 입력을 다시 선택하십시오.
-
또는 Insert 키를 사용하여 삽입 모드와 이중 입력 모드 사이를 전환하십시오.
이중 입력 모드가 설정되면, 커서가 블록으로 변경됩니다. 이중 입력 모드를 자주 사용하는 경우에는 이중 입력 모드가 설정되었는지 아니면 해제되었는지의 여부를 나타내는 상태 행("상태행 표시 방법"를 참조)을 표시할 수도 있습니다.
텍스트 위에 입력하는 방법
텍스트 삭제 방법
-
텍스트를 선택하십시오.
-
편집 메뉴에서 삭제를 선택하거나 Delete 키를 누르십시오.
삭제된 텍스트는 붙여넣을 수 없지만 실행 취소 명령으로 복구할 수 있습니다("편집 취소 방법" 참조).
삭제한 텍스트를 붙여 넣으려면 오려두기 명령을 사용하십시오("편집 취소 방법"를 참조).
텍스트를 지우는 방법
지우기 명령은 선택된 텍스트를 공백 또는 빈 줄로 대체합니다.
편집 취소 방법
편집 메뉴에서 실행 취소를 선택하거나 Ctrl+Z을 누르십시오.
실행 취소는 마지막으로 수행한 오려두기, 붙여넣기, 지우기, 삭제, 포함 또는 형식 지정 작업을 역으로 실행합니다.
텍스트 복사 방법
-
복사할 텍스트를 선택하십시오.
-
편집 메뉴에서 복사를 선택하거나 Ctrl+C를 누르십시오.
텍스트의 사본이 클립보드에 저장되며, 다른 응용 프로그램에서 이를 액세스하거나 대체할 수 있습니다.
-
텍스트를 삽입하려는 곳를 누르십시오.
-
편집 메뉴에서 붙여넣기를 선택하거나 Ctrl+V를 누르십시오.
끌어 놓기를 사용하여 텍스트를 복사할 수도 있습니다("끌어 놓기를 사용하여 텍스트를 복사하는 방법"를 참조).
주 -다음 단축 키를 사용하여 단어 또는 구를 복사하십시오. 텍스트를 선택하고, 텍스트를 삽입할 곳으로 포인터를 이동한 후, 마우스 버튼 2를 누르십시오. 이 방법은 텍스트를 대화 상자로 복사하는 빠른 방법입니다.
텍스트 이동 방법(오려두기 및 붙여넣기)
-
텍스트를 선택하십시오.
-
편집 메뉴에서 오려두기를 선택하거나 Ctrl+X를 누르십시오.
텍스트는 문서에서 삭제되어 클립보드에 저장되며, 다른 응용 프로그램에서 이를 액세스하거나 대체할 수 있습니다.
-
텍스트를 삽입할 곳으로 커서를 이동하십시오.
-
편집 메뉴에서 붙여넣기를 선택하거나 Ctrl+V를 누르십시오.
끌어 놓기를 사용하여 텍스트를 이동할 수도 있습니다("끌어 놓기를 사용하여 텍스트를 이동하는 방법"를 참조).
파일 포함 방법
메뉴 명령을 사용하거나 파일 아이콘을 텍스트 편집기 창으로 끌어서 텍스트 파일을 문서에 삽입할 수 있습니다("끌어 놓기를 사용하여 파일을 포함하는 방법"를 참조).
-
텍스트 파일을 삽입할 곳에 커서를 두십시오.
-
파일 메뉴에서 포함을 선택하십시오.
파일 포함 대화 상자는 시스템의 파일 및 폴더를 나열합니다. 나열된 문서를 찾아보거나 새 폴더로 변경하여 시스템의 다른 파일들을 찾아볼 수 있습니다.
그림 10-5 파일 포함하기 대화 상자

-
파일 목록에서 삽입할 문서를 선택하십시오.
-
Return 키를 누르거나 확인을 누르십시오.
주 -
마운트된 CD-ROM 또는 디스켓으로부터 파일을 포함하려면 경로 또는 폴더 이름 입력 텍스트 필드 끝의 메뉴 버튼을 통해 /cdrom/cd_name 또는 /floppy/floppy_name을 선택하십시오. 파일 이름을 선택하고, 확인을 누르십시오.
맞춤법이 틀린 단어 수정하기
맞춤법이 틀린 단어를 맞춤법 검사기로 교정할 수 있습니다. 개인 사전 및 기본 사전을 사용자 정의할 수도 있습니다. 자세한 내용은 "오자 수정 방법"를 참조하십시오.
오자 수정 방법
-
편집 메뉴에서 맞춤법 검사를 선택하십시오.
주 -사용자의 맞춤법 검사기 대화 상자가 그림 10-6과 다르게 보일 수 있습니다. 다르게 표시되는 경우에는 그림 10-7을 참조하여 그림 뒤에 있는 지시사항을 따라 하십시오.
맞춤법 대화 상자는 맞춤법이 틀리거나 인식할 수 없는 단어를 나열합니다.
맞춤법 검사(버전 1) 기능은 영어에 대해서만 사용 가능합니다.
그림 10-6 맞춤법 대화 상자 - 버전 1
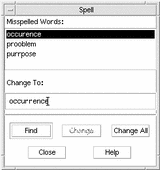
-
맞춤법이 틀린 단어 목록에서 찾고자 하는 틀린 단어를 선택하고, Return 키를 누르십시오. 또는 단어를 두 번 누르십시오.
선택된 단어가 다시 나타나면 문서에 강조 표시됩니다.
-
변경 대상 필드에 수정된 단어를 입력하십시오.
-
변경을 눌러서 단일 발생 단어를 대체하십시오.
또는 전체 변경을 눌러서 발생된 모든 오자를 대체하십시오.
-
다른 단일 발생을 찾아서 변경하려면 찾기를 누른 후 변경을 누르십시오.
-
완료되면 닫기를 누르십시오.
주 -맞춤법 검사기 대화 상자가 그림 10-7과 유사한 경우에는 그림 뒤의 지시사항을 따라 하십시오.
맞춤법 검사기 대화 상자는 맞춤법이 틀리거나 인식되지 않는 단어를 표시하고, 제안 사항을 나열합니다. 맞춤법 검사기 대화 상자가 열려있는 동안 새로운 맞춤법 검사를 시작하려면 검사 시작을 누르십시오.
그림 10-7 맞춤법 검사기 대화 상자 - 버전 2
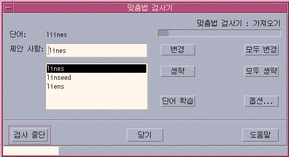
-
맞춤법 검사기가 처음 발견한 단어에 대하여 활동을 수행하십시오.
-
제시된 대체 단어가 올바르면, 변경을 눌러서 이 발생만 대체하거나 전체 변경을 눌러서 모든 발생을 대체하십시오. (전체 변경은 실행 취소할 수 없습니다.)
-
목록에 올바른 대체 단어가 있는 경우에는, 그 단어를 선택하여 변경 또는 전체 변경을 누르십시오.
-
목록에 올바른 대체 단어가 없는 경우에는, 제시 필드에 올바른 단어를 입력하고, 변경 또는 전체 변경을 누르십시오.
-
단어가 올바르고 해당 단어를 개인 사전에 추가하려면, 단어 배우기를 누르십시오.
-
단어가 올바르지만 해당 단어를 개인 사전에 추가하지 않으려면, 건너뛰기를 눌러서 해당 발생을 건너뛰거나 전체 건너뛰기를 눌러서 모든 발생을 건너뛰십시오.
-
-
맞춤법 검사기가 찾은 오자에 대해 위의 과정을 반복하십시오.
-
맞춤법 검사기를 정지하고 대화 상자를 표시된 상태로 두려면, 검사 정지를 누르십시오.
맞춤법 검사기를 정지하고 대화 상자를 닫으려면 닫기를 누르십시오.
맞춤법 검사기 사전 사용자 정의하기
맞춤법 검사기를 수행하면, 맞춤법 검사기는 개인 사전 및 기본 사전을 모두 사용합니다. 사용자는 개인 사전을 편집하거나 기본 사전을 설정할 수 있습니다.
맞춤법 검사기를 수행할 때, 개인 사전을 사용할 수도 있고 사용하지 않을 수도 있습니다. 개인 사전에서 단어를 삭제하거나, 다른 사용자의 개인 사전을 가져올 수도 있고, 개인 사전을 내보내어 다른 사용자가 액세스하게 할 수도 있습니다. 다른 사용자의 개인 사전을 가져올 경우, 가져온 개인 사전을 자신의 개인 사전에 추가할 것인지 혹은 자신의 개인 사전에 가져온 사전을 겹쳐쓸지 여부를 선택할 수 있습니다.
맞춤법 검사기는 기본 사전을 시스템에 설치된 기본 로켈에 자동으로 설정합니다. 사용자는 맞춤법 검사기를 시작할 때마다 기본 사전의 위치를 다른 로켈로 바꾸거나, 단지 현재 작업에 대해서만 위치를 변경할 수도 있습니다.
개인 사전 없이 맞춤법 검사기를 실행하는 방법
-
맞춤법 검사기 대화 상자에서 옵션을 누르십시오.
-
개인 사전을 범주로 선택하십시오.
그림 10-8 개인 사전 대화 상자
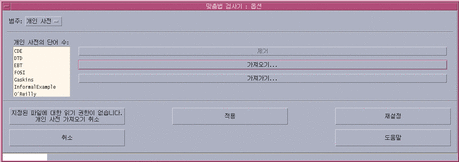
-
개인 사전 사용 확인란의 선택을 해제하십시오.
-
확인을 눌러서 변경 사항을 저장하고 대화 상자를 닫으십시오.
맞춤법 검사기는 이제 기본 사전만 가지고 실행됩니다.
개인 사전에서 단어를 제거하는 방법
-
맞춤법 검사기 대화 상자에서 옵션을 누르십시오.
-
개인 사전을 범주로 선택하십시오.
-
이동 목록의 단어를 선택하십시오.
하나 이상의 단어를 선택하려면 첫번째 단어를 선택한 뒤 Shift-Click(또는Ctrl-Click)을 눌러서 나머지 단어를 선택하십시오. 마우스를 끌어 연속적으로 단어를 선택할 수 있습니다.
-
목록에서 단어를 삭제하려면 제거를 누르십시오.
-
변경 사항을 저장하고, 대화 상자를 닫으려면 확인을 누르십시오.
다른 사용자의 개인 사전을 가져오는 방법
-
맞춤법 검사기 대화 상자에서 옵션을 누르십시오.
-
맞춤법 검사기 옵션 대화 상자에서 가져오기를 누르십시오.
맞춤법 검사기 가져오기 대화 상자가 표시됩니다.
그림 10-9 개인 사전 가져오기 대화 상자
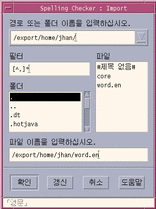
-
파일 목록에 가져올 사전을 선택하거나 사전 이름을 선택 필드에 입력하십시오.
-
Return 키를 누르거나 확인을 누르십시오.
주 -대화 상자에서 사전 이름을 두 번 누를 수도 있습니다.
-
나타난 대화 상자에서 가져온 개인 사전을 자신의 개인 사전에 첨부할지 가져온 사전을 사용자의 개인 사전에 겹쳐쓸지의 여부를 선택하십시오.
개인 사전을 내보내는 방법
-
맞춤법 검사기 대화 상자에서 옵션을 누르십시오.
-
맞춤법 검사기 옵션 대화 상자에서 내보내기를 누르십시오.
맞춤법 검사기 내보내기 대화 상자가 표시됩니다.
그림 10-10 개인 사전 내보내기 대화 상자
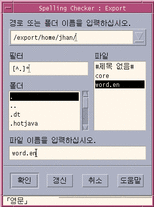
-
파일 목록에 내보낼 사전을 선택하거나 사전 이름을 선택 필드에 입력하십시오.
-
Return 키를 누르거나 확인을 누르십시오.
주 -대화 상자에서 사전 이름을 두 번 누를 수도 있습니다.
이제 다른 사용자도 사전을 가져올 수 있습니다. 사용자는 개인 사전을 다른 사용자에게 전송하거나 다른 사용자에게 파일 시스템에 있는 장소를 알려 줄 수 있습니다.
현재 사전 로켈을 설정하는 방법
-
맞춤법 검사기 대화 상자에서 옵션을 누르십시오.
-
범주로 기본 사전을 선택하십시오.
기본 사전 대화 상자가 표시됩니다.
그림 10-11 기본 사전 대화 상자
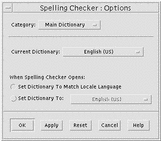
-
원하는 로켈을 현재 사전으로 선택하십시오.
주 -이 로켈 설정은 현재 맞춤법 검사기 세션에만 적용됩니다. 다음 번에 맞춤법 검사기를 다시 시작할 때 검사기는기본 로켈로 실행됩니다.
-
변경 사항을 저장하고, 대화 상자를 닫으려면 확인을 누르십시오.
기본 사전 로켈을 설정하는 방법
-
맞춤법 검사기 대화 상자에서 옵션을 누르십시오.
-
범주로 기본 사전을 선택하십시오.
-
기본 사전 로켈을 결정하십시오.
-
기본 사전을 시스템에 설치된 기본 로켈과 일치시키려면 대응 로켈 언어로 사전 설정을 선택하십시오.
-
시스템 기본 로켈을 겹쳐쓰려면 사전 설정을 선택하고, 원하는 로켈을 선택하십시오.
-
끌어 놓기 사용하기
끌어 놓기를 사용하여 텍스트 편집기 문서나 다른 응용 프로그램 사이에서 텍스트를 이동 또는 복사할 수 있습니다. 끌어 놓기를 사용하여 파일을 문서에 포함시킬 수도 있습니다.
끌어 놓기를 사용하여 텍스트를 이동하는 방법
-
이동할 텍스트를 선택하십시오.
-
선택 사항에 포인터를 두고, 마우스 버튼 1을 누른 채로 텍스트를 삽입할 곳으로 끄십시오.
-
마우스 버튼을 놓으십시오.
텍스트는 끌기 아이콘의 위치에 따라 문서에 삽입됩니다.
끌어 놓기를 사용하여 텍스트를 복사하는 방법
-
복사할 텍스트를 선택하십시오.
-
선택 사항에 포인터를 두고, Ctrl 키와 마우스 버튼 1을 누른 채로 텍스트를 복사할 곳으로 끄십시오.
-
Ctrl 키와 마우스 버튼을 놓으십시오.
텍스트는 끌기 아이콘의 위치에 따라 복사됩니다.
끌어 놓기를 사용하여 파일을 포함하는 방법
끌어 놓기를 사용할 경우에는 파일의 내용이 삽입 커서의 위치에서 텍스트 편집기 창에 복사됩니다. 원본 파일은 손상되지 않은 채 그대로 남아 있습니다.
문서 검색하기
문서에서 단어 또는 구를 검색할 수 있습니다. 찾기 명령은 삽입 커서의 위치에서 시작하여 전체 문서로 진행합니다. 사용자는 문서에서 찾은 발생을 자동으로 바꾸거나 삭제할 수 있습니다.
검색은 대소문자를 구분합니다. 모든 발생을 찾으려면 소문자와 대문자 인스턴스 모두를 검색하십시오.
텍스트 찾는 방법
-
편집 메뉴에서 찾기/변경하기를 선택하거나 Ctrl+F를 누르십시오.
그림 10-12 찾기/변경하기 대화 상자
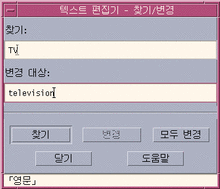
-
찾으려는 텍스트를 찾기 필드에 입력하십시오.
-
Return 키를 누르거나 찾기 버튼을 눌러서 텍스트의 다음 발생을 찾으십시오.
-
추가 발생을 찾으려면 Return 키를 누르거나 찾기를 다시 누르십시오.
텍스트를 찾아서 변경하는 방법
-
편집 메뉴에서 찾기/변경하기를 선택하거나 Ctrl+F를 누르십시오.
-
찾으려는 텍스트를 찾기 필드에 입력하십시오.
-
대체 텍스트를 변경 대상 필드에 입력하십시오.
-
Return 키를 누르거나 찾기 버튼을 눌러서 텍스트의 다음 발생을 찾으십시오.
-
변경을 눌러서 단일 발생을 교체하십시오.
-
추가 발생을 찾아 변경하려면 찾기를 누른 뒤 변경을 누르십시오.
또는 전체 변경을 눌러서 모든 발생을 교체하십시오.
 주의 -
주의 - 전체 변경은 실행 취소할 수 없습니다.
-
완료되면 닫기를 누르십시오.
텍스트를 찾아서 삭제하는 방법
-
편집 메뉴에서 찾기/변경하기를 선택하거나 Ctrl+F를 누르십시오.
-
삭제할 텍스트를 찾기 필드에 입력하십시오.
-
변경 대상 필드를 공백으로 남겨두십시오.
-
Return 키를 누르거나 찾기를 눌러서 다음 발생을 찾으십시오.
-
변경을 눌러서 단일 발생을 삭제하십시오.
-
추가 발생을 찾아 변경하려면 찾기를 누른 뒤 변경을 누르십시오.
또는 전체 변경을 눌러서 모든 발생을 교체하십시오.
-
완료되면 닫기를 누르십시오.
문서 서식 지정 및 인쇄하기
편집이 완료되면 여백과 텍스트 정렬을 선택하여 문서의 서식을 지정하십시오.
문서 서식 지정 방법
-
서식 메뉴에서 설정값을 선택하십시오.
그림 10-13 서식 설정값 대화 상자

-
여백을 입력하십시오.
기본 왼쪽 여백은 0이고, 오른쪽 여백은 텍스트 편집기 창의 너비에 맞게 동적으로 설정됩니다. 여백은 문자 열의 수에 따라 지정됩니다.
-
서식 지정의 영역을 결정하십시오.
-
하나의 단락을 형식을 지정하려면 커서를 단락에 놓은 뒤 단락을 누르십시오.
-
전체 문서의 서식을 지정하려면 모두를 누르십시오.
-
-
대화 상자를 닫은 후 서식 메뉴에서 단락 또는 모두를 선택하여 설정값을 적용하십시오.
열린 문서 인쇄 방법
-
텍스트 편집기에서 문서를 여십시오.
-
파일 메뉴에서 인쇄를 선택하거나 Ctrl+P를 누르십시오.
인쇄 대화 상자는 시스템의 프린터 이름을 표시하고, 인쇄 옵션을 설정할 수 있게 합니다. 기본적으로 사용자의 문서는 시스템 프린터로 인쇄됩니다. 원한다면 작업을 다른 프린터로 지정할 수도 있습니다.
그림 10-14 인쇄 대화 상자
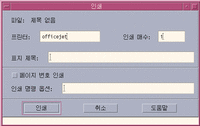
-
선택 사항. 다음 인쇄 옵션을 설정하십시오.
-
인쇄할 인쇄 매수를 입력하십시오.
-
프린터 표제 페이지에 나타날 텍스트를 입력하십시오.
-
페이지 번호를 매기려면 페이지 번호 인쇄를 누르십시오.
-
명령행 프린터 옵션을 입력하십시오.
-
-
인쇄를 누르십시오.
인쇄 대화 상자는 문서를 인쇄할 때 닫힙니다. 파일을 인쇄하지 않고 대화 상자를 닫으려면 취소를 누르십시오.
닫은 문서를 인쇄하는 방법
-
문서의 파일 아이콘을 파일 관리자에 표시하십시오.
-
파일 아이콘을 프론트 패널의 프린터 제어도구로 끄십시오.
인쇄 대화 상자가 열립니다.
-
선택 사항. 인쇄 옵션을 설정하십시오.
-
인쇄를 누르십시오.
파일 복구 하기
텍스트 편집기가 시스템 오류 때문에 중단되는 경우 현재 폴더에 있는 복구 파일에 변경 사항 저장을 시도합니다. 복구 파일은 #filename#로 명명됩니다. 여기서 filename은 문서의 이름입니다. 문서를 명명하지 않은 경우, 복구 파일은 #UNTITLED#로 명명됩니다.
파일을 복구하는 방법
텍스트 편집기 및 기타 응용 프로그램
다른 응용 프로그램은 텍스트 편집기를 문서나 기타 정보 형식을 편집하는 도구로 사용할 수 있습니다. 특정 상황에서는 응용 프로그램이 편집 선택 사항을 제한할 수 있습니다. 다음 예에서는 파일 메뉴가 수정되었습니다. 다른 이름으로 저장 명령은 파일에 복사 명령으로 교체되었고, 새로운 및 열기 명령은 사용할 수 없습니다.
그림 10-15 파일 메뉴가 수정된 텍스트 편집기

텍스트 노트의 사용
프론트 패널의 텍스트 노트 제어도구를 누르면, 텍스트 편집기는 노트 모드로 열립니다. 그러면 일부 텍스트를 입력하고 이를 작업 공간에 통지하여 빠르게 회수할 수 있도록 합니다. 노트 모드에 있는 동안 텍스트 편집기를 종료하면, 텍스트 노트는 사용자의 홈 폴더에 저장되고 작업 공간 배경에 아이콘으로 표시됩니다. 작업 공간의 아이콘을 두 번 누르면 텍스트 노트를 다시 열 수 있습니다.
텍스트 노트를 입력하는 방법
-
프론트 패널에서 텍스트 노트 제어도구를 누르십시오.
텍스트 편집기가 노트 모드로 열립니다.
-
노트를 입력하십시오.
-
파일 메뉴에서 닫기를 선택하십시오.
저장 대화 상자가 표시됩니다.
-
예를 선택하여 변경 사항을 저장하십시오.
텍스트 노트가 작업 공간에 놓입니다.
노트를 작업 공간에 두는 방법
텍스트 노트를 편집하는 동안 텍스트 편집기를 종료하십시오. 이때 저장 대화 상자가 물어보는 경우 현재 변경 사항 저장하도록 하십시오.
노트 아이콘은 작업 공간의 오른쪽 상단 모서리에 표시됩니다.
작업 공간에서 노트를 제거하는 방법
작업 공간에서 텍스트 노트 아이콘을 두 번 누르십시오.
파일 이름 지정
텍스트 노트는 노트의 처음 20개 문자에서 따온 파일 이름을 사용하여 사용자의 홈 디렉토리에 저장됩니다. 예를 들어, 가상의 사용자 Fred Jones가 텍스트 Reminder: Call John Smith about meeting이 들어 있는 노트를 가지고 있다면, 이는 파일 /home/fredj/Reminder: Call John에 저장됩니다.
- © 2010, Oracle Corporation and/or its affiliates