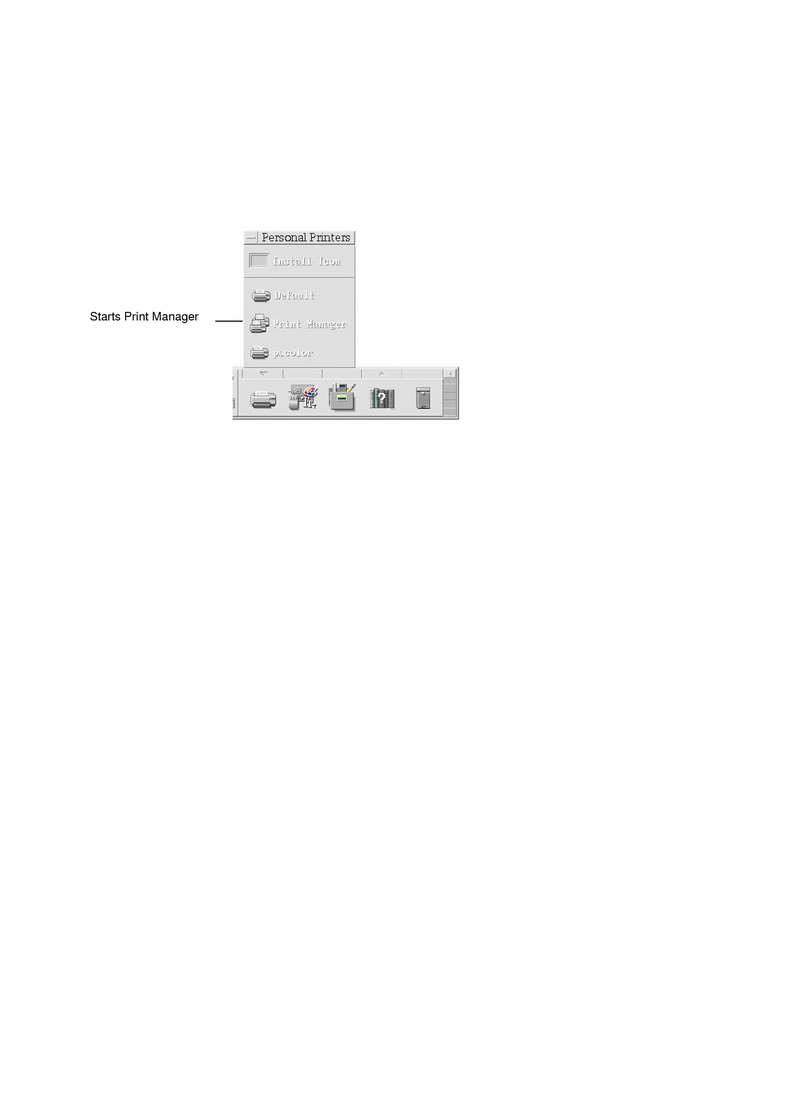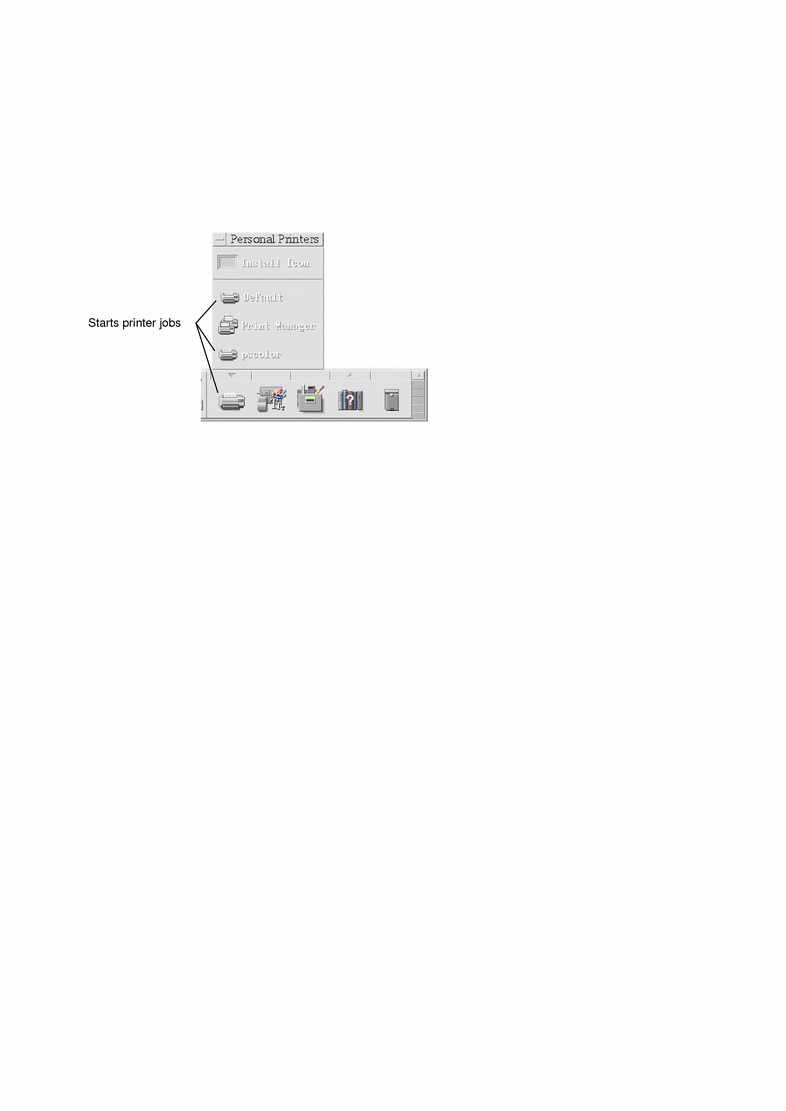9장 인쇄
데스크탑을 사용하여 파일을 쉽게 인쇄하고, 인쇄 작업을 찾거나 취소하며, 프린터와 인쇄 작업에 관한 정보를 얻을 수 있습니다.
기본 프린터
시스템은 인쇄에 사용할 수 있는 프린터를 하나 이상 가질 수 있습니다. 프린터 중의 하나는 기본 프린터로 지정됩니다. 기본 프린터는 프린터 이름을 지정하지 않고 인쇄용 문서를 보낸 경우, 데스크탑이 자동으로 사용하는 프린터입니다. 데스크탑을 처음 열 때 기본 프린터가 프론트 패널에 표시됩니다.
프론트 패널에 기본 프린터 이외의 프린터를 표시하는 방법에 관한 내용은 "프론트 패널 프린터를 변경하는 방법"을 참조하십시오.
기본 프린터를 결정하는 방법
기본 프린터의 이름을 찾으려면 프론트 패널의 개인 프린터 부속 패널에서 기본 프린터 제어도구를 두 번 누르십시오.
이렇게 하면 프린터 작업 응용 프로그램이 시작됩니다. 프린터 아이콘 아래의 이름은 기본 프린터의 이름입니다. 기본 프린터
기본 프린터를 변경하는 방법
다른 프린터를 기본 프린터로 지정하려면 다음과 같이 하십시오.
-
홈 폴더로 가서 .dtprofile 파일을 여십시오.
-
LPDEST 환경 변수의 값을 설정하는 행을 추가 또는 편집하십시오.
LPDEST=printer_device; export LPDEST
csh을 사용하는 경우에 구문은 다음과 같습니다.
setenv LPDEST printer_device
주 -이 변경 사항은 다음에 로그아웃했다가 다시 로그인할 때 효력을 발생하게 됩니다.
예를 들어, 다음 행은 기본 프린터를 장치 이름이 laser3d인 프린터로 변경할 수 있습니다.
LPDEST=laser3d; export LPDEST
csh을 사용하는 경우, 구문을 다음과 같습니다.
setenv LPDEST laser3d
파일 인쇄
데스크탑은 표 9-1에 나열되어 있는 것처럼 다양한 파일 유형을 인쇄할 수 있습니다.
표 9-1 인쇄할 수 있는 데이터 유형(초기 구성)|
데이터 유형 |
데이터 유형 요건 |
설명 |
|---|---|---|
|
텍스트 파일 |
파일 이름이 .txt로 끝납니다. |
보통의 (ASCII) 텍스트 데이터가 들어 있는 텍스트 파일 |
|
포스트스크립트 |
이름이 .ps로 끝나거나 내용을 포스트스크립트 데이터로 인식합니다. |
포스트스크립트 파일 (포스트스크립트 프린터가 필요합니다.) |
|
PCL |
파일 이름이 pcl.로 끝나거나 내용을 PCL로 인식합니다. |
프린터 제어 언어 파일 (PCL 프린터가 필요합니다.) |
|
데이터 |
텍스트 데이터가 들어 있습니다. |
다른 데이터 유형에 해당하지 않는 ASCII 데이터가 들어 있는 모든 파일에 지정된 기본 데이터 유형 |
응용 프로그램이 다른 유형의 파일을 작성하는 시스템에 설치된 경우에는 시스템 관리자가 응용 프로그램을 위한 인쇄 기능을 추가할 수 있습니다.
주 -
대상 프린터가 인쇄를 시도하기 전에 PostScriptTM 또는 PCL 파일을 인쇄할 수 있어야 합니다.
파일을 프린터로 제출하기
파일을 다음과 같이 여러 가지 방법을 통해서 프린터에 제출할 수 있습니다.
-
프론트 패널의 사용
-
파일 관리자의 사용
-
프린터 관리자의 사용
-
응용 프로그램의 사용
프론트 패널을 사용하여 인쇄하는 방법
-
하나의 파일 또는 여러 개의 파일을 파일 관리자에서 프론트 패널의 프린터 제어도구나 개인 프린터 부속 패널의 프린터 아이콘에 끌어서 놓으십시오.
그러면 시스템이 인쇄 옵션 지정을 위한 인쇄 대화 상자를 표시합니다. 프린터 제어도구로 끈 각 파일에 대해 인쇄 대화 상자가 나타납니다.
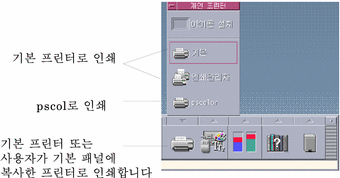
주 -pscolor는 시스템에 표시되지 않습니다. 시스템에 추가된 프린터의 예로서 포함된 것뿐입니다.
-
선택 사항. 인쇄 대화 상자의 텍스트 필드를 사용하여 추가 인쇄 옵션을 설정하십시오("인쇄 대화 상자를 사용하여 인쇄 옵션 설정하기"를 참조).
파일 관리자를 사용하여 인쇄하는 방법
-
선택 메뉴 또는 파일의 팝업 메뉴에서 인쇄를 선택하십시오.
시스템이 다양한 인쇄 옵션을 지정할 수 있는 인쇄 대화 상자를 표시합니다.
-
선택 사항. 인쇄 대화 상자에서 텍스트 필드를 사용하여 추가 인쇄 옵션을 설정할 수 있습니다("인쇄 대화 상자를 사용하여 인쇄 옵션 설정하기"를 참조).
인쇄 관리자를 사용하여 인쇄하는 방법
-
파일 관리자의 파일을 인쇄 관리자의 프린터 아이콘으로 끄십시오.
인쇄 관리자에서 문서를 프린터 아이콘이나 프린터 오른쪽의 작업 목록 영역에 놓아 문서를 보낼 수 있습니다.
주 -꺼져 있는 프린터(플래그로 표시)로 작업을 보내는 경우에는 그 작업이 작업 목록에 나타나도 인쇄할 수 없습니다.
시스템이 다양한 인쇄 옵션을 지정할 수 있는 인쇄 대화 상자를 표시합니다.
-
선택 사항. 인쇄 대화 상자에서 텍스트 필드를 사용하여 추가 인쇄 옵션을 설정할 수 있습니다("인쇄 대화 상자를 사용하여 인쇄 옵션 설정하기"를 참조).
-
인쇄 대화 상자에서 확인을 눌러서 작업을 프린터로 전송하십시오.
인쇄 대화 상자를 사용하여 인쇄 옵션 설정하기
데스크탑은 텍스트, PCL, PostScript 및 데이터 파일을 인쇄할 때 인쇄 대화 상자를 표시합니다(표 9-1를 참조).
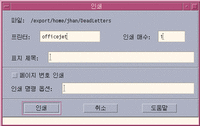
워드 프로세서 문서와 같이 응용 프로그램 데이터 파일이 인쇄를 위해 보내어질 경우에는 자체의 고유한 인쇄 대화 상자를 표시할 수도 있습니다.
인쇄 대화 상자를 사용하여 이러한 인쇄 옵션을 설정할 수 있습니다.
표 9-2 인쇄 옵션의 설정|
프린터 |
인쇄 작업의 목적지.텍스트 필드는 처음에 데이터 파일을 놓은 프린터를 표시합니다. 이 예에서는 문서가 lj4_n5라는 이름의 프린터에 놓였습니다. |
|
인쇄 매수 |
인쇄할 매수. 기본값은 1입니다. |
|
배너 페이지 제목 |
배너 페이지에 나타나는 제목. 배너 페이지는 문서의 첫 페이지를 인쇄하기 전에 프린터가 인쇄하는 한 장의 종이입니다. |
|
인쇄 페이지 번호 |
각 페이지의 페이지 번호를 인쇄합니다. 페이지 번호가 선택되면 인쇄 관리자가 문서의 진짜 이름을 표시하지 않게 됩니다. 대신 작업 목록의 이름은 STDIN:XXXXX가 됩니다. 여기서 XXXXX는 5자리 수입니다. |
|
인쇄 명령 옵션 |
인쇄 방식을 변경하는 기타 옵션. 이 필드 사용에 관한 자세한 사항은 다음 절을 참조하십시오. |
인쇄 명령 옵션
인쇄 대화 상자에서 인쇄 명령 옵션 텍스트 필드를 사용하여 기타 인쇄 옵션을 설정할 수 있습니다. 사용할 인쇄 옵션의 텍스트 필드에 적절한 lp 명령 플래그를 입력하십시오. lp 명령 플래그의 목록을 참조하려면 터미널 창에서 manlp를 입력하십시오.
예를 들어, lp 플래그 중의 하나는 -m입니다. 이 플래그는 인쇄 서버가 문서를 다 인쇄하면 이를 알려 주는 우편 메시지를 전송하도록 합니다. 이 플래그를 사용하려면 인쇄 대화 상자의 인쇄 명령 옵션에 -m을 입력합니다. 이렇게 하면, 문서가 모두 인쇄되면 프린터로부터 온 메시지가 우편함에 나타납니다.
프린터 응용 프로그램
인쇄할 문서(인쇄 작업)를 보낸 후, 인쇄 관리자 또는 프린터 작업 응용 프로그램을 사용하여 인쇄 진행 상태를 볼 수 있습니다. 프린터 작업은 하나의 프린터 작업에 관한 정보를 제공합니다. 인쇄 관리자는 시스템에 있는 모든 프린터를 표시합니다.
인쇄 관리자
인쇄 관리자 창이 아래 나와 있습니다. 수정 방법에 관한 내용은 "인쇄 관리자 표시의 변경"을 참조하십시오.
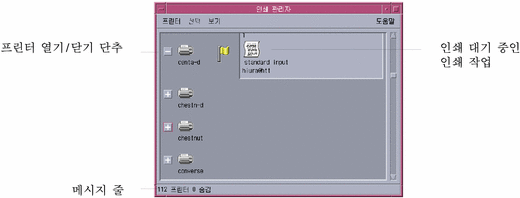
인쇄 관리자를 시작하는 방법
프린터 작업 응용 프로그램
프린터 작업 응용 프로그램은 프론트 패널에서 하나의 프린터를 열면 볼 수 있는 응용 프로그램입니다. 프린터 작업 응용 프로그램은 시스템의 모든 프린터가 대신 단 하나의 프린터만 표시하는 인쇄 관리자의 단순한 버전입니다. 프린터 작업 내부에서 사용할 수 있는 기능은 인쇄 관리자에서 수행하는 것과 동일한 방법으로 작동됩니다.
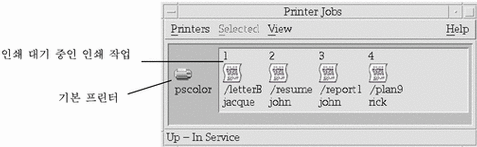
프린터 작업 응용 프로그램을 시작하는 방법
주 -
pscolor 프린터는 시스템에 추가된 예로서만 그림에 나타납니다. 사용자의 부속 패널에는 없을 것입니다.
인쇄 작업 정보의 표시
프린터 아이콘을 열면 프린터에서 인쇄를 기다리는 작업에 관한 정보가 표시됩니다. 인쇄 대기 중인 각 작업의 아이콘, 줄에서의 작업의 위치, 작업명 및 소유자 등을 프린터 아이콘 오른쪽의 표시 영역에 표시합니다.
프린터 아이콘을 여는 방법
프린터를 여는 방법은 다음과 같은 세 가지가 있습니다.
-
프린터 아이콘 왼쪽의 열기 [+] 버튼을 누르십시오.
-
프린터를 선택한 뒤 선택된 메뉴 또는 프린터의 팝업 메뉴(Shift+F10 키 또는 마우스 버튼 3을 눌러 표시)에서 열기를 선택하십시오.
-
프린터 아이콘을 두 번 누르십시오.
주 -작업을 프린터로 전송할 때 인쇄를 기다리는 작업이 없으면 작업은 인쇄 관리자 또는 프린터 작업 창에 나타나지 않게 됩니다.
프린터 아이콘을 닫는 방법
인쇄 대기 중인 작업을 보지 않으려면 프린터를 닫으십시오.
-
프린터 아이콘 왼쪽의 닫기 [-] 버튼을 누르십시오.
-
프린터를 선택한 뒤 선택된 메뉴 또는 프린터의 팝업 메뉴(Shift+F10 키 또는 마우스 버튼 3을 눌러 표시)에서 닫기를 선택하십시오.
프린터 작업을 찾는 방법
-
찾기는 인쇄 관리자에서 사용할 수 있지만 프린터 작업 응용 프로그램에서는 사용할 수 없습니다.
-
찾을 인쇄 작업명을 작업명 필드에 입력하십시오.
예를 들어, cat을 입력하면 대소문자에 관계없이 "Catchall" 및 "catalog,"와 같이 이름에 "cat"부분이 포함된 모든 작업을 찾게 됩니다.
이름에 "cat"만 있는 작업을 찾으려면 정확한 대응을 선택할 수 있습니다.
대소문자를 구분하여 찾으려면 대소문자 무시를 선택 취소하십시오.
주 -찾기는 사용자 소유의 인쇄 작업만 찾으며, 현재 표시되지 않은 것을 포함한 모든 프린터를 검색합니다.
-
찾기 시작을 누르십시오.
-
일단 작업을 찾으면 바로 인쇄 관리자의 해당 작업으로 가거나 취소할 수 있습니다. 찾은 작업으로 가려면 작업을 선택하고, 가기를 누르십시오. 찾은 작업을 취소하려면 그것을 선택하고 인쇄 작업 취소를 누르십시오.
인쇄 작업을 취소하는 방법
인쇄 작업 등록 정보
인쇄 작업에 대한 다음과 같은 등록 정보가 표시될 수 있습니다.
-
작업 이름
-
작업 소유자
-
작업 번호
-
작업 크기
-
작업 제출 시간
-
작업 제출 날짜
주 -인쇄 시스템이 해당 정보를 제공하지 않음을 나타내기 위해 "사용할 수 없음"이라는 용어가 특정 필드에 나타날 수 있습니다.

인쇄 작업 등록 정보를 표시하는 방법
프린터 및 프론트 패널
프론트 패널에 표시된 프린터가 일반적으로 기본 프린터입니다. 이것을 다른 프린터로 변경하거나, 개인 프린터 부속 패널에 프린터를 추가할 수 있습니다.
프론트 패널 프린터를 변경하는 방법
주 -
이것이 기본 프린터 할당을 변경하지는 않습니다. 기본 프린터를 변경하는 방법에 관한 내용은 "기본 프린터를 변경하는 방법"을 참조하십시오.
-
개인 프린터 부속 패널을 열고(프론트 패널의 프린터 제어도구 위에 있는 화살표를 누름), 프론트 패널로 이동할 프린터의 아이콘이 나타나는지 확인하십시오.
프린터가 개인 프린터 부속 패널에 없으면 "프린터를 개인 프린터 부속 패널에 추가하는 방법"하십시오.
-
부속 패널에서 패널에 추가할 프린터 아이콘에 포인트하고, 아이콘의 팝업 메뉴(Shift+F10 키 또는 마우스 버튼 3을 눌러 표시)에서 기본 패널에 놓기를 선택하십시오.
프린터가 변경되었는지 확인하려면 프론트 패널에서 프린터 제어도구를 누르고, 나타난 프린터 작업 창에서 아이콘 이름을 점검하십시오.
프린터를 개인 프린터 부속 패널에 추가하는 방법
-
개인 프린터 부속 패널을 여십시오(프론트 패널의 프린터 제어도구 위에 있는 화살표를 누름).
-
인쇄 관리자를 시작하십시오.
-
프린터 아이콘을 인쇄 관리자 창에서 열기 부속 패널의 아이콘 설치 제어도구로 끄십시오.
인쇄 관리자 표시의 변경
이 절에서는 인쇄 관리자에 있는 매개변수 표시 방법을 설명합니다.
프린터 및 인쇄 작업 표시 방식 변경 방법
갱신 빈도 변경 방법
-
인쇄 관리자를 시작하십시오.
-
보기 메뉴에서 설정 옵션을 선택하십시오.
-
간격 게이지를 조정하여 프린터가 인쇄 작업에 관한 정보를 조회하는 빈도를 지정하십시오. 기본값은 매 30초입니다.
-
확인을 누르십시오.
표시할 작업을 결정하는 방법
-
인쇄 관리자를 시작하십시오.
-
다음 중 표시하려는 작업을 선택하십시오.
-
내 것만 - 사용자의 인쇄 작업만 표시합니다.
-
모든 사람 - 모든 인쇄 작업을 표시합니다.
-
-
확인을 누르십시오.
인쇄 관리자 메시지 행 표시 방법
-
인쇄 관리자를 시작하십시오.
-
보기 메뉴에서 설정 옵션을 선택하십시오.
-
메시지 행을 선택하여 인쇄 관리자 창의 맨 아래에 메시지 행을 표시하십시오.
메시지 행은 시스템에 있는 프린터 수와 현재 감춰진 수를 표시합니다. 프린터 갱신이 끝나면 알려 주는 메시지도 표시합니다.
-
확인을 누르십시오.
인쇄 관리자 문제 플래그 표시 방법
-
인쇄 관리자를 시작하십시오.
-
프린터 중의 하나에서 문제가 발견되면 프린터 옆에 플래그 아이콘이 표시되게 하려면 문제 플래그를 선택하십시오.
문제에 관한 자세한 정보를 보려면 플래그 아이콘을 두 번 누르십시오.
-
확인을 누르십시오.
표시할 프린터를 결정하는 방법
-
인쇄 관리자를 시작하십시오.
-
보기 메뉴에서 보기 목록 수정을 선택하십시오.
인쇄 관리자 창에서 볼 수 있는 프린터는 이름이 반전 표시됩니다.
-
반전 표시되지 않은 프린터를 눌러 인쇄 관리자 창에서 볼 수 있게 하십시오.
반전 표시된 프린터를 눌러서 기본 창에서 제거하십시오. 모든 프린터를 보기 위해 전체 선택을 사용하거나 모든 프린터를 숨기기 위해 전체 선택 취소를 사용할 수도 있습니다.
-
확인을 누르십시오.
프린터 등록 정보
다음과 같은 등록 정보를 표시할 수 있습니다.
-
아이콘 레이블
-
아이콘
-
설명
-
프린터 대기열
-
프린터 대기열 상태
-
장치 이름
-
장치 상태
프린터의 등록 정보를 표시하는 방법
프린터의 아이콘을 변경하는 방법
-
선택된 메뉴 또는 프린터의 팝업 메뉴(Shift+F10 키 또는 마우스 버튼 3을 눌러 표시)에서 등록 정보를 선택하십시오.
-
설정 찾기를 누르십시오.
-
사용하려는 새 아이콘을 선택하십시오.
원하는 아이콘을 볼 수 없는 경우에는 아이콘 폴더 메뉴에서 다른 폴더를 선택하십시오. 이 대화 상자는 세 가지 모든 크기 세트를 가진 아이콘만 표시합니다.
-
아이콘을 선택하고 확인을 누르십시오.
-
등록 정보 대화 상자에서 확인을 누르십시오.
프린터의 아이콘 레이블을 변경하는 방법
- © 2010, Oracle Corporation and/or its affiliates