프로세스 정보를 측정, 표시 및 저장하기
프로세스 관리자는 사용자의 워크스테이션에서 실행되고 있는 프로세스를 표시하고 액세스를 제공합니다.
그림 17-1 문자열 "audio"를 포함하는 프로세스 항목을 보여주는 프로세스 관리자
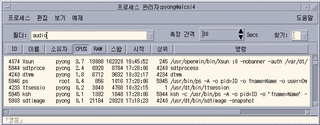
목록에 있는 모든 프로세스 항목은 다음 표에 설명된 것처럼 유용한 정보를 제공합니다.
| 열 표제 | 의미 |
|---|---|
| ID | 프로세스 ID |
| 이름 | 프로세스 이름 |
| 소유자 | 소유자 이름 |
| CPU % | 같은 기간내 사용 가능한 시간에 대한 CPU 최근 사용 시간의 비율. 백분율로 표시됨 |
| RAM | 이 프로세스가 현재 차지하는 RAM의 양 |
| 스왑 | 가상 메모리의 전체 크기 |
| 시작 시간 | 실제 시작 시간(또는 오늘 이외의 날짜) |
| 상위 | 상위 프로세서의 프로세스 ID, 즉 PPID |
| 명령 | 실행되는 실제 UNIX 명령 (뒷부분이 생략된) |
선택된 워크스테이션의 모든 프로세스에 아무런 영향을 주지 않으면서 다음 활동을 수행할 수 있습니다.
-
모든 프로세스를 표시하거나 지정된 문자열을 포함하고 있는 프로세스만 표시할 수 있습니다.
-
지정된 문자열을 포함하고 있는 프로세스를 찾을 수 있습니다.
-
열을 기준으로 정렬한 프로세스를 이동 표시영역에 표시할 수 있습니다.
-
측정 간격을 변경하고 측정값 정보를 복사 저장할 수 있습니다.
프로세스 관리자를 여는 방법
프론트 패널의 도구 부속 패널에 있는 프로세스 찾기 제어도구를 누르십시오.
프로세스 관리자 기본 창이 나타납니다. 즉시 워크스테이션을 측정하여 현재의 모든 프로세스 샘플을 표시합니다.
프로세스의 일부를 표시하는 방법
-
프로세스 관리자 창의 필터 필드에 필터 텍스트를 입력하십시오.
필터 텍스트는 표시하고자 하는 일부 프로세스 항목이나 프로세스 그룹에 공통된 문자열이어야 합니다. 예를 들어, 그림 17-1에서는 사용자가 오디오 도구와 관련되는 모든 프로세스를 보여주고 있습니다.
-
Return 키를 누르십시오.
프로세스 관리자는 이동 표시 영역에 있는 프로세스를 갱신하여 필터 텍스트와 정확히 일치하는 프로세스 항목만 포함시킵니다.
-
다시 모든 프로세스를 표시하려면, 필터 필드를 삭제하고 Return 키를 누르십시오.
프로세스를 찾는 방법
-
찾기 드롭다운 상자에 검색 텍스트를 입력하거나 찾기 드롭다운 목록에서 전에 사용했던 검색 텍스트를 선택하십시오.
검색 텍스트는 표시하고자 하는 모든 프로세스의 항목에 공통된 문자열이어야 합니다.
-
현재 커서 위치 이후로 처음 발생된 검색 텍스트를 반전 표시하려면 Return 키를 누르십시오.
텍스트는 프로세스 항목의 임의의 필드에 있을 수 있습니다.
-
다음 발생을 반전 표시하려면 Return 키를 누르십시오.
-
원하는 프로세스 항목을 발견하면 찾기 필드를 삭제합니다.
주 -이동 표시 영역 마지막에 도달하면, 검색을 목록의 처음으로 되돌릴 수 없습니다. 따라서 프로세스를 모두 검색하려면 찾기 상자에 검색 텍스트를 입력하기 전에 목록에서 첫번째 프로세스 항목을 선택하십시오.
표시 정렬 순서 변경 방법
기본적으로 프로세스 관리자는 프로세스 항목을 CPU 사용량의 내림차순으로 나열합니다. 사용자는 이를 식별할 수 있는데, CPU 사용량 열 위의 열 제목(CPU %)은 들어간 채로 표시되어 있으나 다른 열 제목은 튀어 나와있기 때문입니다.
-
프로세스 항목의 목록이 정렬될 열을 선택하려면 해당 열 제목을 누르거나 보기 메뉴에서 열 이름을 선택하십시오.
프로세스 관리자는 프로세스 항목의 목록을 정렬하고 이를 새로운 순서로 표시합니다. 각 열의 기본 순서는 다음 표에 표시되어 있습니다.
표 17-1 프로세스 항목의 기본 표시 순서선택된 열 표제 방식 ID 프로세스 ID를 숫자의 올림차순으로 정렬 이름 프로세스 이름을 알파벳 순서로 정렬 소유자 소유자 이름을 알파벳 순서로 정렬 CPU % CPU 사용량을 숫자의 내림차순으로 정렬 RAM RAM 사용량을 숫자의 내림차순으로 정렬 스왑 스왑 공간 용량을 숫자의 내림차순으로 정렬 시작 시간 실제 시작 시간을 연대순의 내림차순으로 정렬 상위 상위 프로세스의 프로세스 ID를 숫자의 내림차순으로 정렬 명령 전체 경로명을 알파벳 및 숫자의 내림차순으로 정렬(/과 같은 특수 문자는 일반 문자보다 낮은 정렬 값을 가짐) -
(선택 사항) 이러한 열의 정렬 순서를 반대로 하려면 (예를 들어 RAM 사용량을 오름차순으로 정렬하려면) 들어간 형태로 표시된 열 표제 버튼을 누르십시오.
열 제목 영역이 검은 색으로 변하면서 역순으로 정렬합니다.
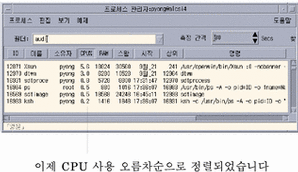
측정 간격 변경 방법
기본적으로 프로세스 관리자는 30초마다 워크스테이션을 측정하고 표시 장치를 갱신합니다.
연속 측정 모드를 비활성화/활성화하려면 측정 메뉴에서 멈춤/시작을 선택하십시오.
연속 측정 모드가 활성화되면 측정 메뉴에서 멈춤 메뉴 항목을 볼 수 있습니다. 반대의 경우에는 메뉴 항목에 시작이 나타납니다.
샘플 사이의 간격을 변경하려면 측정 간격 상자에서 초단위 수를 입력하십시오(최대 604800초, 즉 14일 까지).
새로운 측정 빈도를 적용하려면 Return 키를 누르십시오.
즉시 샘플을 수집하려면 측정 메뉴에서 지금을 누르십시오.
프로세스 관리자는 샘플을 수집하고 표시 사항을 갱신합니다.
복사하기 및 저장하기
표시 장치에 있는 하나 이상의 프로세스 항목을 선택하고 복사하여 다른 응용 프로그램에 텍스트를 붙여넣을 수 있습니다.
측정 데이터를 파일에 저장하기 위해서는 다음 옵션이 선택되어야 합니다.
-
현재의 샘플만 포함하는 새 파일 작성하기
-
각각의 새 샘플을 추가할 로그 파일 설정하기
현재의 샘플을 포함하는 파일을 작성하는 방법
-
측정 메뉴에서 새 이름으로 저장을 선택하십시오.
프로세스 관리자는 새 이름으로 저장 대화 상자를 표시합니다.
-
새 파일의 이름과 위치를 지정하고 확인을 누르십시오.
프로세스 관리자는 현재의 표시 목록에서 프로세스 항목을 포함하는 텍스트 파일을 작성합니다.
로그 파일을 설정하는 방법
- © 2010, Oracle Corporation and/or its affiliates
