桌上管理系統
CDE 使用視窗及其它物件以表示可供使用者使用的應用程式、檔案及服務。登入 CDE 時,CDE 桌上管理系統會顯示。
圖 1–1 CDE 桌上管理系統
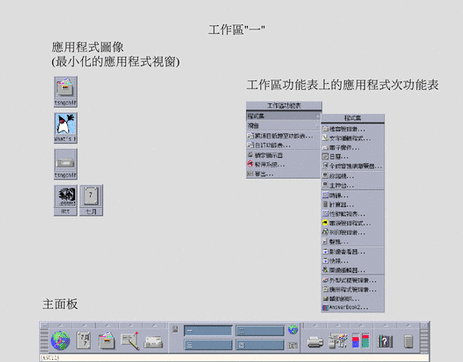
CDE 桌上管理系統
CDE 桌上管理系統包括前方面板,位於選取的工作空間或螢幕背景中。「前方面板」可顯示關於工作站的資訊,並能讓您執行應用程式、登出,或是在工作空間之間切換。 正在執行的應用程式會以視窗及工作空間中的圖示來表示。 您也可以從「工作空間」功能表中執行指令。 在工作空間背景定位上未使用的部分按一下滑鼠按鈕 3, 即可顯示「工作空間」功能表。
前方面板
「前方面板」(請參閱 第 4 章, 使用前方面板)是各工作空間均可使用的常用控制或桌上管理系統服務的集合。
工作空間
工作空間就像是各個獨立的螢幕或桌上管理系統。您一次只能顯示一個工作空間,但是所有工作空間中的應用程式均可以同時執行。
根據預設值,會有四個工作空間(以數字ㄧ至四命名)可供使用。若想顯示其它工作空間,請在「前方面板」中央的工作空間切換按一下其它工作空間的按鈕。
提示 –
若想指定應用程式顯示在一個或所有的工作空間中,請在其視窗框架上按一下滑鼠按鈕 3,再從即現式功能表中選取一個項目。
「工作空間」功能表
當您在工作空間未使用的區性按下滑鼠按鈕 3 時,將會顯示「工作空間」功能表(請參閱 圖 1–1),其中包含「前方面板」和「應用程式管理者」中的項目。大部分的應用程式位於「應用程式」功能表中。
程序檔案
「檔案」子面板可讓您存取和檔案相關的裝置及應用程式。
圖 1–2 「檔案」子面板的位置

CDE 提供了功能齊全的「檔案管理者」和「檔案尋找程式」應用程式。在「檔案管理者」和「檔案尋找程式」中,檔案和資料夾會分別以代表其類型的圖示來表示。
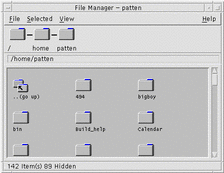
按一下滑鼠按鈕 3 可顯示該選取物件具有的選項,在物件上連按兩下則會調用執行該物件的預設動作。例如,連按兩下壓縮的檔案會展開該檔案,連按兩下聲訊檔案則會播放該檔案。
| 工作或功能 | 方法 |
|---|---|
| 尋找檔案 | 在「檔案」子面板中選取「尋找檔案」 |
| 在檔案上執行一項動作 |
在檔案上按一下滑鼠按鈕 3,再由即現式功能表中選擇一項動作 將檔案拖曳定位至適當的定位區性中 在「檔案」子面板中按一下某個控制 |
| 列印檔案 | 將檔案定位於「前方面板」的印表機控制上 |
| 存取磁片或 CD-ROM | 在「檔案」子面板中選取「開啟磁片」或「開啟 CD-ROM」 |
移除檔案
CDE 提供了檔案垃圾桶設備。「檔案垃圾桶」為待移除物件(檔案和資料夾)的臨時容器。若想將選取的物件移至「檔案垃圾桶」,可以採用拖曳定位、對應某些功能表項目或按 Delete 鍵來完成。一旦將物件移至「檔案垃圾桶」中後,物件就不存在於原來的資料夾中。
若想在 CDE 中將移除的檔案永久移除,請使用「檔案垃圾桶」子面板中的「清空檔案垃圾桶」控制。
- © 2010, Oracle Corporation and/or its affiliates
