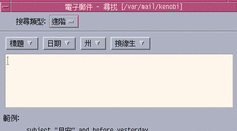對郵件訊息進行處理
當您讀取郵件程式之後,可以回覆、搜尋、移除和(可能)復原移除部份的訊息。
如果要回覆訊息
-
選取您要回覆的訊息。
-
決定回覆的類型:
-
如果要回覆給發文者,請從「寫信」功能表選擇「回覆」。
「寫信」視窗會顯示,並已填好收件人的郵件程式位址和訊息標題。
-
若要回覆給發文者和所有的收件人,請從「寫信」功能表選擇「全部回覆」。
「寫信」視窗會顯示,並已填好收件人的郵件程式位址和訊息標題。
-
若要回覆給發文者或所有的收件人,並且要含括一份訊息,請從「寫信」功能表選擇「回覆,含括訊息」或「全部回覆,含括訊息」。
「寫信」視窗會顯示,其中包含訊息文字,並已填好收件人的郵件程式位址和標題。回覆中未包含附件。
-
-
鍵入回覆內容,然後按一下「發送」。
有關其餘的資訊, 請參閱 如果要傳信、撰寫和發送郵件訊息。
轉寄訊息
-
選取您要轉寄的訊息。
-
從「寫信」功能表選擇「轉信」,或按一下工具列上的「轉信」按鈕。
要轉寄的訊息文字會和附件(如果有的話)一起顯示在新的訊息中。
如果不要轉寄附件,請選擇「轉信,沒有附件」。
-
在「收件人」或「副本抄送」欄位中鍵入訊息收件人的「郵件」,或使用「收件人」或「副本抄送」按鈕功能表以存取您設定的別名。
-
增加其它必要的文字,然後按一下「發送」。
詳細的資訊,請參閱 如果要傳信、撰寫和發送郵件訊息。
如果要編輯進來的訊息
-
選取您要變更的訊息。
-
從「寫信」功能表選擇「轉信」。
-
將訊息定位址到您自己。
-
在「寫信」視窗中編輯訊息,然後發送。
注意 –您可以另外建立一個信箱以放置這些編輯過的訊息,以免「收件箱」包含過多訊息。
將進來或出去的訊息儲存成文字
-
選取收到的訊息,然後從「訊息」功能表選擇「儲存為文字檔」,如果是「寫信」視窗中的外送訊息,請從「檔案」功能表的「儲存為」子功能表中選擇「文字」。
-
在出現的「檔案選擇」對話框中鍵入檔案的名稱和位置,然後按一下「儲存」。
如果指定的檔案已經存在,系統會詢問您是要重寫檔案或取消操作。
如果要將訊息附加在文字檔上
-
選取收到的訊息,然後從「訊息」功能表選擇「儲存為文字檔」,如果是「寫信」視窗中的外送訊息,請從「檔案」功能表的「儲存為」子功能表中選擇「文字」。
「郵件」會顯示一個檔案選擇對話框。
-
鍵入現存檔案的檔名和位置,然後按一下「附加」。
「郵件」會將郵件訊息的文字附加到檔案。
如果要刪除郵件訊息
若要從「訊息標頭清單」刪除訊息:
-
選取要刪除的訊息。
您可以透過拖曳方式選取多個訊息。按住 Shift 鍵,在「訊息標頭清單」中上下移動並按一下滑鼠按鈕,即可選取多個訊息。按 Control 鍵,再按一下滑鼠按鈕,則可從清單中逐一選取非連續的訊息。
-
從「訊息」功能表選擇「刪除」,或按一下「工具列」中的「刪除」按鈕。
訊息會從清單中刪除。
注意 –即使訊息已經刪除,在您利用「信箱」功能表中的「銷毀已刪除的訊息」執行徹底刪除之前,都可以將已刪除的訊息復原。請參閱下一節的說明。
如果要取消刪除郵件訊息
執行下列任一操作,可取消刪除郵件訊息:
-
要回復剛剛刪除的訊息,請從「訊息」功能表選擇「取消刪除上一個」。
-
若要回復稍早移除的訊息,請從「訊息」功能表選擇「從列表中取消刪除」,然後從已刪除訊息的清單中選取一或多個訊息,再按一下「取消刪除」按鈕。
注意 –
若要永遠刪除清單中的訊息,請從「信箱」功能表選擇「銷毀已刪除的訊息」。
如果要在關閉信箱時銷毀刪除的訊息
您可以設定選項,在關閉信箱時銷毀已刪除的訊息。如此,只要一關閉信箱,便無法回復已刪除的訊息。
-
從「選項」功能表選擇「基本」。
「基本選項」對話框會顯示。
-
選取「銷毀已刪除的訊息」底下的“關閉信箱時”。
若要刪除每當您關閉信箱時便會出現,詢問是否要銷毀已刪除的訊息之確認通知,請取消選取“顯示確認通知”。
-
按一下「確定」或「應用」,讓變更生效。
搜尋信箱中的郵件訊息
您可以按照自己定義的搜尋準則,搜尋信箱中的郵件訊息。「搜尋」對話框的「基本」視窗中包含下列的基本搜尋準則:收件人(To)、發文者(From)、標題(Subject)、副本收件人(Cc),以及包括標頭在內的訊息文字(整個訊息)。
在「搜尋」對話框的「進階」視窗中,利用關鍵字和引數建立搜尋程序檔,可以定義更準確的訊息搜尋準則。
-
標頭 – 關鍵字為非註解標頭或訊息的部份文字 (表 8–1)
-
日期 – 關鍵字為指示訊息發送 (表 8–2)
-
狀態 – 關鍵字為描述訊息的狀態 (表 8–3)
-
運算子 – 關鍵字將其它關鍵字合併成一個搜尋標準 (表 8–4)
注意 –
標上星號(*)的關鍵字表示「搜尋」對話框「進階」視窗中的功能表不提供使用,但您可以透過手動方式鍵入關鍵字。
表 8–1 標頭搜尋關鍵字
|
關鍵字 |
說明 |
|---|---|
|
TO |
|
|
FROM |
|
|
SUBJECT |
|
|
CC |
|
|
TEXT |
與整個訊息,包括標頭和附件,有關的關鍵字 |
|
BCC |
|
|
HEADER* |
依下列語法使用的關鍵字: header HeaderName HeaderValue,例如 header x-sun-charset us-ascii |
|
BODY* |
應用於訊息文字和文字附件,但不可應用於標頭的關鍵字 |
表 8–2 列出和描述日期關鍵字。
注意 –
日期格式為年-月-日(例如 1996-Apr-02)。
表 8–2 日期搜尋關鍵字
|
關鍵字 |
說明 |
|---|---|
|
BEFORE |
|
|
SINCE |
|
|
ON |
|
|
DURING |
|
|
SENTSINCE* |
|
|
SENTBEFORE* |
|
|
SENTON* |
|
|
TODAY |
與日期有關的引數關鍵字,例如 before |
|
YESTERDAY |
同上 |
|
LASTWEEK |
同上 |
|
THISMONTH |
同上 |
|
LASTMONTH |
同上 |
|
JANUARY.DECEMBER |
|
|
SUNDAY..SATURDAY |
|
表 8–3 列出和描述「狀態」關鍵字。
表 8–3 狀態搜尋關鍵字|
關鍵字 |
說明 |
|---|---|
|
READ |
|
|
UNREAD |
|
|
NEW* |
|
|
OLD* |
|
|
DELETED* |
指出您已移除,但尚未永遠移除的訊息的關鍵字 |
|
UNDELETED* |
|
|
RECENT* |
|
|
FLAGGED* |
|
|
ANSWERED* |
|
|
UNANSWERED* |
|
|
KEYWORD* |
|
|
UNKEYWORD* |
|
|
DRAFT* |
|
|
UNDRAFT* |
|
|
ALL* |
代表信箱中所有訊息的關鍵字 |
|
LARGER/SMALLER* |
需要兩個引數的關鍵字,例如 smaller 300,數字代表位元組 |
表 8–4 列出和描述搜尋運算子。
表 8–4 搜尋運算子|
運算子 |
說明 |
|---|---|
|
AND |
|
|
OR |
|
|
~ (not) |
代表邏輯運算子 not的符號。請放在搜尋關鍵字的前面,例如: ~ text "good morning" |
|
( |
代表表示式開頭的符號 |
|
) |
代表表示式結尾的符號 |
搜尋程序檔是不分大小寫的。
以下是一些範例:
若要搜尋在四月份由 john 發送的訊息,而且標題行中標明 “urgent” 或 “important”的訊息:
from john and (subject urgent or subject important) and during april
若要搜尋 bill 所發送,不含給 tigerteam 的副本,且尚未讀取的訊息:
from bill and ~(cc tigerteam) and unread
若要搜尋定位址到 bill 或給 bill的副本,訊息中包含 “monthly report”,包括標頭和附件在內的訊息:
(to bill or cc bill) and text “monthly report”
如果要尋找信箱中的郵件訊息
-
從「訊息」功能表選擇「搜尋」。
「搜尋」對話框會顯示。
圖 8–3 郵件程式的搜尋對話框
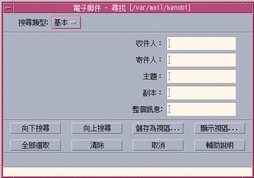
-
在適當的欄位中鍵入您要搜尋的文字。
您可以搜尋與「收件人」、「寄件人」、「主題」或「副本」中的一個或多個項目相符的內容。如果在多個欄位中鍵入條件,「郵件」會搜尋與所有條件相符的訊息。
「郵件」會將每個欄位中的輸入視為一個條件,即使欄位中有多個字串是以空格或逗號隔開。舉例來說,如果在「收件人」欄位鍵入 wood smith,「郵件」會搜尋定位址到 wood smith 的訊息,而非定位址到 wood 或 smith 的訊息。
這些欄位是不分大小寫的。
-
按一下「向下搜尋」或「向上搜尋」,找尋信箱中下一個或前一個符合的訊息。若要找尋所有相符的訊息,請按一下「全部選取」。
注意 –若要移除「搜尋」對話框中各個欄位內的所有文字,請按一下「清除」。
建立進階搜尋程序檔
檢視的使用方法
有時候您可能只想顯示信箱中符合一或多個搜尋條件的訊息,例如某個人所寄出或收到的訊息。這時您只要定義條件並將訊息儲存為檢視即可。
建立檢視
-
從「訊息」功能表選擇「搜尋」。
「郵件」的「搜尋」對話框會顯示。
-
指定搜尋條件。
-
按一下「儲存為視區」。
「郵件」的「儲存為視區」對話框會顯示。
-
在「請輸入視區名稱」欄位中鍵入名稱。
請勿使用 All 或 New 作為檢視名稱,因為「預設視區」底下已經有這兩個名稱。您可以使用能夠反映搜尋條件的名稱。
-
按一下「確定」。
「郵件」會建立一個新的檢視,並將它放入「視區」對話框中的「自訂查看」清單。要查看該清單,請按一下「搜尋」對話框中的「顯示視區」,或從「信箱」功能表選擇「顯示視區」。
如果要顯示、刪除或更新檢視
-
從「信箱」功能表選擇「顯示視區」。
如果「搜尋」對話框已開啟,也可以按一下對話框內的「顯示視區」。
「視區」對話框會顯示。
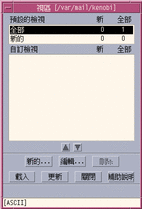
並列出:
-
內定視區:整個信箱(All)和您尚未讀取(New)的訊息統計
-
自訂查看:您所建立檢視的訊息統計。「郵件」會在主視窗的標頭列顯示載入的檢視名稱。
-
-
若要顯示視區,請在清單中的視區連按兩下,或選取視區後再按「載入」。
符合該視區搜尋條件的訊息會顯示在信箱中。
-
(選擇性的)如果要更新視區,請按一下「更新」。
「郵件」會修改信箱所有視區的訊息個數。
-
(選擇性的)如果要刪除視區,請選取視區並按一下「刪除」。
-
按一下「關閉」以關閉對話框。
如果要編輯視區
-
在「自訂查看」清單中選取一個視區。
-
按一下「編輯」。
「搜尋」對話框會顯示,欄位中會填入該視區的搜尋條件。
-
編輯各個欄位。
如果「郵件」無法在「基本」視窗中顯示搜尋條件,則會在「進階」視窗的文字區內載入搜尋程序檔,供您編輯。
-
按一下「儲存為視區」。
「郵件」會在「請輸入視區名稱」欄位中顯示視區名稱。
-
按一下「確定」,以相同的名稱儲存視區。
重新安排自訂視區底下的清單順序
在「自訂查看」底下選取一個視區。按一下上移或向下箭頭按鈕,在清單中往上或往下移動視區。
- © 2010, Oracle Corporation and/or its affiliates