列印檔案
桌上管理系統可列印不同類型的檔案,如表 9–1所列。
表 9–1 可列印的資料類型(初始配置)|
資料類型 |
資料類型需求 |
說明 |
|---|---|---|
|
文字檔 |
檔案名稱含副檔名 .txt |
包含一般(ASCII)文字資料的文字檔 |
|
PostScript |
檔案名稱含副檔名 .ps,或內容屬於 PostScript 資料 |
PostScript 檔 (需要使用 PostScript 印表機) |
|
PCL |
檔案名稱含副檔名 .pcl,或內容屬於 PCL 資料 |
印表機控制語言檔 (需要使用 PCL 印表機) |
|
資料 |
包含文字資料 |
預設資料類型是指所有包含 ASCII 資料,但不符合其它資料類型的檔案。 |
如果安裝在系統上的應用程式建立其它類型的檔案,您的系統管理者也可為這些檔案提供列印功能。
注意 –
列印之前,請確定目標印表機能夠列印 PostScriptTM 或 PCL 檔案。
將檔案交給印表機
將檔案呈送到印表機的方法有以下幾種:
-
使用「前方面板」
-
使用「檔案管理者」
-
使用「列印管理者」
-
使用應用程式
如果要利用「前方面板」列印
-
將一或多個檔案從「檔案管理者」拖曳到「前方面板」中的「印表機」控制,或「個人印表機」子面板中的「印表機」圖示。
系統會顯示「列印」對話框,讓您指定列印選項。您拖曳到「印表機」控制的每一個檔案,都會出現相應的「列印」對話框。
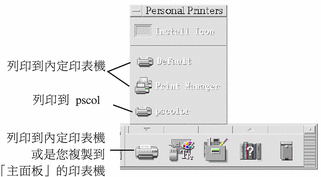
注意 –pscolor 不會在您的系統上出現,只會當作已增加系統的印表機範例出現。
-
選擇性的。 使用「列印」對話框中的文字欄位,設定額外的列印選項。( 請參閱。)
如果要利用「檔案管理者」列印
如果要利用「列印管理者」列印
-
在「列印管理者」中,您可以將文件定位在印表機圖示上或印表機右邊的工作清單區,就可以提交一個文件。
注意 –如果您將工作呈送到關閉(會顯示旗標)的印表機,即使它會出現在工作清單中,也不會列印。
系統會顯示「列印」對話框,讓您指定各種列印選項。
-
選擇性的。 使用「列印」對話框中的文字欄位,設定額外的列印選項。( 請參閱。)
-
按一下「列印」對話框中的「確定」,將工作送到印表機。
利用列印對話框設定列印選項
當您列印文字、PCL、PostScript 和質料檔案時( 請參閱),桌上管理系統顯示「列印」對話框。
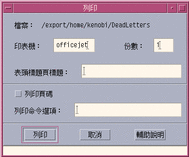
呈送應用程式資料檔,如文書處理器文件,列印時,會顯示其獨特的「列印」對話框。
表 9–2 設定列印選項|
印表機 |
列印工作的目標:文字欄位最初會顯示您定位資料檔的印表機。在此範例中,文件會定位在名為 lj4_n5 的印表機。 |
|
份數 |
要列印的份數:定值是 1。 |
|
標題頁主題 |
出現在標題頁上的標題:標題頁是指印表機印出文件的第一頁之前所列印的紙張。 |
|
列印頁碼 |
在每一頁印上頁碼:如果選定頁碼,「列印管理者」就不會顯示文件的確實名稱,而是在工作清單中顯示 STDIN:XXXXX 名稱,而 XXXXX 是一個五位數的數字。反之,工作清單中的名稱會是 STDIN:XXXXX, 其中的 XXXXX 是 5 位數的號碼。 |
|
列印命令選項 |
變更列印方式的其它選項。有關使用此欄位的詳細資料,請參閱下一節。 |
列印指令選項
您可以使用「列印」對話框中的「列印指令選項」文字欄位來設定其它的列印選項。在您要使用的列印選項文字欄位中鍵入正確的 lp 指令旗標。若要查看 lp 指令旗標清單,請在「終端機」視窗鍵入 man lp。
舉例來說,有一種 lp 旗標是 -m 。這個旗標會指示印表機伺服器發送一份郵件訊息,告知何時完成文件的列印。要使用這個旗標,請在「列印」對話框的「列印指令選項」欄位鍵入 -m 。 當文件列印完後,您的信箱就會收到印表機發送的訊息。
- © 2010, Oracle Corporation and/or its affiliates
