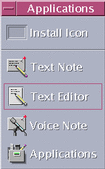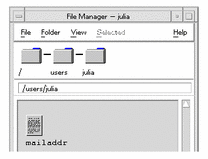第 10 章 「文字編輯程式」的使用方法
本章說明如何利用「文字編輯程式」以建立和編輯簡短的文件,例如備忘錄、郵件訊息或資源檔案。
開啟和關閉「文字編輯程式」
您可以利用幾種方法,從桌上管理系統啟動「文字編輯程式」。
如果要開啟「文字編輯程式」
從指令行啟動「文字編輯程式」:
dtpad filename &
檔案名稱是選擇性的。
注意 –
如果路徑 /usr/dt/bin 並未在您的 .cshrc 檔案中設定,請鍵入 /usr/dt/bin/dtpad,從指令行 執行「文字編輯程式」。
如果要關閉「文字編輯程式」
從「檔案」功能表選擇「關閉」,或按 Alt+F4 鍵。
注意 –
如果您的鍵盤上沒有 Alt 鍵,請向系統管理者詢問應使用哪一個對應的按鍵。
「文字編輯程式」視窗
您可以在「文字編輯程式」視窗建立和編輯文件。標頭列會顯示目前文件的名稱。 新的文件會命名為 (無標題的)。
圖 10–1 「文字編輯程式」視窗
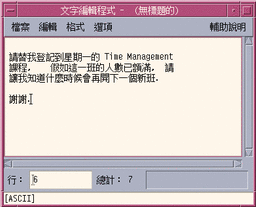
您可以選擇性地顯示狀態行,報告文件中的行數,並讓您移到特定行。
如果要顯示狀態行
狀態行會顯示插入游標所在的行號及文件中的總行數,還會報告「文字編輯程式」訊息,並指出「覆寫」模式是否在有效。

從「選項」功能表選擇「狀態行」。如果要移除狀態行,只需從功能表中再選一次「狀態行」即可。
開啟和儲存文件
您可以建立新的文件或或開啟既有的文件。開啟文件時,會在「文字編輯程式」視窗顯示選定檔案的內容。
儲存文件時,會將編輯的內容存到檔案中。您可以將文件儲存到來代碼檔案或新的檔案。
您可以選擇每當「文字編輯程式」在目前的階段作業執行儲存移動時,同時保留一個包含前一版內容的檔案。
如果要建立新文件
當您啟動「文字編輯程式」時,會建立一個名為 (無標題的) 的新文件。要在文件中輸入文字,請參閱 輸入文字。當您儲存文件時,必須提供新的檔名。
完成文件後,可使用「開新檔案」指令建立另一份文件。
從「檔案」功能表選擇「開新檔案」。
「文字編輯程式」視窗會清除,並建立一份新的文件。如果您尚未儲存目前的文件,則會出現一個對話框讓您儲存文件。
如果要將文件儲存到新的檔案
-
從「檔案」功能表選擇「另存新檔」。
「另存新檔」對話框會列出目前資料夾內的檔案和資料夾。您可以將文件存放在目前的資料夾、子資料夾或您指定的資料夾。
如果您使用「折返以調整」,對話框會包含一個有關處理行尾的額外選項。如果將「折返以調整」設為關閉,對話框就會省略這個選項。 如果「折返以調整」設定完成,對話框會忽略此選項 (請參閱 「折返以調整」功能的使用方法)。
圖 10–2 「另存新檔」對話框
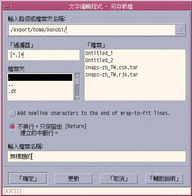
-
選擇性的。如果不要將檔案儲存到目前的檔案夾,請選擇子資料夾或指定其它的檔案夾。
-
若要存到子資料夾,請在「檔案夾」清單選取子資料夾,然後按 Return 鍵。
-
若要存到其它的檔案夾,請使用(往上)圖示來切換資料夾,或在「輸入路徑或檔案夾名稱」欄位鍵入其路徑名稱。
-
-
在「輸入檔案名稱」欄位鍵入新的檔名。
-
按 Return 鍵或按一下「確定」。
注意 –
若要將文件儲存到已裝設的磁片,請從「輸入路徑或檔案夾名稱」文字欄位後面的功能表按鈕選擇 /floppy/floppy_name 。在「輸入檔案名稱」文字欄位中鍵入名稱,然後按一下「確定」。
如果要將文件儲存到原來的檔案
從「檔案」功能表選擇「儲存」,以便儲存您的文件並繼續編輯。
如果您使用換行以適合文件,此儲存對話方塊包含有關處理行尾端的附加選項 (請參閱 「折返以調整」功能的使用方法)。
開啟現存的文件
-
在「文字編輯程式」中開啟文件。
-
在「檔案管理者」中選取檔案圖示,然後從「檔案管理者」的「選取」功能表選擇「開啟」。
-
連按兩下「檔案管理者」中的檔案圖示。
-
將文件的檔案圖示拖曳到「前方面板」中的「文字編輯程式」控制。
如果要從「文字編輯程式」開啟現存的文件
-
從「檔案」功能表選擇「開啟」。
「開啟檔案」對話框會列出目前資料夾中的檔案和資料夾。您可以瀏覽列出的文件,或變更到新的資料夾以找尋系統上的其它檔案。
圖 10–3 「開啟檔案」對話框
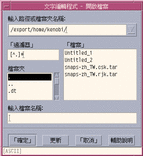
-
選取您要開啟的文件的名稱,或在「輸入檔案名稱」欄位鍵入文件的名稱。
-
按 Return 鍵或按一下「確定」。
注意 –您也可以使用下列捷徑:連按兩下對話框內的文件名稱。
注意 –如果要儲存已裝設的 CD-ROM 或磁片中的檔案,請從「輸入路徑或檔案夾名稱」文字欄位後面的功能表按鈕選擇 /cdrom/cd_name 或 /floppy/floppy_name 。選取檔名後請按一下「確定」。
如果要從「檔案管理者」開啟現存的文件
使用備份文件
您可以選擇每當「文字編輯程式」在目前的階段作業執行儲存移動時,同時保留一個包含前一版內容的檔案。您可以使用「選項」功能表上的「儲存備份」(Backup on Save) 達到這個目的。預設值若不選定,每當您執行「文字編輯程式」時,設定值就會還原成預設值。
選定「儲存備份」(Backup on Save) 以執行儲存操作時,「文字編輯程式」會先將來代碼檔案複製到新的檔名(在舊檔名加一個百分比字元“%”),然後將編輯過的檔案存到來代碼檔名。
如果要回復檔案的備份版本
您可以依照下列步驟,還原先前儲存的 檔案版本:
-
從「檔案」功能表選擇「開啟」。
「文字編輯程式」會顯示「開啟檔案」對話框。
-
瀏覽包含您感興趣的檔案之資料夾,並選取具有百分比字元 “%” 的對應檔名。
「文字編輯程式」會開啟檔案。
-
使用「檔案」功能表的「另存新檔」指令重寫來代碼檔案。
現在來代碼檔案會包含前一版的內容。
輸入文字
當您建立文件時,都會鍵入和編輯文字。游標(I)會顯示您目前所在的位置。除非您設定「覆寫」模式。除非您設定重打模式字元才會插入 (請參閱 如果要設定重打模式)。
如果要輸入新的文字
在文件中按一下,開始鍵入文字。
若要換行,請按 Return 鍵。否則也可使用「折返以調整」選項,在視窗邊緣自動換行。
要開始一個段落,請按兩次 Return 鍵。
「折返以調整」功能的使用方法
「折返以調整」會控制每一行是否自動折返以符合視窗的寬度。當「折返以調整」設定開啟時,會自動在視窗邊緣斷行。由於這些斷行是動態的,因此您可以重設「文字編輯程式」視窗的大小,文字會依照新視窗的寬度自動調整。
儲存文件時,必須決定是否要在每一個折行加上斷行,或放棄動態斷行。當您儲存文件時,可選擇以下任一選項:
-
在每一個折行後面加上一個換行字元(強制換行),可保持每一行的結尾像目前顯示的一樣。
-
或只保持按 Return 鍵所建立的換行。

如果要將「折返以調整」設為開啟或關閉
若要將「折返以調整」設為開啟,請在「選項」功能表中選擇「折返以調整」。若要將它設為關閉,只要再從功能表中選取一次該指令即可。
輸入特殊字元
不同的系統通常會使用特定的按鍵連結來插入特殊字元(請參閱 組成特殊的字元)。
有時候,「文字編輯程式」會保留某個按鍵連結。舉例來說,「文字編輯程式」顯示功能表的助憶功能,可能會與您在鍵盤上使用的按鍵順序衝突。如果要插入正確的字元,必須在按鍵連結前面加上 Control+Q 鍵,置換保留的行為。
在文件中移動游標
當您輸入和編輯文字時,必須使用滑鼠和鍵盤游標鍵移動插入游標。若使用滑鼠,請將游標移到文件中的新位置,然後按一下滑鼠按鈕 1。
|
按鍵 |
游標移動 |
|---|---|
|
向上箭頭 |
往上移一行 |
|
向下箭頭 |
往下移一行 |
|
左移箭頭 |
往左移一個字元 |
|
右移箭頭 |
往右移一個字元 |
|
Control+左移箭頭 |
往左移到前一個字 |
|
Control+右移箭頭 |
往右移到下一個字 |
|
Home |
移到目前這行的開頭 |
|
End |
移到目前這行的結尾 |
|
Control+向上箭頭 |
移到前一段的開頭 |
|
Control+向下箭頭 |
移到下一段的開頭 |
|
Control+Home 鍵 |
移到文件的開頭 |
|
Control+End 鍵 |
移到文件的結尾 |
|
Control+G 鍵 |
移到狀態行中的「行」欄位 |
注意 –
如果您的鍵盤使用不同的按鍵標籤,請詢問系統管理者應使用哪一個對應按鍵。
如果要移至特定的行
-
顯示狀態行 (請參閱 如果要顯示狀態行)。
-
按 Control+G 鍵或按一下狀態行的「行」欄位。
-
鍵入要移往的行號,然後按 Return 鍵。
如果要捲動文件
選取並拖曳垂直捲動軸,可查看更多的文字。若使用水平捲動軸,則可查看較長的文字行。
您也可以使用下列捲動鍵:
|
按鍵 |
捲動移動 |
|---|---|
|
Page Up |
往上移動一頁 |
|
Page Down |
往下移動一頁 |
|
Control+Page Up 鍵 |
往左移動一頁 |
|
Control+Page Down 鍵 |
往右移動一頁 |
選取文字
在您使用編輯指令如剪下和黏貼之前,必須先選取文字。您可以利用滑鼠或鍵盤選取文字。
如果要用滑鼠選取文字
-
按一下您要選取的文字開頭。
-
按住滑鼠按鈕 1,然後拖曳到文字結尾。
若要取消選取文字,請在視窗內的任何位置按一下。
注意 –要修改選擇,請按住 Shift 鍵和滑鼠按鈕 1。然後向前或向後拖曳以調整選取的文字。或者按住 Shift 鍵和任一符號鍵,改變選擇。
您也可以利用下列捷徑來選取文字:
|
文字 |
連按兩下文字 |
|
行 |
按三下文字行 |
|
全文 |
按四下文字 |
輔助選擇
這種方法可讓您選取文字,並以作為代替文字的另一個選擇加以取代。
如果要用輔助選擇取代文字
-
選取要取代的文字。
-
將游標移到要用來取代第一個選擇的文字開頭。按住 Alt 鍵和滑鼠按鈕 2,拖曳到要使用的文字結尾。
文字會加上底線。
注意 –如果您的鍵盤上沒有 Alt 鍵,請向系統管理者詢問應使用哪一個對應的按鍵。
-
放開 Alt 鍵和滑鼠按鈕。
加上底線的文字會重寫第一個選擇。
如果要用鍵盤選取文字
|
要選取的文字 |
移動 |
|---|---|
|
文字區塊 |
將游標移到文字區塊的開頭。按住 Shift 鍵和符號鍵,將游標移到文字區塊的結尾。 |
|
游標到行的開頭 |
Shift+Home |
|
游標到行的結尾 |
Shift+End |
|
游標到段落的開頭 |
Shift+Control+向上箭頭 |
|
游標到段落的結尾 |
Shift+Control+向下箭頭 |
|
游標到文件的開頭 |
Shift+Control+Home 鍵 |
|
游標到文件的結尾 |
Shift+Control+End 鍵 |
|
全文 |
Control+/ 鍵 |
|
取消全文 |
Control+\ 鍵 |
編輯文字
一些次要的編輯可以透過編輯鍵完成。您也可以複製、移動或移除部份文字,尋找和變更文字或片語,或檢查文件的拼寫。
編輯鍵
|
按鍵 |
移動 |
|---|---|
|
Backspace |
移除游標前面的字元 |
|
Delete |
移除插入游標後面的字元 |
|
Control+Backspace 鍵 |
移除前一個字 |
|
Shift+Backspace |
移除從游標到行開頭的字元 |
|
Control+Delete 鍵 |
移除從游標到目前這行結尾的所有字元 |
|
Insert |
切換覆寫和插入模式 |
功能表捷徑鍵
您也可以在編輯時使用下列捷徑鍵。
表 10–1 捷徑鍵|
Control+C |
複製選取的文字 |
|
Control+X 鍵 |
剪下選取的文字 |
|
Control+V 鍵 |
黏貼選取的文字 |
|
Control+F 鍵 |
尋找/變更文字 |
|
Control+Z 鍵 |
還原剪下、移除、清除、含括、複製或黏貼指令 |
UNIX 按鍵連結
UNIX® 按鍵連結可讓您在「文字編輯程式」中使用一組 Emacs 擴充鍵,例如 Alt+B(前一個字) 和 Control+N 鍵(下一行)。 如果要啟動 UNIX 按鍵連結(根據預設值設為關閉),必須在主目錄中編輯檔案。
啟動 UNIX 按鍵連結
-
將下列指令行增加主目錄中的 .Xdefaults 檔案:
#include "/usr/dt/app-defaults/language/UNIXbindings"
以您的區性名稱取代指令行中的語言。
如果 .Xdefaults 檔案不存在,請在主目錄中建立該檔案。
-
登出目前的階段作業。
-
登入並重新啟動「文字編輯程式」。
「文字編輯程式」的一些功能表加速鍵,會與 UNIX 按鍵連結衝突。當 UNIX 按鍵連結啟動後,「文字編輯程式」會提供這些指令的替代功能表加速鍵:
指令
替代功能表加速鍵
尋找/變更(Control+F 鍵)
Control+S
黏貼(Control+V 鍵)
Shift+Insert
列印(Control+P 鍵)
無替代加速鍵
還原(Control+Z 鍵)
Control+_ 鍵
如果要修改這些功能表加速鍵,請將 /usr/dt/app-efaults/language /UNIXbindings 檔案的內容複製到 .Xdefaults 檔案,然後加以修改。
注意 –使用 UNIX 按鍵連結時,Delete 鍵會移除前一個字元,而非游標後面的字元。
如果要設定重打模式
當您鍵入時,新的字元就會插入。如果要將鍵入的內容蓋過現有的字元,請變更為「覆寫」模式。
-
從「選項」功能表選擇「覆寫」要回到「插入」模式,只要從功能表中再選一次「覆寫」即可。
-
或者使用 Insert 鍵在「插入」和「覆寫」模式之間切換。
當「覆寫」模式開啟時,游標會變成實塊狀。如果您經常使用「覆寫」模式,可能需要顯示狀態行(請參閱 如果要顯示狀態行),因為狀態行可以指出「覆寫」模式是處於開啟或關閉的狀態。
如果要在文字上鍵入
如果要刪除文字
-
選取文字。
-
從「編輯」功能表選擇「刪除」,或按 Delete 鍵。
已移除的文字無法貼上,但可用「還原」指令復原 (請參閱 如果要還原編輯作業)。
如果您想貼上您刪除的文字,請使用「剪下」指令 (請參閱 如果要還原編輯作業)。
如果要清除文字
「清除」指令會以空格或空白行取代選取的文字。
如果要還原編輯作業
從「編輯」功能表選擇「還原」,或按 Control+Z 鍵。
「還原」可回復最近一次剪下、黏貼、清除、移除、變更、含括或格式化操作。
如果要複製文字
-
選取要複製的文字。
-
從「編輯」功能表選擇「複製」,或按 Control+C 鍵。
有一份文字會存放在剪輯板上,可供其它應用程式存取或取代。
-
按一下您要插入文字的位置。
-
從「編輯」功能表選擇「黏貼」,或按 Control+V 鍵。
您也可以使用拖曳及放下來複製文字 (請參閱 如果要利用拖曳及定位複製文字)。
注意 –您可利用下列捷徑複製文字或片語:選取文字,將游標移到要插入文字的位置,按一下滑鼠按鈕 2。透過這個方法可以快速地將文字複製到對話框。
如果要移動文字(剪下及黏貼)
-
選取文字。
-
從「編輯」功能表選擇「剪下」,或按 Control+X 鍵。
文字會從文件中移除,存放到剪輯板上,供其它應用程式存取或取代。
-
將游標移到要插入文字的位置。
-
從「編輯」功能表選擇「黏貼」,或按 Control+V 鍵。
您也可以使用拖曳及放下來移動文字 (請參閱 如果要利用拖曳及定位移動文字)。
如果要併入檔案
您可以利用功能表指令或將檔案圖示拖曳到「文字編輯程式」視窗,將文字檔案插入文件(請參閱 如果要利用拖曳及定位併入檔案)。
-
將游標放在要插入文字檔的位置。
-
從「檔案」功能表選擇「包含」。
「包含檔案」對話框會列出系統上的檔案和檔案夾。您可以瀏覽列出的文件,或變更到新的檔案夾以找尋系統上的其它檔案。
圖 10–5 「包含檔案」對話框
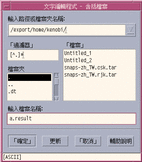
-
在「檔案」清單中選取您要插入的文件。
-
按 Return 鍵或按一下「確定」。
注意 –
要併入已裝設的 CD-ROM 或磁片中的檔案,請從「輸入路徑或檔案夾名稱」文字欄位後面的功能表按鈕選擇 /cdrom/cd_name 或 /floppy/floppy_name 。選取檔名後請按一下「確定」。
更正拼錯的字
您可以利用「檢查拼字程式」更正拼錯的字,也可以自訂「個人字典」和「主字典」。詳細的資訊,請參閱 如果要更正拼錯的字 。
如果要更正拼錯的字
-
從「編輯」功能表選擇「檢查拼字」。
注意 –您的「檢查拼字程式」對話框可能會與 圖 10–6所描述的, 看起來不太一樣。 如果是這樣,請參閱 圖 10–7 ,並依照該圖底下的指示執行。
「拼寫」對話框會列出拼錯或無法確認的字。
只有英文版才提供「檢查拼字」(版本 1)功能。
圖 10–6 拼寫對話框 - 版本 1
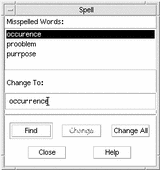
-
在「拼錯的字」清單中選取您要尋找的錯字,然後按 Return 鍵。或者連按兩下該字。
下一個錯字會在文件中反白。
-
在「變更為」欄位中鍵入正確的字。
-
按一下「變更」以更正找到的個別錯字。
或按一下「全部變更」取代找到的每一個字。
-
若要繼續尋找和變更個別的錯字,請按一下「尋找」,再按一下「變更」。
-
完成後請按一下「關閉」。
注意 –如果您的「檢查拼字程式」對話框和 圖 10–7所描述的相似,請依圖底下的指示執行。
「檢查拼字程式」對話框會顯示拼錯或無法確認的字,並列出建議。若要在「檢查拼字程式」對話框開啟時啟動新的拼寫檢查,請按一下「開始檢查」。
圖 10–7 「檢查拼字程式」對話框 - 版本 2
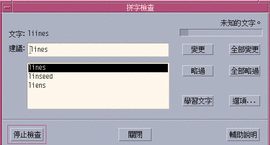
-
處理檢查拼字程式找到的第一個字:
-
如果建議的替代文字是正確的,請按「變更」以更正這個錯字,或按一下「全部變更」同時變更這些錯字。(「全部變更」不提供「還原」功能。)
-
如果在清單中看到正確的替代文字,請選取並按一下「變更」或「全部變更」。
-
如果清單中未出現正確的替代文字,請在建議欄位鍵入該文字,然後按一下「變更」或「全部變更」。
-
如果文字是正確的,而且您想將它增加「個人字典」,請按一下「學習字」。
-
如果文字是正確的,但您不想將它增加「個人字典」,請按一下「略過」以便略過這個字,或按一下「全部略過」略過所有的字。
-
-
繼續處理「檢查拼字程式」找到的其它錯字。
-
若要停止「檢查拼字程式」,並讓對話框維持顯示狀態,請按一下「停止檢查」。
若要停止「檢查拼字程式」,並關閉對話框,請按「關閉」。
自訂檢查拼字程式的字典
當您執行「檢查拼字程式」時,會同時使用「個人字典」和「主字典」。您可以編輯「個人字典」並設定「主字典」。
您可以使用或不使用「個人字典」執行「檢查拼字程式」。您也可以從「個人字典」中移除文字、匯入其他使用者的「個人字典」,以及匯出您的「個人字典」供其他使用者存取。您可選擇將匯入的字典附加到您自己的「個人字典」,或予以覆寫。
「檢查拼字程式」會自動將您的「主字典」設為系統上安裝的預設語言。您可以在「檢查拼字程式」啟動時將「主字典」改為不同的語言,或針對目前的階段作業來變更區性。
如果不使用個人字典執行檢查拼字程式
-
按一下「檢查拼字程式」對話框中的「選項」。
-
在「類別」中選擇「個人字典」。
圖 10–8 個人字典對話框
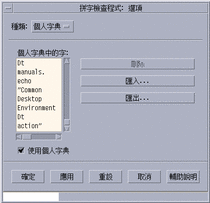
-
取消選取「使用個人字典」勾選框。
-
按一下「確定」儲存變更並關閉對話框。
現在「檢查拼字程式」執行時,只會使用您的「主字典」。
如果要從個人字典刪除文字
-
按一下「檢查拼字程式」對話框中的「選項」。
-
在「種類」中選擇「個人字典」。
-
在捲動清單中選取文字。
若要選取多個字,請先選取第一個字,然後按住 Shift 鍵再按一下滑鼠按鈕(或按 Control 鍵再按一下滑鼠按鈕),選擇其它的字。您可以透過拖曳的方式選擇相鄰的文字。
-
如果要移除清單中的文字,請按一下「刪除」。
-
若要儲存變更並關閉對話框,請按一下「確定」。
如果要匯入其他使用者的個人字典
-
按一下「檢查拼字程式」對話框中的「選項」。
-
按一下「檢查拼字程式選項」對話框中的「匯入」。
「檢查拼字程式匯入」對話框會顯示。
圖 10–9 「個人字典匯入」對話框
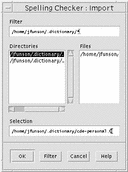
-
在「檔案」清單中選取您要匯入的字典,或在「選擇」欄位鍵入字典名稱。
-
按 Return 鍵或按一下「確定」。
注意 –您也可以連按兩下對話框內的字典名稱。
-
在出現的對話框中選擇將匯入的個人字典附加到您自己的個人字典,或以匯入的個人字典覆寫您的個人字典。
如果要匯出您的個人字典
-
按一下「檢查拼字程式」對話框中的「選項」。
-
按一下「檢查拼字程式選項」對話框中的「匯出」。
「檢查拼字程式匯出」對話框會顯示。
圖 10–10 個人字典匯出對話框
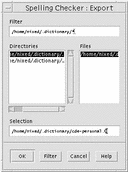
-
在「檔案」清單中選取您要匯出的字典,或在「選擇」欄位鍵入字典名稱。
-
按 Return 鍵或按一下「確定」。
注意 –您也可以連按兩下對話框內的字典名稱。
現在其他的使用者便可匯入您的字典。您可以將您的個人字典發送給另一位使用者,或告訴其他的使用者該字典在您的檔案系統中的位置。
如果要設定目前的字典區性
-
按一下「檢查拼字程式」對話框中的「選項」。
-
在「種類」中選擇「主字典」。
「主字典」對話框會顯示。
圖 10–11 「主字典」對話框

-
選擇所需的區性為「目前的字典」。
注意 –這個區性設定只適用於目前的「檢查拼字程式」階段作業。下回您重新啟動「檢查拼字程式」時,仍會按預設的語言執行。
-
若要儲存變更並關閉對話框,請按一下「確定」。
如果要設定預設字典語言
-
按一下「檢查拼字程式」對話框中的「選項」。
-
在「種類」中選擇「主字典」。
-
決定您的主字典區性:
-
若要讓主字典符合安裝在系統上的預設語言,請選取「設定字典跟區域環境語言相符」。
-
若要置換系統的預設語言,請選取「將字典設成」,並選擇所要的區性。
-
拖曳及定位的使用方法
您可以利用拖曳及定位的方式,在「文字編輯程式」文件或其它應用程式之間移動或複製文字。您也可以利用拖曳及定位的方法將檔案併入文件。
如果要利用拖曳及定位移動文字
如果要利用拖曳及定位複製文字
如果要利用拖曳及定位併入檔案
使用拖曳及定位的方法時,檔案的內容會複製到「文字編輯程式」視窗中插入游標所在的位置。來代碼檔案則會維持完整。
搜尋文件
您可以搜尋文件中的文字或片語。「尋找」指令會從插入游標所在的位置開始尋找整份文件。您可以自動取代或移除在文件中找到的項目。
搜尋操作是大小寫字體有別的。若要尋找所有的項目,請一併搜尋大小寫字。
如果要尋找文字
-
從「編輯」功能表選擇「尋找/變更」,或按 Control+F 鍵。
圖 10–12 「尋找/變更」對話框

-
在「尋找」欄位中鍵入您要尋找的文字。
-
按 Return 鍵或按一下「尋找」按鈕,找尋下一個字。
-
若要繼續尋找同一個字,請再按一次 Return 鍵或再按一下「尋找」。
如果要尋找並變更文字
-
從「編輯」功能表選擇「尋找/變更」,或按 Control+F 鍵。
-
在「尋找」欄位中鍵入您要尋找的文字。
-
在「變更為」欄位中鍵入替代的文字。
-
按 Return 鍵或按一下「尋找」按鈕,找尋下一個字。
-
按一下「變更」取代找到的文字。
-
若要繼續尋找和變更同一個字,請按一下「尋找」,再按一下「變更」。
或按一下「全部變更」取代找到的每一個字。
 注意 –
注意 – 「全部變更」不提供「還原」功能。
-
完成後請按一下「關閉」。
如果要尋找並移除文字
-
從「編輯」功能表選擇「尋找/變更」,或按 Control+F 鍵。
-
在「尋找」欄位中鍵入您要移除的文字。
-
讓「變更為」欄位空著。
-
按 Return 鍵或按一下「尋找」,找尋下一個字。
-
按一下「變更」,移除找到的字。
-
若要繼續尋找和變更同一個字,請按一下「尋找」,再按一下「變更」。
或按一下「全部變更」取代找到的每一個字。
-
完成後請按一下「關閉」。
製作文件的格式並進行列印
完成編輯之後,請選擇邊界和文字對齊方式以設定文件的格式。
製作文件的格式
-
從「格式」功能表選擇「設定值」。
圖 10–13 「格式設定值」對話框
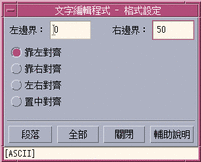
-
輸入邊界。
預設的左邊界是 0,右邊界則會依「文字編輯程式」視窗的寬度動態設定。邊界是以字元欄位數指定。
-
決定要設定格式化的範圍:
-
若要設定單一段落的格式,請將游標放在段落中,然後按一下「段落」。
-
若要設定整份文件的格式,請按一下「全部」。
-
-
關閉對話框後,從「格式」功能表選擇「段落」或「全部」,以應用設定值。
如果要列印開啟的文件
-
在「文字編輯程式」中開啟文件。
-
從「檔案」功能表選擇「列印」,或按 Control+P 鍵。
「列印」對話框會顯示系統的印表機名稱,並讓您設定列印選項。根據預設值,您的文件會列印在系統印表機上。如有需要,也可將您的工作導向不同的印表機。
圖 10–14 「列印」對話框
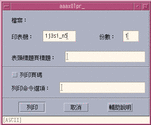
-
選擇性的。設定下列的列印選項:
-
鍵入要列印的份數。
-
鍵入要出現在印表機標題頁上的文字。
-
如果要標上頁碼,請按一下「列印頁碼」。
-
鍵入指令行印表機選項。
-
-
按一下「列印」。
當您列印文件時,「列印」對話框會關閉。如果要關閉對話框但不列印檔案,請按一下「取消」。
如果要列印關閉的文件
回復檔案
如果「文字編輯程式」因系統錯誤而中斷,它會將您的編輯內容儲存到目前資料夾中的回復檔。回復檔的檔名是 #filename#, filename 是文件的名稱。 如果您未指定文件的名稱,則回復檔 的檔名為 #UNTITLED#。
如果要回復檔案
「文字編輯程式」與其它應用程式
其它的應用程式可使用「文字編輯程式」編輯文件或其它類型的資訊。在某些情況下,應用程式可能會限制您的編輯選項。在以下範例中,「檔案」功能表已被修改過,像「另存新檔」指令已由「複製至檔案」指令取代,而「開新檔案」和「開啟」指令則是無法使用的狀態。
圖 10–15 文字編輯程式中的檔案功能表已被修改
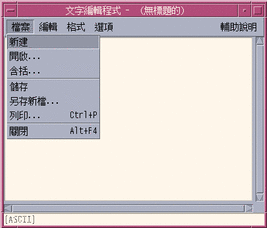
「文字備忘錄」的使用方法
當您按一下「前方面板」中的「文字備忘錄」控制時,「文字編輯程式」會以注解模式開啟,如此您便可以鍵入一些文字,並將它貼在「工作空間」內以便快速移走。如果您在備忘錄模式下結束「文字編輯程式」,文字備忘錄會儲存在您的起始檔案夾,並以圖示顯示在「工作空間」背景定位上。 若要重新開啟文字備忘錄,請在「工作空間」內連按兩下它的圖示。
如果要製作「文字備忘錄」
-
按一下「前方面板」上的「文字備忘錄」控制。
「文字編輯程式」會以備忘錄模式開啟
-
鍵入備忘錄。
-
從「檔案」功能表選擇「關閉」。
「儲存」對話框會顯示。
-
選擇「是」以儲存變更。
文字備忘錄會放入「工作空間」。
如果要將「文字備忘錄」放在工作空間上
如果在編輯文字備忘錄時結束「文字編輯程式」,當「儲存」對話框提示您時,請確定選擇儲存目前的變更。
文字備忘錄圖像會顯示在工作空間的右上角。
如果要將「文字備忘錄」從工作空間移除
連按兩下「工作空間」上的文字備忘錄圖像。
檔案的命名
文字備忘錄會以備忘錄中的前 20 個字元作為檔名,儲存在起始目錄。例如,如果我們虛構的使用者 Fred Jones 有一個含有 Reminder: Call John Smith about meeting 等文字的備忘錄, 則它會儲存在 /home/fredj/Reminder: Call John 檔案中。
- © 2010, Oracle Corporation and/or its affiliates