第 5 章 ファイル・マネージャによるファイルの管理
ファイル・マネージャは、ファイル、フォルダ、アプリケーションなどのデスクトップ・オブジェクトを作成、検索、および使用するためのものです。各オブジェクトは、ファイル・マネージャにあるアイコンによって表されます。
ファイル・マネージャを開くには
フロントパネルの [ファイル・マネージャ] コントロールをクリックします。
[ファイル・マネージャ] ウィンドウとデスクトップの概要
ファイル・マネージャのメイン・ウィンドウは、システム上のフォルダの表示です。現在表示しているフォルダは、「現在のフォルダ 」と呼ばれます。
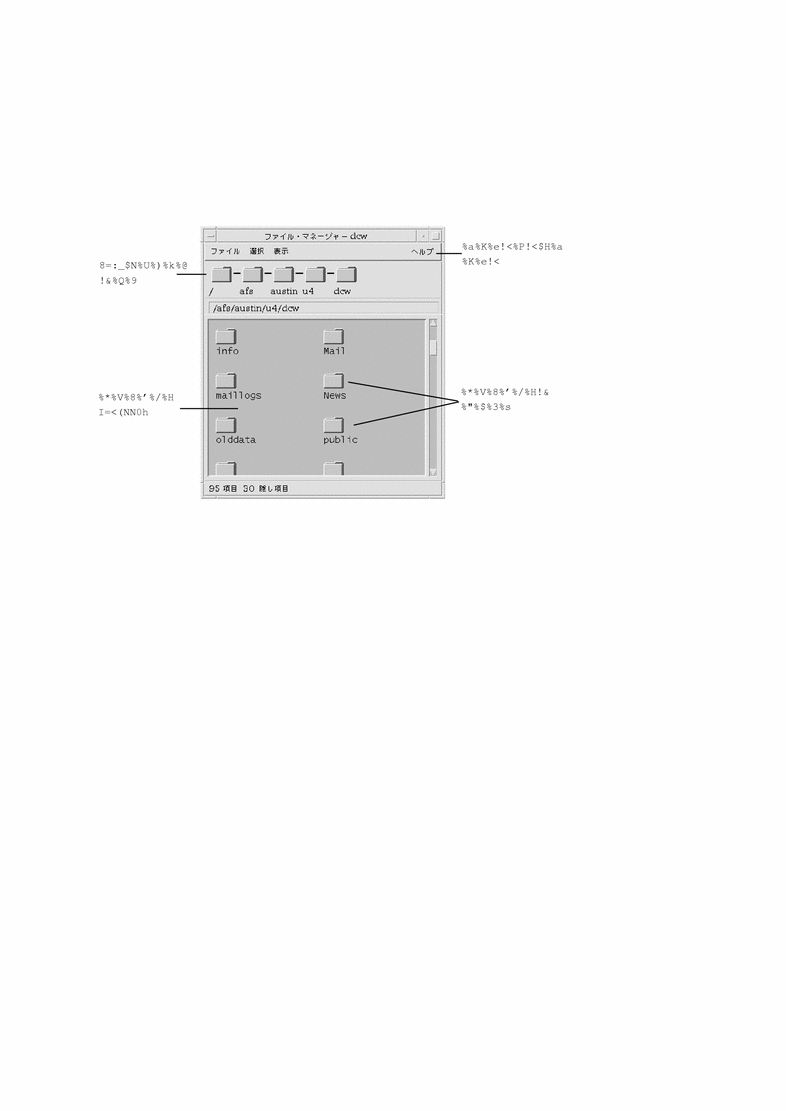
-
現在のフォルダ・パス - 現在のフォルダのパスをアイコンで表示します (パスを変更するときはダブルクリックします)。
-
メニューバーとメニュー - ファイル・マネージャで使用可能なコマンドが入っています。
-
オブジェクト表示領域 - 現在の作業フォルダにあるオブジェクト (ファイルとフォルダ) を示します。
-
オブジェクト・アイコン - 現在のフォルダに入っているファイルとフォルダを表すアイコンを使います。
ファイル・システムの基本概念
この節では、ファイル・システムの基本概念について説明します。
ファイル
「ファイル」は、情報が入っているコンテナです。使用するほとんどのファイルには、ドキュメント、スプレッドシート、チャートなどの特定の書式の情報 (データ) が入っています。書式は、データをファイル内で配列する特定の方法です。ファイルの書式は、「データ型」として認識されます。
ファイル・マネージャは、アイコンを表示するモードの 1 つにあるときは、ファイルを表すのに使用するアイコンによってファイルのデータ型を識別できます。各データ型は、異なるアイコンを持っています。
ほとんどのアプリケーション・プログラムは、限られた数のデータ型しか認識しません。たとえば、ドキュメント・エディタは、スプレッドシート・ファイルを読めない可能性があります。デスクトップは、データ型データベースを使用して異なる型のファイルを認識できます。ほとんどの場合、ファイルをダブルクリックすると、デスクトップはファイルのデータ型を理解しているアプリケーションを自動的に起動します。
ファイル名の使用可能な長さは、システムによって異なります。オペレーティング・システムの中には、14 文字よりも長い名前は使用できないものもあります。詳細は、システム管理者に問い合わせてください。
フォルダ
「フォルダ」は、ファイルのためのコンテナで、ファイル・キャビネットにあるフォルダに似ています。実際、ファイル・マネージャは、フォルダを表すフォルダ・アイコンを使用します。フォルダには、サブフォルダと呼ばれるその他のフォルダを保持することもできます。フォルダとサブフォルダに対して、階層を形成する層を複数作成できます。他のコンテキストで、フォルダは「ディレクトリ」と呼ばれることもあります。
任意の 1 つのフォルダごとに、固有のファイル名にしてください。ただし、別のフォルダのファイルには同じファイル名を付けてもかまいません。
フォルダからフォルダへナビゲートすると、現在の位置が「現在のフォルダ」として表示されます。
オブジェクト
ファイルとフォルダは、いずれもファイル・マネージャでアイコンで示されるため、「オブジェクト」という用語は、これらの両方を指すのに使用します。オブジェクトは、デスクトップ上では分離されたもので、作成と処理ができます。
デスクトップでは、アプリケーションもオブジェクトとして示されます。たとえばアプリケーション・マネージャには、システムで使用可能なアプリケーションを示すオブジェクトがあります。
パス
ファイルの位置は、ファイルへ到達するまでのフォルダとサブフォルダを表示して指定します。このリストは「パス」と呼ばれます。ファイルのパスは、ファイル・マネージャの 2 箇所で参照できます。1 つは、それぞれのフォルダでアイコン化したファイルのパスの表示に示されます。もう 1 つは、表示領域の上のパスの表示にテキスト形式で示されます。これら 2 つの領域を表示しないようにすることもできます。詳細は、「ヘッダを構成するには」を参照してください。
パスとパス名
オブジェクトへのパスは、ファイル・システムのどこにオブジェクトがあるかを示します。パスの指定方法には、絶対パスと相対パスの 2 つがあります。
絶対パス
ルート・フォルダで始まるパスは、「絶対パス」です。「ルート・フォルダ」は、階層が始まる場所にあるシステムに 1 つしかない共通フォルダです。パスがスラッシュ (/) で始まる場合は、ルート・フォルダから指定された絶対パスです。たとえば、ファイル letter への絶対パスを次に示します。
/usr/dt/config/letter
相対パス
現在のフォルダに関連したファイルまたはフォルダの位置を示すパスは、「相対パス」です。フォルダから次のフォルダ・ツリーに移動する場合は、絶対パス名を入力する必要はありません。パス上の次のフォルダ名のパスを表す文字列を入力します。パスがスラッシュで始まらない場合は相対パスです。たとえば、現在のフォルダが /usr/dt で、フォルダ /usr/dt/config/letters に移動する場合、次のような相対パスを使用します。
config/letters
相対パスを指定するときは、次の 2 つの特殊フォルダ名が便利です。「.」フォルダ (「ドット」とも呼ばれます) は現在のフォルダを示します。「..」フォルダ (「ドット・ドット」とも呼ばれます) は「親」フォルダ、つまりフォルダ階層で一段上のレベルにあるフォルダを示します。たとえば、現在のフォルダが /usr/dt/config の場合、Dtwm ファイルの相対パスは次のとおりです。
../app-defaults/language/Dtwm
ファイルが /usr/dt/app-defaults/language フォルダにあるので、現在のフォルダの 1 つ上のレベルの app-defaults/language サブフォルダにあります。
関連項目
コンピュータのファイル・システムの詳細は、オペレーティング・システムのオンライン・ヘルプまたはマニュアルを参照してください。ファイル・システムとファイル管理の基礎を説明した本も市販されています。
ファイル管理の基本スキル
ファイル・マネージャを使用して操作を始めるには、いくつかの基本スキルを覚えなければなりません。ファイル・マネージャの各アイコンは、次のさまざまな方法で処理できるオブジェクトを示します。
-
オブジェクト選択
-
ドラッグ&ドロップ
-
ポップアップ・メニューの使用
-
オブジェクト名の変更
-
オブジェクトのオンラインヘルプの使用
-
オブジェクトを開く
-
オブジェクトに関する情報の表示
1 つのファイルまたはフォルダを選択するには
ファイルまたはフォルダのアイコンを選択すると、その名前が強調表示されます。ファイル・マネージャのメニューにある多くの選択項目は、現在「選択されている」ファイルまたはフォルダに適用されます。[選択] メニューには、現在選択されているオブジェクトだけに有効な選択項目があります。このメニューの内容は、表示領域にある別の種類のオブジェクトを選択すると変更されます。
マウスの場合
アイコンを一度クリックします。
キーボードの場合
ファイルまたはフォルダの選択を解除するには、他のアイコンを選択するか、[ファイル・マネージャ] ウィンドウの空領域をクリックします。
複数のファイルとフォルダを選択するには
複数のファイルを一度に削除したり、ファイルのグループを新規フォルダに移動したりする場合に、複数のファイルを選択すると便利です。ただし、2 つ以上のオブジェクトを選択すると、[選択] メニューのアクション部分が表示されないので注意してください。
複数のアイコンを選択して、選択したアイコンの 1 つをドラッグすると、グループ全体がドラッグされます。この場合、[選択] メニューと 1 つのオブジェクトだけに適用される様々なメニュー・コマンドはアクティブではありません。
マウスの場合
次のいずれかの手順を実行します。
ブランク領域で、マウスをドラッグして選択するアイコンの周りにボックスを描き、マウス・ボタンを離します。
[Control] キーを押しながら、さらに他のアイコンの周りをドラッグできます。
マウス・ボタン 1 をクリックして最初のアイコンを選択し、[Control] キーを押しながらマウス・ボタン 1 をクリックして、さらにアイコンを選択します。
選択するアイコンが離れている場合は、この方法が便利です。
ヒント -
ファイル・マネージャでアイコンが選択されている状態で、ファイル・マネージャのスクロール領域のいずれかの場所をクリックまたはドラッグすると、選択されていたアイコンは選択解除されます。ただし、[Control] キーを押しながら、スクロール領域をクリックまたはドラッグすると、それまで選択されていた内容はそのまま保持されます。この方法は、複数のアイテムを選択する場合に便利です。
ヒント -
アイコンの選択を解除するには、[Control] キーを押したまま、再度目的のアイコンを強調表示します。この結果、グループから選択されていない状態に戻ります。
キーボードの場合
ファイルまたはフォルダをドラッグ&ドロップするには
オブジェクトをドロップする手順は、「押して、ドラッグして、離す」です。
途中でドラッグを取り消すには、マウス・ボタンを離す前に [Esc] キーを押します。
図 5-1 オブジェクトがドラッグされていることを表示するドラッグ・アイコン
2 つ以上のアイコンを選択している場合、選択したアイコンの 1 つをドラッグすると、グループ全体がドラッグされます。
注 -
マウスやその他のポインティング・デバイスを使用しないと、オブジェクトをドラッグ&ドロップできません。
基本的なドラッグ&ドロップの使い方
-
ファイルを他のフォルダに移動するには、転送先フォルダのアイコンにアイコンをドロップします。また、ソース・フォルダと転送先フォルダの両方が開いている場合は、ソース・フォルダ表示ウインドウからアイコンをドラッグし、フォルダの表示ウィンドウのバックグラウンドにドロップします。
-
ファイルまたはフォルダのアイコンを、現在のワークスペースの背景に置くには、ファイルまたはフォルダのアイコンを、ウィンドウ以外の任意の場所へドロップします。デスクトップ・オブジェクトは、実際のオブジェクトそのものであり、ファイル・マネージャ表示に残り、変更されません。
-
ファイルを印刷するには、ファイル・アイコンをフロントパネルの [印刷] コントロール (または [個人プリンタ] サブパネルのプリンタのいずれか) にドロップします。
-
ファイルまたはフォルダを削除するには、ファイルまたはフォルダのアイコンをフロントパネルの [ごみ箱] コントロールにドロップします。
オブジェクトのドロップをサポートしていない位置にアイコンをドロップしようとすると、ファイル・マネージャまたはデスクトップの元の位置にアイコンが戻されます。
ポップアップ・メニューを表示するには
ファイル・マネージャの各オブジェクトには、ポップアップ・メニューがあります。[ファイル・マネージャ] ウィンドウには、個々のファイルまたはフォルダのオブジェクトの境界外の表示ウィンドウにポインタがあるときに、表示可能なポップアップ・メニューがあります。
マウスの場合
-
表示するポップアップ・メニューがあるアイコンを指して、マウス・ボタン 3 を押します。
図 5-2 ポップアップ・メニューの例

-
メニューからコマンドを選択するには、コマンドをドラッグしてから離すか、コマンドをクリックします。
キーボードの場合
-
[Tab] キーと矢印キーを使用して、表示するメニューがあるアイコンを強調表示します。
-
[Shift]+[F10] キーを押します。
-
メニューからコマンドを選択するには、矢印キーを使用してコマンドを強調表示してから [Return] キーを押します。
-
コマンドを選択せずにメニューを取り消すには、[Esc] キーを押します。
ファイル名またはフォルダ名を変更するには
注 -
アクション名は変更できません。
マウスの場合
-
アイコンの下の名前をクリックして、ファイル名またはフォルダ名を選択します。
-
新しい名前を入力します。
-
[Return] キーを押します。[Return] キーを押さずに名前以外のところでクリックすると、変更されません。
名前変更の操作を取り消すには、[Esc] キーを押します。
キーボードの場合
-
[Tab] キーと矢印キーを使用して、名前を変更するファイルまたはフォルダのアイコンに移動します。
-
スペース・キーを押して、アイコン名を強調表示 (選択) します。
-
[選択] メニューの [名前の変更] を選択します。
-
新しい名前を入力します。
-
[Return] キーを押します。
名前変更の操作を取り消すには、[Esc] キーを押します。
ファイルまたはフォルダのヘルプを使用するには
アイコンのヘルプを要求したときに表示される説明は、ファイルまたはフォルダに関連付けられたデータ型を説明しています。この説明は、データ型定義で指定されます。
マウスの場合
次のいずれかの手順を実行します。
ファイルまたはフォルダを選択して、[F1] キーを押します。
マウス・ポインタをオブジェクトに合わせて、オブジェクトのポップアップ・メニュー (マウス・ボタン 3 を押すと表示されます) のヘルプを選択します。
[ヘルプ] メニューの [アイテムヘルプ] を選択して、ファイルまたはフォルダのアイコンをクリックします。
キーボードの場合
[Tab] キーまたは矢印キーを使用してアイコンに移動し、[F1] キーを押します。
関連項目
-
ヘルプの使い方の詳細は、第 3 章「ヘルプの使い方」を参照してください。
-
データ型とアクションの作成の概要については、「パーソナル・アクションとデータ型の作成」を参照してください。
ファイルまたはフォルダの情報を表示するには
ファイルまたはフォルダに関する情報を表示するには、[インフォメーション] ダイアログ・ボックスを使用します。
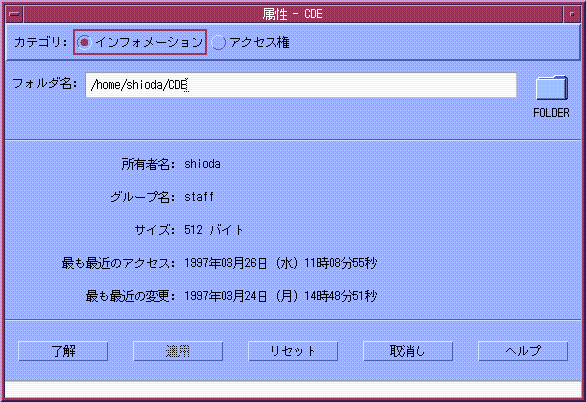
-
[ファイル・マネージャ] で、情報を表示するファイルまたはフォルダのアイコンを選択します。
-
ファイル・マネージャの [選択] メニューまたはアイコンのポップアップ・メニュー ([Shift]+[F10] キーまたはマウス・ボタン 3 を押すと表示されます) から [属性] を選択します。
[属性] ダイアログ・ボックスが表示されます。
-
[インフォメーション] ラジオ・ボタンをクリックします。
-
-
[所有者名] - ファイルまたはフォルダの所有者名
-
[グループ名] - ファイルまたはフォルダが属するグループ名
-
[サイズ] - ファイルまたはフォルダのサイズ (バイト単位)
-
[最も最近のアクセス] - ファイルまたはフォルダが最後にアクセスされた日付
-
[最も最近の変更] - ファイルまたはフォルダが最後に変更された日付
-
注 -
別のファイルまたはフォルダに関する情報を表示するには、そのオブジェクトを選択して、[選択] メニューから [属性] を選択し、[インフォメーション] ラジオ・ボタンをクリックします。コマンド行に sdtfprop& と入力して [属性] ダイアログ・ボックスを起動する場合は、このダイアログ・ボックスで [ブラウズ] をクリックして、属性を表示するファイル名またはフォルダ名を選択できます。
ファイルまたはフォルダを開く
オブジェクトで実行する最も基本的なアクションは、オブジェクトを開くことです。「開く」は一般的な用語で、アクションは開いているオブジェクトの型によって異なります。たとえば、フォルダを開くと、フォルダの内容がファイル・マネージャに表示されます。データ・ファイルを開くと、通常はそのファイルを作成したアプリケーションが起動され、データ・ファイルを読み込みます。
ファイルまたはフォルダを開くには
次のいずれかを実行します。
-
アイコンをダブルクリックします。
アイコンをダブルクリックすると、オブジェクトの「デフォルト・アクション」、つまり [選択] メニューのアクション部分の中の最初のアクションが実行されます。多くのデータ・ファイルでは、デフォルト・アクションは適切なアプリケーションを起動し、そのファイルを読み込んでファイルを開きます。
-
アイコンを選択し、メニューバーに移動して [選択] メニューの [開く] (フォルダの場合は、[現在のウィンドウに表示] または [新しいウィンドウに表示]) を選択します。
-
アイコンのポップアップ・メニュー ([Shift]+[F10] キーまたはマウス・ボタン 3 を押すと表示されます) の [開く] 項目を選択します。
ファイルとフォルダの処理
ファイルまたはフォルダの主な識別機能は、次のとおりです。
-
名前とフォルダ階層での位置
-
所有者のアクセス権 (属性)
アクセス権とその設定方法の詳細は、「ファイルおよびフォルダの所有権とセキュリティ」を参照してください。
-
他のファイルにリンクしているか
リンクされたファイルは、他のファイルを示します。ファイルのリンクは、1 つのファイルを 2 つ以上のフォルダに表示して存在させる方法を提供します。
新規ファイルまたはフォルダを作成するには
-
[ファイル] メニューの [新規ファイル] または [新規フォルダ] を選択します。
-
[新規ファイル名] または [新規フォルダ名] フィールドに名前を入力します。
-
[了解] をクリックするか [Return] キーを押します。
新規ファイルまたは新規フォルダを作成せずに [新規ファイル名] または [新規フォルダ名] のダイアログ・ボックスを閉じるには、[取消し] をクリックするか [Esc] キーを押します。
オブジェクトを作成するには、次の 2 つの方法があります。
-
既存のオブジェクトをコピーし、コピー名を変更します (詳細は、「ファイルまたはフォルダをコピーするには」を参照してください)。
-
アプリケーション内に新規ファイルを作成します。たとえば、テキスト・エディタは、新規ドキュメントを保存するときに、新規ファイルを作成します。
ファイルまたはフォルダを移動するには
注 -
以下の手順は、移動するファイルに対してユーザに書き込み権があることを前提にしています。詳細は、「基本的なアクセス権」を参照してください。
マウスの場合
-
転送先フォルダの内容か、閉じられている転送先フォルダのアイコンのファイル・マネージャ表示を開いて、ソース・フォルダと転送先フォルダを表示します。
-
移動するファイルまたはフォルダを選択し、転送先フォルダにドラッグします。
フォルダを移動する場合は、フォルダ全体とその内容が移動されます。
キーボードの場合
-
[Tab] キーと矢印キーを使用して、移動するファイルまたはフォルダを強調表示します。
-
スペース・キーを押して、オブジェクトを選択します。
-
[選択] メニューの [移動先] を選択します。
-
[出力先フォルダ] テキスト・フィールドに名前を入力します。
たとえば、report というファイルを /u/john フォルダに移動する場合は、/u/john と入力します。
-
[了解] をクリックするか、[Return] キーを押します。
フォルダを移動する場合は、フォルダ全体とその内容が移動されます。
ファイルまたはフォルダをコピーするには
マウスの場合
-
次のいずれかの方法で、ソース・フォルダと転送先フォルダを表示します。
転送先フォルダの内容か、閉じられている転送先フォルダのアイコンのファイル・マネージャ表示を開きます。
-
コピーするファイルまたはフォルダを選択します。
-
[Control] キーを押したままにします。
-
ファイルまたはフォルダをドラッグして、転送先フォルダにドロップします。
注 -必ずマウス・ボタンを離してから [Control] キーを離してください。そうしないと、ファイルまたはフォルダはコピーされずに移動されます。
キーボードの場合
-
アイコンを選択します。
-
[選択] メニューの [コピー先] を選択します。
-
[出力先フォルダ] テキスト・フィールドに名前を入力します。
ファイルの新しい絶対パス名を入力します。たとえば、report というファイルを /u/john フォルダに移動する場合は、/u/john と入力します。
-
[了解] をクリックするか、[Return] キーを押します。
ファイルをコピーせずに [オブジェクトのコピー] ダイアログ・ボックスを閉じるには、[取消し] をクリックするか、[Esc] キーを押します。
シンボリック・リンクを作成するには
リンク・アイコンは、元のアイコンと同じファイルまたはフォルダを指すアイコンのコピーです。リンク・アイコンを開いた後に行なった変更はすべて、元のアイコンを使用して、ファイルまたはフォルダにアクセスするときも表示されます。
マウスの場合
-
次のいずれかの方法で、ソース・フォルダと転送先フォルダを表示します。
-
転送先フォルダのファイル・マネージャ表示を開きます。
-
閉じられている転送先フォルダのアイコンを示すファイル・マネージャ表示を開きます。
-
-
コピーするファイルまたはフォルダを選択します。
-
[Shift] キーと [Control] キーを「押しながら」、ファイルまたはフォルダのアイコンをドラッグし、新規フォルダのアイコンにドロップします。
アイコンをドロップするときに、ファイル・マネージャは元のファイルまたはフォルダを指す新規フォルダにシンボリック・リンクを作成します。
必ずマウス・ボタンを離してから [Shift] キーと [Control] キーを離してください。そうしないと、ファイルまたはフォルダはリンクされずに移動されます。
キーボードの場合
-
[Tab] キーと矢印キーを使用して、リンクするファイルまたはフォルダのアイコンを強調表示します。
-
スペース・キーを押して、アイコンを選択します。
-
[選択] メニューの [リンクとしてコピー] を選択します。
-
リンク・アイコンを表示するフォルダ名のパスを含む [出力先フォルダ] テキスト・フィールドにリンク先のパス名を入力します。
-
(省略可能) リンク・アイコンに元のアイコンと異なる名前を付ける場合は、[コピー名] テキスト・フィールドに新しい名前を入力します。
-
[了解] をクリックするか、[Return] キーを押します。
フォルダとサブフォルダへのナビゲート
各ファイル・マネージャのウィンドウ (「表示」とも呼ばれます) は、シングル・フォルダの内容を示します。階層ファイル・システムの詳細は、「ファイル・システムの基本概念」を参照してください。
他のフォルダに変更するには
次のいずれかの方法で、他のフォルダに変更できます。
-
フォルダ・アイコンをダブルクリックします。
-
フォルダ・アイコンを選択し、[選択] メニューの [現在のウィンドウに表示] を選択して現在のウィンドウのフォルダを開くか、[新しいウィンドウに表示] を選択して新規ウィンドウでフォルダを開きます。
-
フォルダのポップアップ・メニュー ([Shift]+[F10] キーまたはマウス・ボタン 3 を押すと表示されます) の [現在のウィンドウに表示] か [新しいウィンドウに表示] コマンドを選択します。
-
[フォルダアイコンのパス] をダブルクリックし、そのフォルダの表示を変更します。
-
[現在のフォルダ行] を選択 (クリック) し、テキスト・フィールドを変更します。必要なパス名を入力して [Return] キーを押します。
-
[現在のフォルダ行] で、現在のパスのセグメントをダブルクリックします。たとえば、現在のフォルダが /users/fredj/.dt/types の場合、fredj という語をダブルクリックすると /users/fredj フォルダに変更できます。
-
[ファイル] メニューの [行先指定] を選択します。[行先指定] ウィンドウの [行先フォルダ] テキストフィールドに、フォルダのフル・パス名を入力します。
ホーム・フォルダへ戻るには
親フォルダに変更するには
次のいずれかを実行します。
-
[ファイル] メニューの [上位へ] を選択します。
現在のフォルダで [端末エミュレータ] ウィンドウを開くには
この手順は、[ファイル・マネージャ] ウィンドウと同じ現在のフォルダを作業用のディレクトリとして、[端末エミュレータ] ウィンドウを開きます。これは、現在表示されているフォルダの内容に影響するコマンドを速く入力する方法です。
[ファイル] メニューの [端末エミュレータを開く] を選択します。
注 -
[端末エミュレータ] ウィンドウを開く前に、フォルダの実行権がなければなりません。
端末エミュレータの使い方については、第 12 章「端末エミュレータの使い方」を参照してください。
ファイルまたはフォルダのアクションの実行
オブジェクトで実行されるアクションは、操作の基本です。たとえばオブジェクトの内容を印刷するには、[印刷] アクションを使用します。データ・ファイル・オブジェクトのアプリケーションを起動するには、[開く] アクションまたは他のアプリケーション・アクションを使用します。
[選択] メニューには、選択されたアイコンで使用するアクションのリストが続くコマンドのリストがあります。[選択] メニューのアクション部分の内容は、現在選択されているアイコンの型によって異なります。
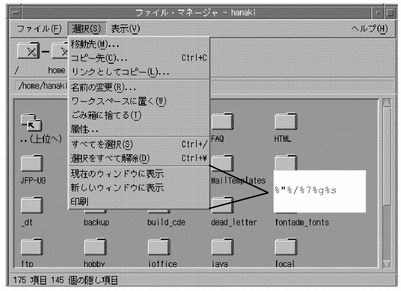
メニューのアクション部分の上部にリストされているアクション (デフォルト・アクション) は、ファイルまたはフォルダをダブルクリックしたときに実行されるアクションです。上図に示したメニューでは、デフォルト・アクションは [現在のウィンドウに表示] です。
デフォルト・アクションを実行するには
デフォルト・アクションは、[選択] メニューのアクション部分にリストされた最初のアクションです。
他のアクションを実行するには
オブジェクトのごみ箱への廃棄
ごみ箱には、削除したファイルとフォルダが収集されます。実際には、ごみ箱が「空になる」まで、ファイル・システムから削除されたわけではありません。ごみ箱が空になっていない場合は、ごみ箱に入れたファイルを「復元」できます。
[ごみ箱] ウィンドウを開くには
フロントパネルの [ごみ箱] コントロールをクリックします。
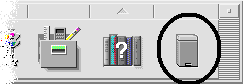
ごみ箱にオブジェクトを捨てるには
次のいずれかを実行します。
-
オブジェクトのポップアップ・メニュー ([Shift]+[F10] キーかマウス・ボタン 3 を押すと表示されます) から [ごみ箱に捨てる] を選択します。
-
オブジェクトのアイコンを選択し、[選択] メニューの [ごみ箱に捨てる] を選択します。
-
オブジェクトのアイコンをフロントパネルの [ごみ箱] コントロールにドラッグ&ドロップします。
-
オブジェクトのアイコンをドラッグして、[ごみ箱] ウィンドウを開きます。
[ごみ箱] からファイルまたはフォルダを元のところに戻すには
次のいずれかを実行します。
-
[ごみ箱] ウィンドウからファイル・マネージャへオブジェクトをドラッグします。
-
[ごみ箱] ウィンドウで、元に戻すオブジェクトを選択し、ファイル・メニューの [元のところに戻す] を選択します。
-
オブジェクトのポップアップ・メニュー ([Shift]+[F10] キーかマウス・ボタン 3 を押すと表示されます) の [元のところに戻す] を選択します。
ファイルまたはフォルダを永久に削除するには
ファイルを永久に削除すると、(バックアップ機能がない限り) 復元できません。
-
[ごみ箱] から削除するオブジェクトを選択します。
オブジェクトを 1 つずつ選択するか、ファイル・メニューの [すべてを選択] を選択します。
-
ファイル・メニューか、オブジェクトのポップアップ・メニュー ([Shift]+[F10] キーかマウス・ボタン 3 を押すと表示されます) から [廃棄] を選択します。
-
確認ダイアログ・ボックスで [了解] をクリックします。
ファイルおよびフォルダの所有権とセキュリティ
従来の UNIX ファイルとフォルダの保護機能では、「所有者」、「グループ (Group)」、「その他」の 3 種類のユーザには、「読み取り権 」、「書き込み権」、「実行権」があります。これらを「基本的なアクセス権」と呼びます。
アクセス制御リスト (ACL) では、基本的なアクセス権よりも細かくファイルとフォルダを制御できます。ACL を使用すると、所有者、所有者のグループ、その他、および特定ユーザとグループのファイルまたはフォルダのアクセス権と、これらのカテゴリに対するデフォルトのアクセス権を定義できます。
基本的なアクセス権
ファイルまたはフォルダへのアクセス権では、アクセス方法を指定します。これらのアクセス権は、「アクセス制御リストによるデフォルト・アクセス権の設定」で説明する ACL のデフォルト・タイプだけでなく、基本的なユーザ・タイプにも適用されます。
-
読み取り権 - オブジェクトの内容の検索、コピー、または表示が可能です。
-
書き込み権 - ファイルの場合は、ファイルの内容を変更できます。フォルダの場合は、フォルダのオブジェクトを作成または削除できます。
-
実行権 - ファイルの場合は、ファイル (実行可能ファイル、スクリプト、およびアクション) を実行できます。フォルダの場合は、フォルダの内容を検索して表示できます。
フォルダ内への書き込み権がない場合、フォルダは次のように表示されます。
フォルダの読み取り権または実行権がない場合、フォルダは次のように表示されます。
基本的なユーザ・タイプ
ファイルまたはフォルダのユーザとして、次の 3 つのタイプがあります。
-
所有者 - ファイルまたはフォルダを所有するユーザ。システム管理者 (root ユーザ) だけが、ファイルまたはフォルダの所有者を変更できます。
-
グループ - システム管理者によってグループ分けされたユーザ。たとえば、ある部門のメンバは同じグループに属します。このグループは所有グループであり、通常は、ファイルまたはフォルダの所有者を含みます。
-
その他 - 所有者と所有グループ以外のすべてのシステム上のユーザ
例
フォルダを使用するには、次の操作を実行します。
-
フォルダの属性を変更して、あるユーザ (所有者) に読み取り権、書き込み権、実行権を与えます。グループやその他にはアクセス権を付与しません。つまり、そのユーザと root ユーザだけが、フォルダの内容を表示できます。
あるユーザが作成したオブジェクトを、すべてのユーザが使用できるようにし、さらに間違って上書きされないように保護するには、次のようにします。
-
ファイルの属性を変更して、所有者、グループ、およびその他に読み取り権と実行権を与えます。書き込み権は誰にも付与しません。
ファイルまたはフォルダのアクセス権を表示するには
-
[ファイル・マネージャ] で、アクセス権を表示するファイルまたはフォルダのアイコンを選択します。
-
ファイル・マネージャの [選択] メニューまたはアイコンのポップアップ・メニュー ([Shift]+[F10] キーまたはマウス・ボタン 3 を押すと表示されます) の [属性] を選択します。
-
[実効] 列のファイルまたはフォルダの [基本のアクセス権] を調べます (「r」は読み取り権、「w」は書き込み権、「x」は実行権を表します)。
-
所有者 - ファイルまたはフォルダの所有者に与えられたアクセス権
-
グループ - ファイルまたはフォルダのグループに与えられたアクセス権
-
その他 - 所有者とグループ以外のすべてに与えられたアクセス権
注 -ダイアログ・ボックスの [読み取り]、[書き込み]、[実行] の各列には、要求されたアクセス権が表示されます。これは、実際に有効なアクセス権 ([実効] 列に表示されたもの) と異なる場合があります (詳細は、「アクセス権マスク」を参照してください)。
-
別のファイルまたはフォルダのアクセス権を調べるには、そのオブジェクトを選択して、[選択] メニューから [属性] を選択します。コマンド行に sdtfprop& と入力して [属性] ダイアログ・ボックスを起動する場合は、このダイアログ・ボックスで [ブラウズ] をクリックして、属性を表示するファイル名またはフォルダ名を選択できます。
基本アクセス権を変更するには
-
[ファイル・マネージャ] で、アクセス権を変更するファイルまたはフォルダのアイコンを選択します。
-
ファイル・マネージャの [選択] メニューまたはアイコンのポップアップ・メニュー ([Shift]+[F10] キーまたはマウス・ボタン 3 を押すと表示されます) の [属性] を選択します。
[アクセス権] ダイアログ・ボックスが表示されます。
-
チェック・ボックスをクリックして、[所有者]、[グループ (Group)]、[その他] のアクセス権を設定します。
マスクは [グループ (Group)] アクセス権を制限しますが、[所有者] または [その他] のアクセス権には影響を与えません。所有者、グループ、およびその他が受け取る実際の読み取り権、書き込み権、実行権は、[実効] 列に表示されます。
-
[変更を適用] オプション・ボタンを使用して、変更の適用範囲を選択します。
ファイルの場合は、[このファイルのみ] (デフォルト)、[親フォルダにあるすべてのファイル]、[親フォルダとサブフォルダにあるすべてのファイル] のオプションがあります。フォルダの場合は、[このフォルダのみ] (デフォルト) と [このフォルダとサブフォルダ] のオプションがあります。
-
[アクセス権] ダイアログ・ボックスで [了解] をクリックして、現在の設定を適用し、ダイアログ・ボックスを閉じます。[アクセス権] ダイアログ・ボックスを表示したまま設定を適用するには、[適用] をクリックします。
別のファイルまたはフォルダのアクセス権を変更するには、そのオブジェクトを選択して、[選択] メニューの [属性] を選択します。コマンド行に sdtfprop& と入力して [属性] ダイアログ・ボックスを起動する場合は、このダイアログ・ボックスで [ブラウズ] をクリックして、属性を表示するファイル名またはフォルダ名を選択できます。
マスクの詳細は、「アクセス権マスク」を参照してください。
ファイルまたはフォルダの所有権を変更するには
注 -
属性を変更するアクセス権がない場合は、[アクセス権] ダイアログ・ボックスのコントロールの一部を使用できません。
-
[ファイル・マネージャ] で、所有権を変更するファイルまたはフォルダのアイコンを選択します。
-
ファイル・マネージャの [選択] メニューまたはアイコンのポップアップ・メニュー ([Shift]+[F10] キーまたはマウス・ボタン 3 を押すと表示されます) の [属性] を選択します。
[アクセス権] ダイアログ・ボックスが表示されます。
-
所有権を変更するには、新しい所有者名を [所有者] テキストフィールドに入力します。所有グループを変更するには、新しい名前を [グループ (Group)] テキストフィールドに入力します。
別のグループのメンバーでもある場合は、ファイルまたはフォルダの所有者でなくても、異なる所有グループを指定できます。
-
[了解] をクリックして、現在の設定を適用し、ダイアログ・ボックスを閉じます。[アクセス権] ダイアログ・ボックスを表示したまま設定を適用するには、[適用] をクリックします。
複数のファイルとフォルダの属性をブラウズして編集するには
-
コマンド行に sdtfprop& と入力して、[属性] ダイアログ・ボックスを開きます。
コマンド行から [属性] ダイアログ・ボックスを開いた場合にのみ、[ファイル名] テキストフィールドを編集して、[ブラウズ] をクリックし、ファイル選択ダイアログ・ボックスを開くことができます。
-
[ブラウズ] をクリックするか、[ファイル名] フィールドにファイル名またはフォルダ名を入力します。
-
ファイルまたはフォルダの属性をブラウズまたは編集します。
-
[了解] をクリックして現在の設定を適用し、ダイアログ・ボックスを閉じます。設定を適用して、ブラウズおよび編集処理を続けるには、[適用] をクリックします。
アクセス制御リスト (ACL)
ACL を使用すると、所有者、所有者のグループ、その他、および特定ユーザとグループに対するファイルまたはフォルダへのアクセス権と、これらの各カテゴリに対するデフォルトアクセス権を定義できます。ファイルまたはフォルダごとに 1 つの ACL を設定できます。ACL は、ACL「エントリ」からなります。基本アクセス権に所有者、グループ、またはその他が対応しているのと同様に、各エントリにも対応するユーザ・タイプがあります。
特定のユーザまたはグループに対して、ファイルまたはフォルダのアクセス権を与えたい場合は、ユーザ・タイプまたはグループ・タイプの ACL エントリをそれぞれ使用します。ACL エントリを作成する場合は、ユーザ名またはグループ名を指定する必要があります。たとえば、ある ACL を使用して、再開時にあるユーザに読み取り権を与えながら、他のユーザやグループ (当該ユーザを除く) によるその ACL の読み取りを防止できます。
ファイルまたはフォルダの ACL を作成、変更、または表示するには、そのファイルまたはフォルダが Solaris 2.5 オペレーティング環境 (あるいは、その互換バージョン) が実行されているサーバまたはシステム上にあり、また Solaris 2.5 オペレーティング環境 (あるいは、その互換バージョン) を実行している必要があります。このようなファイルやフォルダを「ACL 有効」と呼びます。属性グラフィカル・ユーザ・インターフェース (GUI) を使用して、基本アクセス権と ACL を設定、変更、または表示するには、CDE1.1 以降が動作している必要があります。
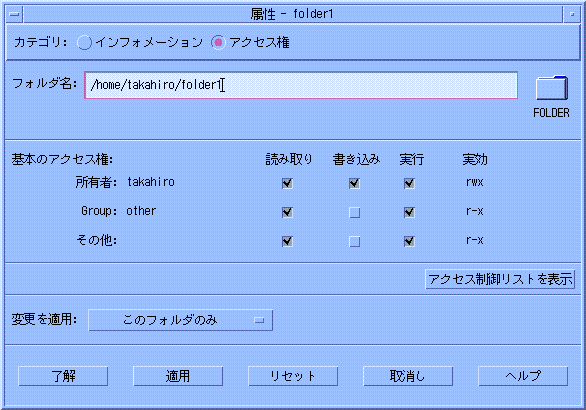
ファイルやフォルダの基本アクセス権または ACL を作成または変更するには、そのファイルやフォルダの所有者でなければなりません。所有者ではない場合、[属性] ダイアログ・ボックスのフィールドはすべて読み取り専用で表示されます。
注 -
この項で示す ACL の用語は、属性 GUI で使用される用語を指します。コマンド行の用語は、若干異なる場合があります。
アクセス制御リストを表示するには
-
[ファイル・マネージャ] で、アクセス制御リスト (ACL) を表示するファイルまたはフォルダのアイコンを選択します。
-
ファイル・マネージャの [選択] メニューまたはアイコンのポップアップ・メニュー ([Shift]+[F10] キーまたはマウス・ボタン 3 を押すと表示されます) の [属性] を選択します。
[属性] ダイアログ・ボックスが表示されます。
ファイルまたはフォルダに ACL がある場合は、[アクセス制御リストのアクセス権] というラベルのスクロール・リストに表示されます。ACL があるのにスクロール・リストが表示されない場合は、[アクセス制御リストを表示] ボタンをクリックします。ファイルまたはフォルダに ACL がない場合は、スクロール・リストは表示されません。
所有者が各 ACL エントリに要求するアクセス権は、[要求済み] 列に表示されます。これらのアクセス権はマスクによって制限され、実際の ACL エントリアクセス権は [実効] 列に表示されます。マスクについては、「アクセス権マスク」を参照してください。
注 -ファイルまたはフォルダの ACL を作成、変更、または表示するには、そのファイルまたはフォルダが Solaris 2.5 オペレーティング環境 (あるいは、その互換バージョン) が実行されているサーバまたはシステム上にあり、また Solaris 2.5 オペレーティング環境 (あるいは、その互換バージョン) を実行している必要があります。
アクセス制御リストにエントリを追加するには
注 -
アクセス制御リストの最初のエントリを追加すると、アクセス制御リストが作成されます。
-
[ファイル・マネージャ] で、ACL を変更するファイルまたはフォルダのアイコンを選択します。
-
ファイル・マネージャの [選択] メニューまたはアイコンのポップアップ・メニュー ([Shift]+[F10] キーまたはマウス・ボタン 3 を押すと表示されます) の [属性] を選択します。
[アクセス権] ダイアログ・ボックスが表示されます。
-
[アクセス権] ダイアログ・ボックスのスクロール・リストが表示されない場合は、[アクセス制御リストを表示] ボタンをクリックします。
-
[追加] ボタンをクリックします。
[アクセスリストのエントリを追加] ダイアログ・ボックスが表示されます。
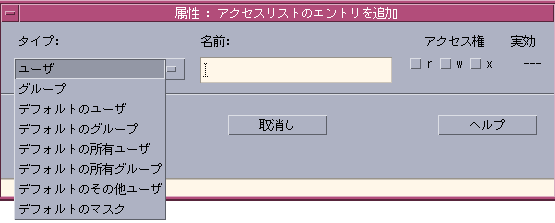
-
[タイプ] オプション・ボタンからオプションを選択します。
-
選択したタイプに対応する名前がある場合は、[名前] フィールドに入力します。
-
[アクセス権] チェック・ボックスをクリックして、新しい ACL エントリに設定する値を反映させます。
ダイアログ・ボックスの一番下にあるステータス行は、必要なアクセス権がマスクによって制限されているかどうかを示します。
-
[アクセスリストのエントリを追加] ダイアログ・ボックスの [追加] をクリックします。
-
[変更を適用] ボタンを使用して、変更の適用範囲を選択します。
ファイルの場合は、[このファイルのみ] (デフォルト)、[親フォルダにあるすべてのファイル]、[親フォルダとサブフォルダにあるすべてのファイル] のオプションがあります。フォルダの場合は、[このフォルダのみ] (デフォルト) と [このフォルダとサブフォルダ] のオプションがあります。
-
[了解] をクリックして現在の設定を適用し、ダイアログ・ボックスを閉じます。ダイアログ・ボックスを閉じずに設定を適用するには、[適用] をクリックします。
アクセス制御リストのエントリを変更するには
-
[ファイル・マネージャ] で、ACL 項目を変更するファイルまたはフォルダのアイコンを選択します。
-
ファイル・マネージャの [選択] メニューまたはアイコンのポップアップ・メニュー ([Shift]+[F10] キーまたはマウス・ボタン 3 を押すと表示されます) の [属性] を選択します。
[アクセス権] ダイアログ・ボックスが表示されます。
-
[アクセス制御リストのアクセス権] スクロール・リストで、変更するエントリを選択します。
-
[変更] をクリックします。
[アクセスリストのエントリを変更] ダイアログ・ボックスが表示されます。

-
[アクセス権] チェック・ボックスをクリックして、ACL エントリに設定する値を反映させます。
ダイアログ・ボックスの一番下にあるステータス行は、必要なアクセス権がマスクによって制限されているかどうかを示します。
-
[アクセスリストのエントリを変更] ダイアログ・ボックスの [変更] ボタンをクリックします。
-
[変更を適用] ボタンを使用して、変更の適用範囲を選択します。
ファイルの場合は、[このファイルのみ] (デフォルト)、[親フォルダにあるすべてのファイル]、[親フォルダとサブフォルダにあるすべてのファイル] のオプションがあります。フォルダの場合は、[このフォルダのみ] (デフォルト) と [このフォルダとサブフォルダ] のオプションがあります。
-
[了解] をクリックして現在の設定を適用し、ダイアログ・ボックスを閉じます。ダイアログ・ボックスを閉じずに設定を適用するには、[適用] をクリックします。
アクセス制御リストのエントリを削除するには
-
[ファイル・マネージャ] で、ACL 項目を削除するファイルまたはフォルダのアイコンを選択します。
-
ファイル・マネージャの [選択] メニューまたはアイコンのポップアップ・メニュー ([Shift]+[F10] キーまたはマウス・ボタン 3 を押すと表示されます) の [属性] を選択します。
[アクセス権] ダイアログ・ボックスが表示されます。
-
[アクセス制御リストのアクセス権] スクロール・リストで、削除するエントリを選択します。
-
[削除] ボタンをクリックします。
ダイアログ・ボックスが表示され、削除するかどうかを確認します。4 つの必須 ACL デフォルト・エントリのいずれかを削除すると、すべての ACL デフォルト・エントリが削除されます。必須および任意のデフォルト ACL エントリについては、「アクセス制御リストによるデフォルト・アクセス権の設定」を参照してください。
注 -すべてのエントリ (マスクを除く) を削除すると、アクセス制御リスト全体が削除されます。
-
[変更を適用] ボタンを使用して、変更の適用範囲を選択します。
ファイルの場合は、[このファイルのみ] (デフォルト)、[親フォルダにあるすべてのファイル]、[親フォルダとサブフォルダにあるすべてのファイル] のオプションがあります。フォルダの場合は、[このフォルダのみ] (デフォルト) と [このフォルダとサブフォルダ] のオプションがあります。
-
[了解] をクリックして現在の設定を適用し、ダイアログ・ボックスを閉じます。ダイアログ・ボックスを閉じずに設定を適用するには、[適用] をクリックします。
アクセス制御リストによるデフォルト・アクセス権の設定
フォルダ内に作成したファイルまたはフォルダは、システム管理者によって設定された基本アクセス権を継承します。(現在のデフォルト値を判別するには、新しいファイルまたはフォルダを作成してから、[選択] メニューの [属性] を選択してアクセス権を表示します。)
アクセス制御リストを使用すると、フォルダ内に作成された任意のファイルまたはフォルダに対して、各自でデフォルトの基本アクセス権を設定できます。そのフォルダの ACL には、デフォルト所有ユーザ、デフォルト所有グループ、デフォルトその他、およびデフォルト・マスクの 4 つの「必須」デフォルト・エントリ・タイプがすべて入っていなければなりません。1 つの ACL には、必須タイプのエントリを 1 つだけ入れることができます。
ファイルまたはフォルダは、作成したユーザの所有者、グループ、およびその他の設定を継承し、それらの設定を含むフォルダの必須 ACL デフォルト・エントリ・タイプの基本アクセス権を継承します。これらのタイプの ACL エントリに対応する名前はありません。
フォルダ内に作成されたファイルまたはフォルダには、「任意」デフォルト・エントリ・タイプ (デフォルト・ユーザとデフォルト・グループ) を設定することもできます。必要デフォルト・ユーザまたはデフォルト・グループ ACL エントリを作成できます。ACL エントリを作成する場合は、ユーザ名またはグループ名を指定する必要があります。
デフォルト・ユーザまたはデフォルト・グループのエントリを入れる ACL には、必須エントリ・タイプも 1 つずつ含まれていなければなりません。
例
Carla という名前のユーザの所有者とグループの値が、それぞれ otto と otto_staff だとします。その他の値 (otto_other と呼ぶことにします) が、Carla 本人と otto_staff のメンバーを除く、Carla の会社の全社員だとします。Carla は、自分のフォルダ Project1 に次の必須デフォルト ACL を作成します。
-
アクセス権 rwx (読み取り権、書き込み権、実行権) を持つデフォルト所有ユーザ
-
アクセス権 rx (読み取り権、実行権) を持つデフォルト所有グループ
-
アクセス権 rwx (読み取り権、書き込み権、実行権) を持たないデフォルトその他
-
アクセス権 rw (読み取り権、書き込み権) を持つデフォルト・マスク
Project1 フォルダに入るファイルまたはフォルダはすべて、Project1 の基本アクセス権を継承します。
-
ファイルまたはフォルダの所有者の値は otto です。otto は、そのファイルまたはフォルダに対する読み取り権、書き込み権、および実行権を持ちます。
-
ファイルまたはフォルダのグループの値は otto_staff です。otto_staff はそのファイルまたはフォルダに対する読み取り権と実行権を持ちます。
-
ファイルまたはフォルダのその他の値は otto_other です。otto_other は、そのファイルまたはフォルダに対する読み取り権、書き込み権、実行権がすべてありません。
また、ファイルまたはフォルダには、[アクセス制御リストのアクセス権] スクロール・リストに、rw (読み取り権と書き込み権) を持つマスク・エントリがあります。
Carla が、Project1 フォルダにデフォルト・ユーザ (デフォルト・グループ) タイプの任意 ACL も追加した場合、その後 Project1 に入れられるファイルまたはフォルダはすべて、ユーザ (グループ) タイプの ACL を継承します。
必須デフォルト・エントリ・タイプを設定するには
-
[ファイル・マネージャ] で、必須 ACL デフォルト・エントリ・タイプを設定するフォルダのアイコンを選択します。
-
ファイル・マネージャの [選択] メニューまたはアイコンのポップアップ・メニュー ([Shift]+[F10] キーまたはマウス・ボタン 3 を押すと表示されます) の [属性] を選択します。
-
フォルダに ACL が定義されていない場合は、[アクセス制御リストを表示] ボタンをクリックします。
フォルダに ACL が定義されている場合は、[アクセス権] ダイアログ・ボックスを開いたときに表示されます。
-
[追加] をクリックして、[デフォルトの所有ユーザ]、[デフォルトの所有グループ]、[デフォルトの他ユーザ]、または [デフォルトのマスク] タイプの ACL エントリを選択します。
他の必須 ACL デフォルト・エントリも追加されることを示すメッセージが表示されます。
-
[アクセス権] チェック・ボックスをクリックして、デフォルト・エントリのアクセス権を設定します。
-
[アクセスリストのエントリを追加] ダイアログ・ボックスで [追加] をクリックします。
他の 3 つの必須 ACL デフォルト・エントリは自動的に作成され、読み取り権、書き込み権、実行権がすべてない状態に設定されます。
-
(省略可能) 手順 6 で自動的に作成された必須 ACL デフォルト・エントリのアクセス権を変更します。
-
[変更を適用] オプション・ボタンを使用して、変更の適用範囲を選択します。
[このフォルダのみ] (デフォルト) と [このフォルダとサブフォルダ] のオプションがあります。
-
[了解] をクリックして現在の設定を適用し、ダイアログ・ボックスを閉じます。ダイアログ・ボックスを閉じずに設定を適用するには、[適用] をクリックします。
必須 ACL デフォルト・エントリ・タイプを削除するには
-
[ファイル・マネージャ] で、必須 ACL デフォルト・エントリ・タイプを削除するフォルダのアイコンを選択します。
-
ファイル・マネージャの [選択] メニューまたはアイコンのポップアップ・メニュー ([Shift]+[F10] キーまたはマウス・ボタン 3 を押すと表示されます) の [属性] を選択します。
-
必須 ACL デフォルト・エントリを選択して、[削除] をクリックします。
必須 ACL デフォルト・エントリのいずれかを削除すると、残りの 3 つも自動的に削除されることを知らせるメッセージが表示されます。
-
確認ダイアログ・ボックスで [削除] をクリックします。
-
[変更を適用] オプション・ボタンを使用して、変更の適用範囲を選択します。
[このフォルダのみ] (デフォルト) と [このフォルダとサブフォルダ] のオプションがあります。
-
[了解] をクリックして現在の設定を適用し、ダイアログ・ボックスを閉じます。ダイアログ・ボックスを閉じずに設定を適用するには、[適用] をクリックします。
任意 ACL デフォルト・エントリ・タイプを設定するには
-
[ファイル・マネージャ] で、任意 ACL デフォルト・エントリ・タイプを設定するフォルダのアイコンを選択します。
-
ファイル・マネージャの [選択] メニューまたはアイコンのポップアップ・メニュー ([Shift]+[F10] キーまたはマウス・ボタン 3 を押すと表示されます) の [属性] を選択します。
-
フォルダに ACL が定義されていない場合は、[アクセス制御リストを表示] ボタンをクリックします。
フォルダに ACL が定義されている場合は、[アクセス権] ダイアログ・ボックスを開いたときに表示されます。
-
[追加] をクリックして、[デフォルトのユーザ] または [デフォルトの所有グループ] タイプの ACL エントリを選択します。
ACL に必須デフォルト・エントリがない場合は作成されます。読み取り権、書き込み権、実行権がすべてない状態に設定されます。
-
[アクセス権] チェック・ボックスをクリックして、デフォルト・エントリのアクセス権を設定します。
-
[アクセスリストのエントリを追加] ダイアログ・ボックスで、[追加] をクリックします。
-
[デフォルトのユーザ] または [デフォルトの所有グループ] タイプの ACL エントリを必要な数だけ追加します。
-
[変更を適用] オプション・ボタンを使用して、変更の適用範囲を選択します。
[このフォルダのみ] (デフォルト) と [このフォルダとサブフォルダ] のオプションがあります。
-
[了解] をクリックして現在の設定を適用し、ダイアログ・ボックスを閉じます。ダイアログ・ボックスを閉じずに設定を適用するには、[適用] をクリックします。
アクセス権マスク
ACL 有効ファイルとフォルダには、「マスク」が定義されています。このデフォルトアクセス権は、そのファイルまたはフォルダのグループアクセス権です。マスクとは、すべての ACL エントリ上のユーザとグループ基本アクセス権に与えられた最大許容アクセス権のことです。これは、所有者やその他の基本アクセス権を制限しません。たとえば、ファイルのマスクが読み取り専用の場合、そのマスクを変更せずに、ユーザについて書き込み権や実行権を持つ ACL を作成できません。
マスクは、ユーザとグループに対するアクセス権を制限するための簡単な方法として使用してください。
マスクを変更するには
-
[ファイル・マネージャ] で、マスクを変更するファイルまたはフォルダのアイコンを選択します。
-
ファイル・マネージャの [選択] メニューまたはアイコンのポップアップ・メニュー ([Shift]+[F10] キーまたはマウス・ボタン 3 を押すと表示されます) の [属性] を選択します。
[アクセス権] ダイアログ・ボックスが表示されます。
-
フォルダに ACL が定義されていない場合は、[アクセス制御リストを表示] ボタンをクリックします。
フォルダに ACL が定義されている場合は、[アクセス権] ダイアログ・ボックスを開いたときに表示されます。
-
[アクセス制御リストのアクセス権] スクロール・リストの [Mask] エントリを選択します。
現在のマスクアクセス権が [実効] 列に表示されます。
-
[変更] ボタンをクリックします。
-
[アクセス権] チェック・ボックスをクリックして、マスクに設定する値を反映させます。
-
[アクセスリストのエントリを変更] ダイアログ・ボックスで、[変更] ボタンをクリックします。
-
[変更を適用] オプション・ボタンを使用して、アクセス権変更の適用範囲を選択します。
ファイルの場合は、[このファイルのみ] (デフォルト)、[親フォルダにあるすべてのファイル]、[親フォルダとサブフォルダにあるすべてのファイル] のオプションがあります。フォルダの場合は、[このフォルダのみ] (デフォルト) と [このフォルダとサブフォルダ] のオプションがあります。
-
[了解] をクリックして現在の設定を適用し、ダイアログ・ボックスを閉じます。ダイアログ・ボックスを閉じずに設定を適用するには、[適用] をクリックします。
デスクトップ上でのファイル・マネージャ・オブジェクトの使い方
デスクトップですばやくアクセスできるように、ファイルかフォルダのアイコンを現在のワークスペースの背景に直接置くことができます。デスクトップ上にドロップしたアイコンは、ドロップした位置にあります。
ファイル・マネージャを使って、ファイル・システムにある全オブジェクトを参照できます。しかし、オブジェクトが参照可能なのは、その中にあるフォルダを見ているときだけです。
オブジェクトをよりアクセスしやすくするために、ワークスペースの背景に直接置くことができます。デスクトップは、ウィンドウが表示される領域または面です。デスクトップに置いたオブジェクトは、「ワークスペース・オブジェクト」と呼ばれます。ワークスペースごとに別のデスクトップがあります。
ワークスペースにオブジェクトを置いても、元のファイルやフォルダは変更されません。実際には、ワークスペースに表示されるアイコンは、実際のファイルやフォルダにアクセスするためのショートカットです。ワークスペース・オブジェクトで実行する操作は、実際には、そのオブジェクトが表すファイルやフォルダで実行されます。
デスクトップ内のワークスペースの場合
デスクトップで、いくつかのワークスペースを持つことができます。最も頻繁に使用するワークスペース、または必要な場合は 2 つ以上のワークスペースに、ファイルとフォルダを置いて作業環境を設定してください。
ポップアップ・メニューの場合
各ワークスペース・オブジェクトには、独自のポップアップ・メニュー (マウス・ボタン 3 か、アイコンの選択時に [Shift]+[F10] キーを押すと表示されます) があります。このメニューには、オブジェクトを処理するためのコマンドが入っています。これには、オブジェクトの選択時にファイル・マネージャの [選択] メニューに表示されるアクションもすべて含まれています。ワークスペース・ポップアップ・メニューは、[ファイル・マネージャ] ウィンドウ内で使用可能なポップアップ・メニューに似ていますが、異なるコマンドもいくつかあります。
ワークスペースの背景にファイルまたはフォルダを置くには
この手順により、ワークスペースの背景にアイコンのコピーを作成します。ワークスペースの背景にあるコピーへの変更内容は、ファイル・マネージャにある元のアイコンに対しても適用されます。
-
オブジェクトを表示するワークスペースに切り替えます。
-
-
ワークスペースにオブジェクトのアイコンをドラッグ&ドロップします。
-
アイコンを選択してから、[選択] メニューかアイコンのポップアップ・メニュー ([Shift]+[F10] キーかマウス・ボタン 3 を押すと表示されます) の [ワークスペースに置く] コマンドを選択します。
-
複数のワークスペースにデスクトップのアイコンを置くには、上記の手順を繰り返します。
ワークスペース・オブジェクトのポップアップ・メニューを表示するには
マウスの場合
キーボードの場合
-
[Alt]+[Tab] キーを使用して、オブジェクトのアイコンを強調表示します。
-
[Shift]+[F10] キーを押します。
-
矢印キーを使用してコマンドを強調表示して、メニューからコマンドを選択し、[Return] キーを押します。
コマンドを選択せずにメニューを取り消すには、[Esc] キーを押します。
ワークスペースからオブジェクトを削除するには
ワークスペースからオブジェクトを削除しても、元のオブジェクトは変更されません。つまり、オブジェクトはファイル・マネージャにまだ存在しています。
ファイル検索ツールの使い方
ファイル検索ツールは、フォルダおよびそのサブフォルダを検索し、ユーザの検索条件と一致するファイルまたはフォルダのリストを表示するアプリケーションです。ファイルとフォルダを「オブジェクト」と表現することもあります。
検索条件を指定するとき、通常はファイル名またはフォルダ名、あるいは必要なファイルで検索しようとするテキストを指定します。また、サイズ、所有者、最終更新日、ファイル形式、アクセス権を指定して検索することもできます。
ファイル検索ツールを開くには
ファイル検索ツールは、次のいずれかの手順でフロントパネルまたはファイル・マネージャから起動できます。
フロントパネルで [ファイル] サブパネルの [ファイルを検索] コントロールをクリックします。
[検索] ダイアログボックスが表示されます。デフォルトの検索パスは、ユーザのホームフォルダに設定されています。
ファイル・マネージャの [ファイル] メニューから [検索] を選択します。
[検索] ダイアログボックスが表示されます。デフォルトの検索パスは、ファイル・マネージャで表示されたフォルダに設定されています。
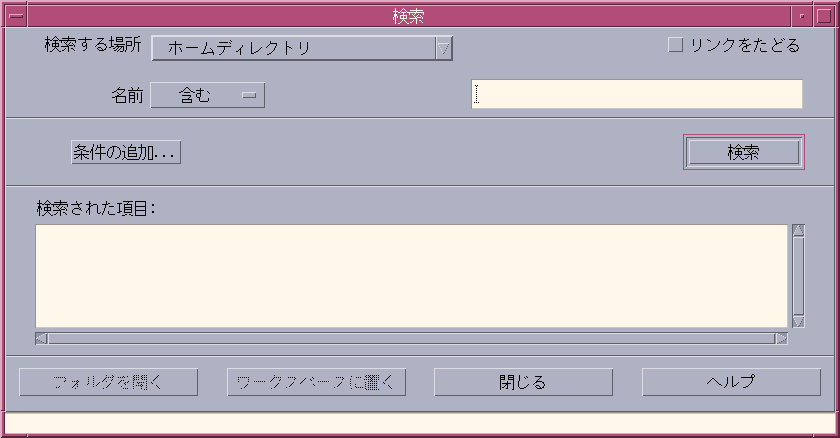
ファイルまたはフォルダを名前で検索するには
-
ファイル検索ツールを開きます。
ファイル検索ツールが起動し、[検索] ダイアログボックスが表示されます。
-
必要なファイル (複数の場合も含む) またはフォルダ (複数の場合も含む) が見つかると予想されるフォルダを選択します。
メニュー項目 検索場所 ホームディレクトリ ユーザのホームディレクトリ (この章では $HOME)。たとえば /home/fredj フロッピーディスク フロッピードライブの内容 CD-ROM CD-ROM ドライブの内容 ローカル・ストレージ ワークステーション上のすべてのフォルダ $PATH ワークステーション上のデフォルトパスにあるすべてのフォルダ 他のホスト 現在使用しているのとは別のワークステーションのホスト名を指定する 他のフォルダ ワークステーションの任意のフォルダを指定する フォルダの配列は階層構造になっています (詳細は、「ファイル・システムの基本概念」を参照してください)。デフォルトでは、ユーザが指定するフォルダならびにそのすべてのサブフォルダが、[検索] 操作による検索対象になります。
-
シンボリックリンクも検索パスに含めるには、[リンクをたどる] チェックボックスを選択します。
ヒント -多数あるフォルダの最上位にリンクフォルダがある場合は、検索に時間がかかる可能性があります。検索操作を開始する前に、フォルダのリンク先の位置を確認しておいてください。
-
[名前] セレクタのオプションから、ユーザが検索するテキストを含むファイル名、これと一致するファイル名、これを含まないファイル名のいずれかを検索するかを選択します。
-
[名前] セレクタと同じ行にあるテキストボックスに、検索しようとするファイルまたはフォルダのフルネームまたは部分名を入力します。
注 -[名前] セレクタから「等しい」を選択するときは、以下が適用されます。
ファイル名またはフォルダ名を指定するときは、アスタリスク (*)、クエスチョンマーク (?) などのワイルドカード文字を使ってもかまいません。* は任意の文字列 (文字がない場合も含む)、? は任意の 1 文字を表します。たとえば、以下のようになります。
ba* - 文字列 ba で始まるすべての名前を表します。
ba? - 文字列 ba で始まる 3 文字のすべての名前を表します。
*.dt - 接尾辞 .dt で終わるすべての名前を表します。
*.??? - 接尾辞が 3 文字のすべての名前を表します。
ファイルの名前と内容は、find コマンドで使うものと同じ「正規表現」の構文で指定できます (詳細は、find(1) と grep(1) のマニュアルページを参照してください)。
-
[検索] をクリックします。
ファイル・マネージャは、指定したフォルダとそのサブフォルダで、指定した検索条件と一致するファイルの検索を開始します。一致すると、[検索された項目] リストに一覧表示されます。[停止] ボタンをクリックすると、いつでも検索を停止できます。
ヒント -表示されるオブジェクト数が多すぎるときは、条件をさらに限定して再度検索してください。
-
(省略可能) リストから必要なオブジェクトを選択して [フォルダを開く] をクリックすると、ファイル・マネージャが起動し、オブジェクトを含むフォルダが表示されます。また、[ワークスペースに置く] をクリックすると、ワークスペースにそのアイコンが表示されます。
ファイルを内容で検索するには
-
ファイル検索ツールを開きます。
-
[条件の追加] をクリックして [条件の追加] ダイアログを表示します。
-
[内容] チェックボックスを選択して、[了解] をクリックします。
[検索] ダイアログに [and 内容] の行が追加されます。
-
検索するフォルダおよび検索に対する名前上の条件を、[検索する場所] および [名前] の行で指定します。
[名前] フィールドに指定がない場合、検索対象フォルダ内のすべてのファイルが検索されます。名前は、grep コマンドで使うものと同じ「正規表現」の構文で指定できます (詳細は、grep(1) のマニュアルページを参照してください)。
-
検索しようとするテキスト文字列を、[and 内容] フィールドに入力します。
[含む (大文字と小文字の区別なし)] を選択すると、大文字と小文字は区別されません。単語を全部入力する必要はありません。たとえば、fi と入力すると、fish と File の両方が検索されます。
-
[検索] をクリックして検索を開始します。
ファイル・マネージャは、検索対象のフォルダとそのサブフォルダで、検索対象の文字列があるファイルの検索を開始します。一致するファイルが見つかると、[検索された項目] リストに一覧表示されます。リストからファイルを選択してクリックすると、ファイル・マネージャが起動し、オブジェクトを含むフォルダが表示されます。[停止] をクリックすると、いつでも検索を停止できます。
ヒント -表示されるファイル数が多すぎるときは、指定する条件をさらに限定してください。
ファイルを属性で検索する
上記の手順は、名前を指定してファイルまたはフォルダを検索する方法と内容の一部を指定してファイルを検索する方法を説明したものです。さらに、以下のオブジェクト属性を検索条件として指定することもできます。
-
サイズ - ファイルのサイズを文字数で指定します。指定するサイズの後ろに「c」を (ファイル・マネージャでの表示と同様に) 付けると、文字数で指定したサイズのファイルが検索されます。この行を表示し、空白のままにしておくと、他の条件を満たすオブジェクトがサイズに関係なくすべて検索されます。
-
所有者 - オブジェクトの所有者を UNIX のユーザー名どおりに指定します。この行を表示し、空白のままにしておくと、他の条件を満たすオブジェクトが所有者に関係なくすべて検索されます。
-
最終更新日 - [[CC]YY]MMDD[hhmm][.SS] の日付指定形式を使って、日付を指定します。角括弧の中は省略可能です。この行を表示し、空白または上記のプロンプト文字列のままにしておくと、他の条件を満たすオブジェクトが最終更新日付に関係なくすべて検索されます。
-
種類 - ファイルとフォルダのどちらを検索するかを選択します。この行を表示すると、他の条件を満たすオブジェクトのうち選択した種類のオブジェクトだけが検索されます。表示しないと、ファイルとフォルダの両方が検索されます。
-
アクセス権 - ACL (アクセス制御リスト) に対応するオプションを選択します。この行を表示すると、他の条件を満たすオブジェクトのうち選択した種類のオブジェクトだけが検索されます。表示しないと、すべての種類のオブジェクトが検索されます。
デフォルトでは、ファイル検索ツールは名前に関する条件を指定する行のみ表示します。[条件の追加] をクリックすると、その他の条件を入力するための行を表示できます。
図 5-3 検索条件がすべて表示されたファイル検索ツール
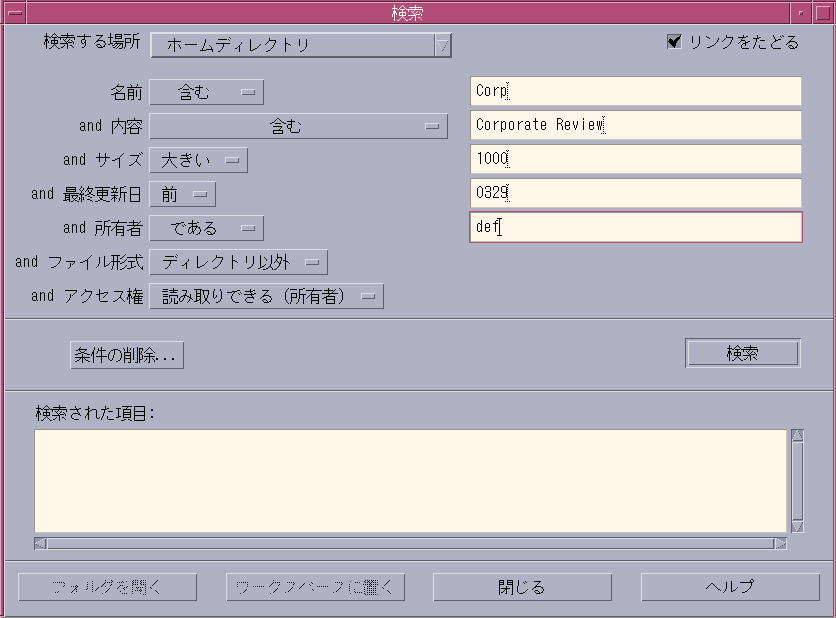
ファイル属性で検索するには
-
[ファイル検索ツール] を開きます。
ファイル検索ツールが表示されます。表示と設定はデフォルトになっています。
-
[条件の追加] をクリックして [条件の追加] ダイアログボックスを表示します。
-
検索のため指定しようとする条件に対応するチェックボックスを選択します。
ファイル検索ツールは [検索] ダイアログボックスを変更し、選択した各条件を指定する行を追加します。
-
(省略可能) 「ファイルまたはフォルダを名前で検索するには」と 「ファイルを内容で検索するには」に記載してある方法で、検索対象のフォルダ、ファイル名またはフォルダ名、あるいは必要なファイルの内容を指定します。
-
ファイルまたはフォルダの属性に関する条件を追加行で指定します。
条件を記述する各行は、上記の条件に従って評価されます。条件集合を複数利用すると、ファイル検索ツールはすべての検索条件を満たすオブジェクトだけを表示します。
-
条件を入力し終わったら、[検索] をクリックします。
ファイル検索ツールは、指定されたフォルダとサブフォルダを検索し、指定の検索条件にすべて一致するファイルとフォルダのリストを表示します。
ヒント -表示されるファイル数が多すぎるときは、指定する条件をさらに限定し、再度検索します。
ファイル・マネージャ表示のカスタマイズ
ファイル・マネージャは、フォルダの内容を参照するための方法をいくつか提供しています。次の操作を実行できます。
-
1 回につき 1 つのフォルダの基本表示構造体をツリー表示に変更します。詳細は、「ツリー表示を表示するには」を参照してください。
-
オブジェクトのソート順を決めます。詳細は、「アイコンのソート順を変更するには」を参照してください。
-
特定のオブジェクトを隠し (フィルタし) ます。詳細は、「ファイルとフォルダを表示または隠すには」を参照してください。
-
オブジェクトに使用されたスタイル (名前と小型アイコンまたは大型アイコン、名前だけ、名前と属性の長いリスト) を変更します。
ヘッダを構成するには
-
[表示] メニューの [表示オプションの設定] を選択します。
-
-
ウィンドウの上部にフォルダ・アイコンの文字列として現在のフォルダ・パスを表示するには、[パスのアイコン表示] を選択します。
-
表示区画の上にあるテキスト・フィールドに現在のフォルダの絶対パス名を表示するには、[テキスト・パス] を選択します。
-
フォルダ内のファイル数を表示するには、[メッセージ行] を選択します。行がウィンドウの下部に表示されます。
-
-
選択したオプションを実行して [表示オプションの設定] ダイアログ・ボックスを閉じるには、[了解] をクリックします。
選択したオプションを実行して [表示オプションの設定] ダイアログ・ボックスを開いたままにするには、[適用] をクリックします。
アイコンの配置方法を設定するには
-
-
アイコンをドロップされた場所にそのまま置くには、[自由] を選択します。
-
ドロップしたアイコンを自動的にグリッドに合わせて置くには、[行と列に整列] を選択します。
-
-
選択したオプションを実行して、[表示オプションの設定] ダイアログ・ボックスを閉じるには、[了解] をクリックします。
選択したオプションを実行して、[表示オプションの設定] ダイアログ・ボックスを開いたままにするには、[適用] をクリックします。
ツリー表示の使い方
ツリー表示はアウトラインに似ています。フォルダにあるファイルとフォルダは、インデントされたリストのフォルダの下に表示されます。
図 5-4 ファイル・マネージャのツリー表示
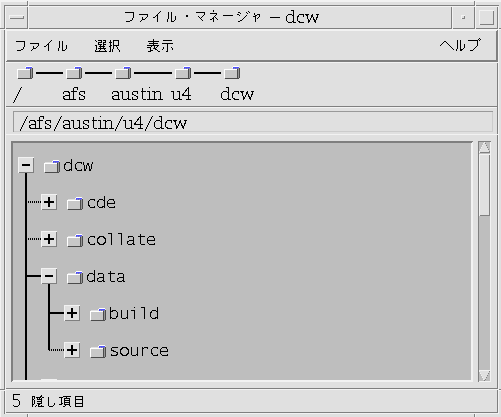
フォルダには、3 つのツリー表示の状態があります。状態は、フォルダの左側にあるボタンを使用して表示または変更できます。フォルダを選択してから、キーボードの + キーと - キー (テンキーではなく、中央にあるキーです) を押して、ツリーの分岐を開いたり閉じたりもできます。
+ - フォルダを閉じた状態です。フォルダの内容は表示されません。ボタンをクリックすると、現在有効であるツリー表示オプションの種類に応じて、フォルダが部分的または全体的に拡張されます。
- - フォルダは全体的に拡張された状態です。フォルダ内のオブジェクトはすべて表示されます。ボタンをクリックすると、フォルダは閉じます。
+/- - フォルダは部分的に拡張された状態です。内容が表示されるのは、そのフォルダが入っているフォルダだけです (この表示が可能なのは、[フォルダの後にファイル] を選択しているときだけです)。ボタンをクリックすると、フォルダを拡張してファイル名が表示されます。
[表示オプションの設定] ダイアログ・ボックスの [表示] ボックスの設定を変更して、ツリー表示のファイルとフォルダの外観を変更できます。設定の変更は、現在のセッションに対してだけ適用されます。これらの変更を現在のセッション以外にも適用するには、「デフォルトとして現在の設定の変更を保存するには」を参照してください。
ツリー表示のフォルダをダブルクリックすると、そのフォルダの新規表示が開きます (ツリー表示モードではありません)。
ツリー表示を表示するには
ツリー表示は、フォルダとその下にあるファイルとフォルダを表示します。
-
ツリー表示を開始するフォルダに移動します。
-
[表示] メニューの [表示オプションの設定] を選択します。
-
[表示] ボックスの [ツリー形式] を選択します。
-
ツリー表示オプションの 1 つを選択します。
-
[フォルダのみ] - ツリーはフォルダだけを表示します。ファイルを表示するには、フォルダ名をダブルクリックします。デフォルトの表示です。
-
[フォルダの後にファイル] - 最初にフォルダだけが表示されます。各フォルダの横にある [+] ボタンをクリックすると、その内容が表示されます。最初のクリックにより、サブフォルダが表示されます。2 番目のクリックにより、その中にあるファイルが表示されます。ボタンを 3 回目にクリックすると、フォルダは再び縮小されます。
-
[フォルダとファイル] - ツリーは、フォルダとファイルの両方を自動的に表示します。
-
-
選択したオプションを実行して [表示オプションの設定] ダイアログ・ボックスを閉じるには、[了解] をクリックします。
選択したオプションを実行して [表示オプションの設定] ダイアログ・ボックスを開いたままにするには、[適用] をクリックします。
フォルダ表示を表示するには
フォルダ表示は、フォルダとそのフォルダにあるすべてのファイルとフォルダを表示します。
-
表示するフォルダに移動します。
-
[表示] メニューの [表示オプションの設定] を選択します。
-
[表示] ボックスの [単一フォルダ] を選択します。
-
選択したオプションを実行して [表示オプションの設定] ダイアログ・ボックスを閉じるには、[了解] をクリックします。
選択したオプションを実行して [表示オプションの設定] ダイアログ・ボックスを開いたままにするには、[適用] をクリックします。
[表示オプションの設定] ダイアログ・ボックスの [表示] ボックスの設定を変更して、フォルダ表示のファイルとフォルダの外観を変更できます。設定の変更は、現在のセッションに対してだけ適用されます。これらの変更を現在のセッション以外にも適用するには、「デフォルトとして現在の設定の変更を保存するには」を参照してください。
オブジェクトの表示方法を変更するには
-
[表示] メニューの [表示オプションの設定] を選択します。
-
[表示方法] ボックスから、次のいずれかの表示方法を選択します。
-
[名前のみ] - アイコンは、ファイル・マネージャでは表示されません。ファイル・マネージャは、名前の後に「/」を追加して、フォルダであるオブジェクトを表示します。実行可能なプログラムは、その名前の後に「*」が付いています。
-
[大型アイコン] - デフォルトです。ファイル・マネージャにあるオブジェクトは、その名前と大型アイコンと一緒に表示されます。
-
[小型アイコン] - ファイル・マネージャにあるオブジェクトは、その名前と小型アイコンと一緒に表示されます。
-
[名前、日付、サイズ ...] - ファイル・マネージャにあるオブジェクトは、その名前とアイコンに加えて保存日時、サイズなどと一緒に表示されます。
-
アイコンのソート順を変更するには
-
[表示] メニューの [表示オプションの設定] を選択します。
-
[順序] ボックスではソート順、[表示順序] ボックスではソート方向を選択します。
-
[アルファベット順] - A から Z (昇順) または Z から A (降順) にソートされます。大文字で始まる名前が付いたアイコンが最初に表示されます。小文字で始まる名前が付いたアイコンは、その後に表示されます。
-
[ファイル・タイプ順] - オブジェクト型ごとにソートされます。たとえば、ファイル、フォルダ、アクションは、それぞれ違う型のオブジェクトです。同じ型の各グループ内では、アイコンはアルファベット順に (データ型がデータベースで読み取られる順番に基づいて) ソートされます。
-
[時間順] - ファイルが最後に変更された日時ごとにソートされます。一番古いものから一番新しいもの (昇順)、または一番新しいものから一番古いもの (降順) の順にソートされます。
-
[サイズ順] - ファイル・サイズごとにソートされます。最小サイズのものから最大サイズのもの (昇順)、または最大サイズのものから最小サイズのもの (降順) の順にソートされます。
-
[配置方法] で [自由] を設定すると、[表示] メニューの [整列] を選択したとき、または [表示オプションの設定] ダイアログ・ボックスにある [適用] をクリックしたときだけアイコンはソートされます。[配置方法] で [行と列に整列] を設定すると、フォルダの内容を変更するたび、または [表示] メニューの [更新] を選択するときに、アイコンはソートされます。
オブジェクトを再ソートする (整列させる) には
[整列] コマンドは、([表示オプションの設定] ダイアログ・ボックスにある設定に応じて) 現在の表示にあるオブジェクトをソートし、グリッド・パターンに合わせて並べます。他の [ファイル・マネージャ] ウィンドウの設定は影響を受けません。
[表示] メニューの [整列] を選択します。
[配置方法] で [行と列に整列] に設定した場合は、[整列] コマンドは使用できません。
デフォルトとして現在の設定の変更を保存するには
[表示オプションの設定] と [フィルタ・オプションの設定] を使用して変更する場合、その変更は現在のセッションに対してだけ適用されます。次にファイル・マネージャを開いたときに使用できるように設定の変更を保存する場合は、次の手順を実行します。
-
設定を変更し、その変更を適用します ([表示] メニューの [表示オプションの設定] と [フィルタ・オプションの設定] を使用します)。
-
[表示] メニューの [デフォルト・オプションとして保存] を選択します。
-
[了解] をクリックします。
デフォルトの表示の変更は、フロントパネルの [ファイル・マネージャ] コントロールをクリックしないと有効にはなりません。
現在の設定の変更を保存後、開いている新規のファイル・マネージャ表示はすべて、新しい設定とフィルタ・リストを使用します。
ファイルとフォルダを隠す
隠しファイルとフォルダは、ファイル・タイプが「フィルタ・リスト」で選択されたものです。
ファイルまたはフォルダを、隠すまたは表示するための基準は、そのデータ型に基づいています。表示および隠すデータ型の種類を変更するには、[フィルタ・オプションの設定] コマンドを使用します (詳細は、「隠すデータ型の種類を指定するには」を参照してください)。デフォルトの隠しデータ型は、DOT_FILE、DOT_FOLDER、および CURRENT_FOLDER です。
ファイルとフォルダを表示または隠すには
[表示] メニューの [隠しオブジェクトも表示] を選択します。
コマンドを 2 回選択すると、もう一方に切り替わります (表示から隠すになったり、元に戻ったりします)。
ファイルやフォルダを表示または隠すための基準は、そのデータ型に基づいています。表示および隠すデータ型の種類を変更するには、[フィルタ・オプションの設定] コマンドを使用します (詳細は、「隠すデータ型の種類を指定するには」を参照してください)。デフォルトの隠しデータ型は、DOT_FILE、DOT_FOLDER、および CURRENT_FOLDER です。
隠すデータ型の種類を指定するには
-
[表示] メニューの [フィルタ・オプションの設定] を選択します。
選択したデータ型が強調表示されます。
-
[データ型の選択] ボックスで、隠すデータ型を選択します。
すでに隠されているファイル・タイプが強調表示されます。
デフォルトのフィルタ・リスト (DOT_FILE、DOT_FOLDER、およびCURRENT_FOLDER) をリセットするには、[デフォルト] をクリックします。
-
(省略可能) [その他の隠す条件 (オプション)] フィールドに名前のパターンを入力して、追加のファイル名とフォルダ名を指定します。
フィルタ・リストは、ファイル・マネージャで表示されないファイルの種類を指定します。すべてのオブジェクト型を選択するか、[その他の隠す条件 (オプション)] フィールドに * を入力する場合は、ファイルは表示されません。*.txt を入力すると、名前が .txt で終わるファイルがフィルタ・リストに追加されますが、表示されません。
上級ユーザの場合 - [その他の隠す条件 (オプション)] は「正規表現」になることもあります。詳細は、regexp(5) のマニュアル・ページを参照してください。
-
[了解] をクリックします。
ダイアログ・ボックスを閉じる前に結果を表示する場合は、[適用] をクリックします。
デフォルトのフィルタ・リストをリセットするには、[デフォルト] を選択します。これにより、デフォルト値がリセットされますが、[適用] か [了解] をクリックするまで、その値は使用されません。
アイコンのブラウズ
.pm か .bm で終わる名前が付いているファイルには、アイコンが入っています。これらのファイルは、ファイル・マネージャがアイコンを組み込むために使用するファイルです。デフォルト時には、ファイルが持っているアイコンを参照するには、これらのファイルを開かなければなりません。アイコンをブラウズできる場合、表示されている様子を参照するためにファイルを開く必要がないように、ファイル・マネージャは .pm ファイルか .bm ファイルの内容を表示します。
図 5-5 ブラウズが可能なアイコン (左) と可能でないアイコン (右)
アイコンのブラウズを可能にするには
-
/usr/dt/examples/types/language/IconBrowse.dt ファイルを /$HOME/.dt/types フォルダにコピーします。
-
アプリケーション・マネージャを開いて、[デスクトップ・コントロール] アプリケーション・グループにある [アクションの再読込み] をダブルクリックします。
-
ファイル・マネージャを再起動します。
注 -アイコンのデフォルトの最大表示領域は、38x38 ピクセルです。したがって、ピクチャ・ファイルが 38x38 よりも大きい場合、ピクチャは切り取られ、左上の 38x38 ピクセルの部分だけが表示されます。より大きいイメージの全体を参照できるようにする場合は、アイコンの表示領域のサイズを大きくできます (詳細は、「アイコン表示領域のサイズを変更するには」を参照してください)。ただし、表示領域のサイズを大きくするとフォルダを開く速度が遅くなり、アイコンはフォルダ表示内でさらに散らばってしまいます。
アイコンのブラウズを不可能にするには
アイコン表示領域のサイズを変更するには
-
[端末エミュレータ] ウィンドウを開いて、dtpad ‾/.Xdefaults と入力します。
-
テキスト・エディタでファイルが表示されると、ファイルにすでにテキストがあるか空です。どちらかの場合は、次の 4 行のテキストをファイルに追加します。
Dtfile*smallIconWidth:24 Dtfile*smallIconHeight:24 Dtfile*largeIconWidth:38 Dtfile*largeIconHeight:38
これらの行を入力すると、各行の最後にあるデフォルト番号と新しい表示領域サイズとを置き換えます。
-
[ファイル] メニューの [保存] を選択します。
-
[ファイル] メニューの [閉じる] を選択します。
注 -変更は、デスクトップを終了してログインし直すまでは適用されません。デフォルトの表示領域サイズに戻る場合は、デフォルト・サイズに入力し直すか、追加した 4 行を削除して、デスクトップを終了してから再起動します。
ファイル・マネージャでのリムーバブル・メディアの使い方
ファイル・マネージャを使用すると、ワークスペースでフロッピーディスクや CD-ROM などの「リムーバブル・メディア」を使用できます。システムに 1 つ以上のフロッピーディスク・ドライブか CD-ROM ドライブがあって、Solaris CDE 1.1 以降が動作している場合は、フロッピーディスクまたは CD-ROM の内容を表示できます。
リムーバブル・メディアは、リムーバブル・メディア・フォルダ内のファイル・システムにマウントされます。ファイル・マネージャを使用すると、これらのフォルダの位置を知らなくても、リムーバブル・メディアの内容を表示できます。
ファイル・マネージャは、フロッピーディスクまたは CD-ROM ウィンドウの表示を、リムーバブル・メディア・フォルダとそのサブフォルダに制限します。/diskette_name というラベルのフロッピーディスクを表示しているときは、/floppy/diskette_name フォルダの外を参照できません。また、/cdrom_name というラベルの CD-ROM を表示しているときは、/cdrom/cdrom_name フォルダの外を参照できません。
注 -
[ファイル選択] ダイアログ・ボックスを使用すると、すべてのマウント済み CD-ROM、フロッピーディスク、および自分のホーム・フォルダのファイル・システムにあるファイルに対して、[開く] や [別名保存] などの操作を実行できます。[パス名またはフォルダ名を入力してください] フィールドの最後で、メニュー・ボタンから自分のホーム・フォルダ、マウント済み CD-ROM、およびフロッピーディスクを選択できます。
ファイルとフォルダのドラッグ&ドロップ
ファイル・マネージャの [フォルダ] ウィンドウからファイルまたはフォルダのアイコンをドラッグする場合、ドラッグ&ドロップのデフォルト動作は次のようになります。
-
[フロッピーディスク] ウィンドウにアイコンをドロップするとコピー操作
-
[フォルダ] ウィンドウにアイコンをドロップすると移動操作
-
[ごみ箱] または [ごみ箱] ウィンドウにアイコンをドロップすると移動操作
[フロッピーディスク] ウィンドウからファイルまたはフォルダのアイコンをドラッグする場合、ドラッグ&ドロップのデフォルト動作は次のようになります。
-
別の [フロッピーディスク] ウィンドウにアイコンをドロップするとコピー操作
-
[フォルダ] ウィンドウにアイコンをドロップするとコピー操作
-
[ごみ箱] または [ごみ箱] ウィンドウにアイコンをドロップすると移動操作
[CD-ROM] ウィンドウからファイルまたはフォルダのアイコンをドラッグする場合、ドラッグ&ドロップのデフォルト動作は次のようになります。
-
[フロッピーディスク] ウィンドウにアイコンをドロップするとコピー操作
-
[フォルダ] ウィンドウにアイコンをドロップするとコピー操作
注 -ファイルまたはフォルダを CD-ROM にドラッグ&ドロップできません。
サポートする形式
CDE で読み書きを実行できるファイルシステム形式は次のとおりです。
-
DOS 高密度 (通常、Windows または DOS を実行する PC で使用します)
-
NEC-DOS 中密度 (旧型の PC で使用されていることがあります)
-
UNIX (Solaris バージョン、SPARC ベースのワークステーションで動作する CDE)
-
UNIX (IA バージョン、IA ベースのワークステーションで動作する CDE)
CDE は、SPARCと IA のどちらで実行される場合でも DOS 高密度と NEC-DOS 中密度形式をサポートします。ただし、UNIX 形式については以下の制限があります。
-
SPARC ベースのワークステーションでは、IA システム用の UNIX としてフォーマットされたフロッピーディスクを読み書きできません。
-
IA ベースのワークステーションでは、SPARC システム用の UNIX としてフォーマットされたフロッピーディスクを読み書きできません。
ヒント -
SPARC ベースと IA ベースのシステムで同じフロッピーディスクを使う必要があるときは、DOS 高密度形式を使ってください。
リムーバブル・メディアの操作方法
この項では、ファイル・マネージャでフロッピーディスクと CD-ROM を使用して実行できる操作について説明します。
フロッピーディスク上のファイルとフォルダを表示するには
-
フロッピーディスク・ドライブにフロッピーディスクを挿入します。
-
[フロントパネル] の [フォルダ] サブパネルまたはファイル・マネージャの [ファイル] メニューから、[フロッピーディスクを表示] を選択します。
フロッピーディスクがフォーマットされていて、システムで読み取り可能な場合 (「サポートする形式」を参照)、そのフロッピーディスクの内容が表示されます。フロッピーディスクがフォーマットされていなくて、システムで読み取れない場合は、[フロッピーディスクのフォーマット] ダイアログ・ボックスが表示されます。
注 -システムに複数のフロッピーディスク・ドライブがある場合は、[ファイル] メニューから [フロッピーディスクを表示] を選択したときに、挿入した読み取り可能なフロッピーディスクごとに 1 つのウィンドウが表示されます。
CD-ROM 上のファイルとフォルダを表示するには
CD-ROM を CD-ROM ドライブに挿入します。
CD-ROM の内容を示すウィンドウが表示されます。
CD-ROM の [ファイル・マネージャ] ウィンドウを閉じた場合は、ファイル・マネージャの [ファイル] メニューか [フロントパネル] の [フォルダ] サブパネルから、[CD-ROM を表示] を選択してもう一度開くことができます。
フロッピーディスクをフォーマットするには
-
フロッピーディスクの [ファイル・マネージャ] ウィンドウの [ファイル] メニューから、[フロッピーディスクのフォーマット] を選択します。
[フロッピーディスクのフォーマット] ダイアログ・ボックスが表示されます。
-
フォーマットオプションのいずれかを 1 つを選択します (詳細は、「サポートする形式」を参照してください)。
-
[フォーマット] をクリックするか、[Return] キーを押します。
-
(省略可能) フロッピーディスク名を変更するには、[フロッピー名] テキストフィールドに新しい名前を入力して、[Return] キーを押します。
フロッピーディスク名を変更するには
-
フロッピーディスクの [ファイル・マネージャ] ウィンドウの [ファイル] メニューから、[フロッピーディスクの名前の変更] を選択します。
[フロッピーディスクの名前の変更] ダイアログ・ボックスが表示されます。
-
新しい名前を [フロッピー名] テキストフィールドに入力します。
-
[了解] をクリックするか、[Return] キーを押します。
フロッピーディスクまたは CD-ROM を取り出すには
ファイルまたはフォルダをフロッピーディスクにコピーするには
-
コピーするファイルまたはフォルダのアイコンを選択します。
-
[選択] メニューから [コピー先] を選択します。
[オブジェクトのコピー] ダイアログ・ボックスが表示されます。
-
[出力先フォルダ] テキストフィールドにフル・パス名を入力します。
ディレクトリ名には /floppy を使用します。たとえば、ファイル report を john というフロッピーディスクにコピーする場合は、/floppy/john と入力します。
-
ファイル名またはフォルダ名を [コピー名] テキストフィールドに入力します。
上記の例では、report と入力します。
-
[了解] をクリックするか、[Return] キーを押します。
注 -ファイルまたはフォルダは CD-ROM にコピーできません。
ファイルまたはフォルダをフロッピーディスクに移動するには
-
移動するファイルまたはフォルダのアイコンを選択します。
-
[選択] メニューから [移動] を選択します。
[オブジェクトの移動] ダイアログ・ボックスが表示されます。
-
[出力先フォルダ] テキストフィールドにフルパス名を入力します。
ディレクトリ名には /floppy を使用します。たとえば、ファイル report を john というフロッピーディスクにコピーする場合は、/floppy/john と入力します。
-
[了解] をクリックするか、[Return] キーを押します。
注 -ファイルまたはフォルダは CD-ROM に移動できません。
フロッピーディスクからファイルまたはフォルダを削除するには
次のいずれかを実行します。
-
ファイルまたはフォルダのアイコンのポップアップ・メニュー ([Shift]+[F10] キーまたはマウス・ボタン 3 を押すと表示されます) から、[ごみ箱に捨てる] コマンドを選択します。
-
ファイルまたはフォルダのアイコンを選択して、[選択] メニューから [ごみ箱に捨てる] を選択します。
-
ファイルまたはフォルダのアイコンをドラッグして、[フロントパネル] の [ごみ箱] にドロップします。
-
ファイルまたはフォルダのアイコンを [ごみ箱] ウィンドウにドラッグします。
フロッピーディスク上にファイルとフォルダを作成するには
- © 2010, Oracle Corporation and/or its affiliates
