Capítulo 1 Transición desde el entorno OpenWindows a Solaris CDE
Este capítulo le ayudará a utilizar el entorno CDE por primera vez si ya está familiarizado con el entorno OpenWindows. Le guía a través del proceso de inicio de sesión de CDE y luego trata algunos aspectos del entorno CDE.
Cuando resulta de utilidad, se identifican las diferencias de comportamiento entre OpenWindows y CDE.
Este manual no describe CDE detalladamente. Para obtener procedimientos y descripciones detalladas consulte Solaris Common Desktop Environment: Guía del usuario y los volúmenes de ayuda en línea de CDE.
Para entrar en CDE por primera vez
-
Muestre la pantalla de inicio de sesión en su estación de trabajo.
-
Elija Sesión desde el menú Opciones.
-
Seleccione Common Desktop Environment (CDE).
Se muestra el logotipo de CDE en la pantalla de inicio de sesión.
-
Escriba su nombre de usuario y haga clic en Aceptar.
Utilice su nombre de usuario y contraseña habituales de UNIX. Si ha utilizado OpenWindows previamente, pruebe con el nombre de usuario y contraseña que usó para ese entorno; si no funciona, póngase en contacto con el administrador de su sistema.
La pantalla de inicio de sesión le solicita que introduzca su contraseña.
-
Escriba su contraseña y haga clic en Aceptar.
CDE inicia la sesión y muestra el espacio de trabajo predeterminado, el Panel frontal y un mensaje de bienvenida.
Nota -Para obtener más información sobre el inicio de sesión, véase el capítulo 2, "Inicio de una sesión de escritorio", en Solaris Common Desktop Environment: Guía del usuario.
A continuación, lea los temas siguientes y explore el escritorio de CDE.
Escritorio
Los entornos gráficos, como los escritorios de CDE y OpenWindows, utilizan ventanas y otros objetos para representar las aplicaciones, archivos y servicios disponibles para el usuario. Cuando se inicia una sesión en CDE, se muestra el escritorio de CDE.
Figura 1-1 Escritorio de CDE
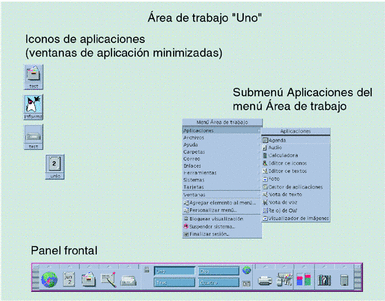
Escritorio de CDE
El escritorio de CDE se compone de un Panel frontal situado sobre una área de trabajo seleccionada, o fondo de pantalla. El Panel frontal muestra información sobre la estación de trabajo y permite ejecutar aplicaciones, terminar la sesión y cambiar de área de trabajo. Las aplicaciones en ejecución están representadas por ventanas e iconos en el área de trabajo. Al igual que OpenWindows, también se dispone de un Menú del área de trabajo.
Panel frontal
El Panel frontal (véase Figura 1-2) es un conjunto de controles y servicios de escritorio de uso frecuente disponible en todas las áreas de trabajo.
Algunos controles del Panel frontal tienen subpaneles asociados a ellos, que contienen grupos de controles relacionados. Haga clic en un triángulo de un control del Panel frontal para abrir un subpanel. Para cerrarlo, haga clic en el triángulo invertido.
Los controles del Panel frontal permiten acceder a la mayoría de aplicaciones; puede acceder a las aplicaciones que no tienen un control en el Panel frontal mediante el Gestor de aplicaciones.
Figura 1-2 Panel frontal y Gestor de aplicaciones
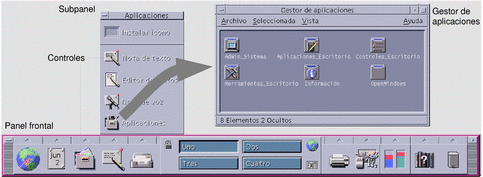
Consejo -
Puede minimizar el Panel frontal para liberar espacio en el escritorio.
Áreas de trabajo
Las áreas de trabajo son como pantallas o escritorios independientes. Sólo puede mostrar un área de trabajo al mismo tiempo, pero las aplicaciones de todas las áreas de trabajo pueden ejecutarse simultáneamente. Para mostrar otra área de trabajo, haga clic en el botón del conmutador de áreas de trabajo del centro del Panel frontal.
De forma predeterminada, hay disponibles cuatro áreas de trabajo, con los nombres Uno a Cuatro.
Consejo -
Puede especificar si se mostrará una aplicación en una o en todas las áreas de trabajo haciendo clic en el marco de su ventana con el botón 3 del ratón y seleccionando un elemento en el menú emergente.
Menú del área de trabajo
Cuando hace clic en una zona no utilizada del área de trabajo con el botón 3 del ratón, se muestra el Menú del área de trabajo, que incluye elementos del Panel frontal y el Gestor de aplicaciones. La mayoría de aplicaciones se encuentra en el menú Aplicaciones (véase Figura 1-1).
Aplicaciones y acciones
En CDE, las aplicaciones se ejecutan haciendo clic en su control del Panel frontal, haciendo doble clic en su icono en el Gestor de aplicaciones o eligiéndolas en el Menú del área de trabajo.
Puede también ejecutar una aplicación soltando un archivo apropiado en una zona para soltar del Panel frontal. Por ejemplo, si en el icono de impresora se suelta un archivo, éste se imprime.
Consejo -
Puede también iniciar una aplicación introduciendo comandos de UNIX en una línea de comandos de una ventana del terminal. Para mostrar una ventana de terminal, elija Este sistema en el subpanel Sistemas del Panel frontal.
Información sobre el Gestor de aplicaciones
El Gestor de aplicaciones permite organizar éstas para un acceso más fácil almacenando sus iconos en carpetas especiales. Por ejemplo, puede ejecutar sus aplicaciones de OpenWindows desde iconos de la carpeta OpenWindows (véase Figura 1-2).
Trabajo con archivos
Al igual que OpenWindows, CDE proporciona las aplicaciones Gestor de archivos y Buscar archivo con diversas funciones. El subpanel Archivos proporciona acceso a estas aplicaciones y a otros dispositivos y aplicaciones relacionados con archivos.
Figura 1-3 Subpanel Archivos
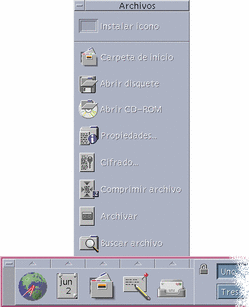
En Gestor de archivos y Buscar archivo, los archivos y carpetas se representan por iconos que indican sus tipos. Al hacer clic con el botón 3 del ratón se muestran las opciones para el objeto seleccionado y al hacer doble clic en un objeto se invoca a la acción predeterminada para tal objeto. Por ejemplo, al hacer doble clic en un archivo comprimido se amplía tal archivo y al hacer doble clic en un archivo de audio se reproduce éste.
| Tarea o característica | Método de OpenWindows | Métodos de CDE |
|---|---|---|
| Para buscar un archivo | En el Gestor de archivos, elija Buscar en el menú Archivo | Haga clic en Buscar archivo en el subpanel Archivos |
| Para realizar una acción con un archivo | Haga clic con el botón 3 del ratón y elija en el menú emergente general |
Haga clic con el botón 3 del ratón y elija en el menú emergente Arrastre y suelte el archivo en una zona para soltar apropiada Haga clic en un control del subpanel Archivos |
| Imprimir un archivo | Seleccione el archivo en el Gestor de archivos y elija Imprimir en el menú Archivo | Arrastre un archivo al control de impresora del Panel frontal |
| Acceder a un disquete o CD-ROM | En el Gestor de archivos, elija Comprobar disquete en el menú Archivo | Haga clic en Abrir disquete o Abrir CD-ROM en el subpanel Archivos |
Supresión de archivos
Al igual que OpenWindows, CDE proporciona el recurso Papelera, que es un lugar de almacenamiento temporal para los objetos (archivos y carpetas) que se desean suprimir.
Puede mover los objetos seleccionados a la Papelera mediante el método de arrastrar y soltar, asignando determinados elementos de menú o pulsando la tecla Supr. Una vez en la Papelera, los objetos dejan de aparecer en su carpeta original.
En OpenWindows, se le ofrece la oportunidad de vaciar la papelera al salir del Gestor de archivos.
Para eliminar permanentemente los archivos suprimidos en CDE, se utiliza el control Vaciar papelera del subpanel Papelera. Para eliminar permanentemente los archivos suprimidos en OpenWindows, se utiliza el botón Vaciar papelera de la aplicación Papelera, o bien se acepta la opción de vaciado de la papelera que se presenta al salir del Gestor de archivos.
Ventanas y objetos
El aspecto y el uso de las ventanas, iconos, cuadros de diálogo, etcétera son ligeramente diferentes entre los entornos OpenWindows y CDE.
Trabajo con ventanas
Las ventanas de aplicación tienen controles, áreas de título y zonas de arrastre comunes. En la figura siguiente se muestran algunos de ellos.
Figura 1-4 Controles de ventana de CDE
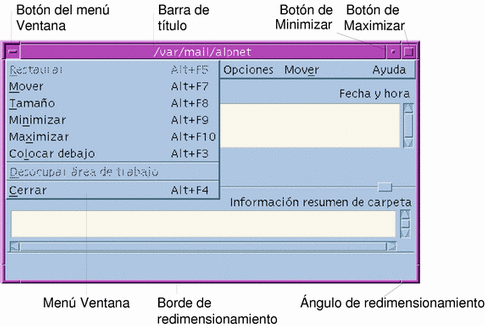
Minimizar convierte la ventana en un icono; Maximizar amplía la ventana a su mayor tamaño posible, es decir, toda la pantalla.
El verbo cerrar tiene significados diferentes en CDE y OpenWindows: cuando se cierra una ventana de CDE, se finaliza la aplicación; cuando se cierra una ventana de OpenWindows, se muestra la aplicación como un icono y sigue ejecutándose.
Tabla 1-1 Comparación de controles de ventanas| Tarea o característica | Método de OpenWindows | Métodos de CDE |
|---|---|---|
| Minimizar una ventana | Elija Cerrar en el menú Ventana | Haga clic en el botón Minimizar |
| Desplegar o ampliar una ventana | Haga doble clic en el marco de la ventana (se amplía verticalmente) | Haga clic en el botón Maximizar (la ventana ocupa toda la pantalla) |
| Eliminar ventanas emergentes y cuadros de diálogo | Haga clic en la chincheta |
Elija Cerrar o Cancelar en el menú Ventana Haga clic en el botón Cerrar o Cancelar del cuadro de diálogo |
| Finalizar una aplicación | Elija Salir en el menú Ventana | Elija Cerrar en el menú Ventana o Salir en el menú Archivo |
| Mover una ventana | Arrastre cualquier parte del marco de la ventana (excepto las esquinas) y muévala | Arrastre la barra de título y muévala |
Nota -
No confunda cerrar una ventana con cerrar un archivo dentro de una aplicación. Por ejemplo, cuando elige Cerrar en el menú Archivo de una aplicación de CDE se cierra el archivo, pero habitualmente la ventana de aplicación permanece abierta.
Véase también el capítulo 1, "Conocimientos básicos", de Solaris Common Desktop Environment: Guía del usuario.
Movimiento de texto y objetos
CDE tiene recursos de portapapeles, arrastrar y soltar y de duplicación
Portapapeles
CDE proporciona un recurso de portapapeles que puede manejar simultáneamente texto y gráficos. La mayoría de aplicaciones de CDE tienen un menú Editar que proporciona los elementos estándar del portapapeles (Cortar, Copiar y Pegar). Cortar, Copiar y Pegar también están disponibles mediante las combinaciones de teclas siguientes.
Tabla 1-2 Comparación con tecla de portapapeles| Tarea o característica | Teclas de OpenWindows | Teclas de CDE |
| Cortar | Meta+X, o Cortar | Alt+X, o Control+Supr, o Cortar |
| Copiar | Meta+C, o Copiar | Alt+C, o Control+Ins, o Copiar |
| Pegar | Meta+V, o Pegar | Alt+V, o Mayús+Ins, o Pegar |
Arrastrar y soltar
Al igual que en OpenWindows, en CDE puede arrastrar un objeto o texto seleccionado de una posición a otra dentro de la aplicación o de una aplicación a otra. A diferencia de OpenWindows, CDE no le permite soltar objetos en un icono de programa minimizado, pero sí soltar objetos y texto en el Panel frontal.
Tabla 1-3 Comportamiento de arrastrar y soltar| Tarea o característica | Comportamiento de OpenWindows | Comportamiento de CDE |
| Soltar un icono en el área de trabajo | Ejecuta una aplicación | Crea una referencia al elemento (el elemento original todavía aparece en el Gestor de archivos) |
| Soltar texto o archivos en el área de mensaje de la Aplicación de correo | Lo inserta en el cuerpo del mensaje | Sólo admitido para la ventana Componer. Inserta el texto en el punto de inserción y anexa los archivos. |
| Soltar texto o archivos en el área Anexos de la Aplicación de correo | Anexa menajes |
Anexa archivos al mensaje que se está componiendo Anexa el texto soltado como un archivo de texto |
| Soltar texto en una ventana de texto | El texto aparece donde se suelta | El texto aparece en el punto de inserción (idéntico a elegir Incluir en el menú Archivo) |
| Soltar un archivo en una aplicación minimizada | La aplicación ejecuta su acción predeterminada (tal como abrir o imprimir el archivo) si es del tipo apropiado | No admitido |
Véase también el capítulo 1, "Conocimientos básicos", de Solaris Common Desktop Environment: Guía del usuario.
Botón Duplicación
En OpenWindows, se conocía el botón 2 del ratón como el botón AJUSTAR, porque se utilizaba para resaltar el texto situado a la derecha de la posición seleccionada por el botón 1 del ratón. CDE utiliza el botón 2 del ratón como un útil botón de duplicación de texto, que se utiliza para duplicar, o hacer copia, del texto seleccionado.
La duplicación es más rápida que copiar y pegar o arrastrar y soltar, en especial cuando se desea copiar rápidamente una ruta de acceso de archivos larga en el Gestor de archivos o cuando se desea copiar comandos en una ventana de terminal. Cuando se duplica, no se altera el contenido del portapapeles.
Para duplicar el texto seleccionado
-
Seleccione el texto arrastrando el cursor mientras mantiene pulsado el botón 1 del ratón.
-
Suelte el botón 1 del ratón.
-
Señale con el ratón la posición donde desea duplicar el texto y haga clic en el botón 2.
Se copia el texto en la nueva posición sin eliminarlo de su posición original.
-
(Opcional) Repita el paso 2 y duplique el texto en otras posiciones.
Ratón
CDE utiliza los tres botones del ratón (cuando estén disponibles) para proporcionar servicios completos de señalar y hacer clic, arrastrar y soltar y duplicación, tal como se ha explicado anteriormente.
En CDE, se utiliza Control+botón 1 del ratón para seleccionar varios elementos en una ventana; en OpenWindows, se utiliza el botón 2 del ratón. Por ejemplo, utilice esta combinación de teclado y ratón al seleccionar varios archivos en una ventana del Gestor de archivos o al seleccionar diferentes mensajes en una lista de títulos de mensajes de la Aplicación de correo.
Teclas mnemotécnicas y especiales del teclado
A diferencia de las aplicaciones de OpenWindows, las aplicaciones de CDE utilizan mnemotécnicos, o combinaciones de teclas, que permiten seleccionar elementos de menú sin utilizar el ratón. Los mnemotécnicos para un elemento de menú se indican por una letra subrayada en el nombre del elemento de menú, por ejemplo la letra A en el menú Archivo del Gestor de archivos. Los menús se activan pulsando la teclas Alt y la subrayada, por ejemplo, Alt+A para activar el menú Archivo del Gestor de archivos.
Al igual que OpenWindows, CDE admite los teclados estándar proporcionados con las estaciones de trabajo SunTM. Para los teclados de los sistemas basados en IA, necesitará utilizar combinaciones de teclas especiales como Control+Alt para la tecla Meta, con tal de emular las teclas no proporcionadas.
| Tarea o característica | Método de OpenWindows | Método de CDE |
|---|---|---|
| Para acceder a un menú | Señale y haga clic |
Señale y haga clic con el ratón. Utilice mnemotécnicos (Alt+_tecla subrayada) |
| Para cambiar el foco de una ventana de aplicación a otra | Haga clic en la ventana | Haga clic en la ventana o pulse Alt+Tab repetidamente hasta que la ventana tenga el foco |
| Reasignaciones de teclas | Valores predeterminados de OpenWindows | Valores predeterminados de CDE (iguales que los de OpenWindows) |
| Tecla Supr | Suprime el carácter anterior | Suprime el carácter siguiente |
Preferencias de usuario
La mayoría de preferencias de usuario se configuran mediante la aplicación Gestor de aplicaciones -- Controles_Escritorio, disponible desde el Panel frontal.
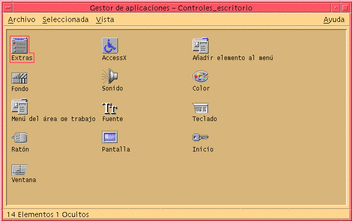
Preferencias de inicio y apagado
De forma predeterminada, CDE guarda la sesión actual, o los detalles de las aplicaciones en ejecución al salir del sistema, y continúa la sesión actual al inicio de la siguiente sesión. Puede cambiar este y otros comportamientos de inicio de sesión haciendo clic en Inicio en el Gestor de estilos.
Consejo -
Para personalizar los valores de configuración del entorno en el momento del inicio de sesión para la pantalla de inicio de sesión de CDE, modifique el archivo $HOME/.dtprofile (en OpenWindows, se modificaban los archivos $HOME/.login o $HOME/.profile).
Adición de aplicaciones personales
-
Para agregar una aplicación al Panel frontal, suelte el icono de aplicación en una de las zonas para soltar Instalar icono de un subpanel.
-
Para agregar una aplicación al Gestor de aplicaciones, establezca una acción para ella.
-
Para agregar una aplicación al menú del área de trabajo, haga clic en Agregar elemento al menú en el subpanel Herramientas.
Preferencias para una aplicación
En una aplicación de CDE, las preferencias que sólo afectan a ella se establecen mediante los elementos de menú Opciones o Formato de los menús Archivo u Opciones. En una aplicación de OpenWindows, estas preferencias se establecen mediante el cuadro de diálogo Propiedades, al que se accede desde el menú del área de trabajo.
Preferencias de color y fuentes
Use el cuadro de diálogo Color del Gestor de estilos para definir los colores. Desde el cuadro de diálogo Fuente del Gestor de estilos puede definir el tamaño de fuente, tipo, grupo de caracteres, así como agregar o eliminar grupos de fuentes.
El Gestor de estilos es el equivalente de CDE del cuadro de diálogo Propiedades del área de trabajo de OpenWindows.
Nota -
Asegúrese de que sabe lo que hace en el escritorio, ya que algunas combinaciones de colores pueden no dar los mejores resultados. Para obtener más información vea los recursos ColorUse, dynamicColor, foregroundColor y shadowPixmaps y el apartado Servidor de colores de las páginas de comando man dtsession(1) o dtstyle(1), localizadas en /usr/dt/man/man1.
Parpadeo de colores
En una estación de trabajo que no utiliza una tarjeta de gráficos de 24 bits, la ejecución de determinadas aplicaciones puede provocar un fenómeno conocido como parpadeo de colores, en el que la aplicación aparece con colores incorrectos mientras que el resto del escritorio aparece de forma normal; cuando se le da el foco, la aplicación se muestra con los colores correctos, pero el resto del escritorio no. Esto se debe a limitaciones fundamentales en el sistema X Windows.
Si ha experimentado el parpadeo de colores en OpenWindows, probablemente lo experimentará en CDE. Es posible que lo pueda evitar mediante el valor Número de colores utilizables, disponible en el cuadro de diálogo Color del Gestor de estilos.
Preferencias de teclado
CDE admite las combinaciones de teclas especiales predeterminadas de OpenWindows. No obstante, los valores de teclado de OpenWindows no se conservan en CDE, de forma que debe volver a establecerlos. Véase el capítulo 7, "Personalización del entorno de escritorio" del manual Solaris Common Desktop Environment: Guía del usuario. Si necesita realizar cambios en las asignaciones de teclado de UNIX®, consulte el capítulo 10," Uso del Editor de textos", del manual Solaris Common Desktop Environment: Guía del usuario.
Preferencias de ratón
CDE admite los ratones de tres botones. Para cambiar los valores para el ratón, haga clic en Ratón en el Gestor de estilos. Los valores predeterminados para el ratón deberían ser los mismos en CDE. Si desea cambiarlos, utilice el cuadro de diálogo Ratón del Gestor de estilos. En CDE, el orden de los botones del ratón se denomina Sentido.
Preferencias de impresión
En CDE el estado y los comandos de impresión están disponibles en el subpanel Impresoras personales del Panel frontal. Para algunas tareas relacionadas con la configuración de impresoras es necesario que el administrador del sistema edite determinados archivos de configuración.
Documentación de ayuda y de usuario
El control AnswerBook2\256 del subpanel Ayuda proporciona acceso a la documentación en línea para Solaris Common Desktop Environment, que proporciona la exploración jerárquica, búsqueda de texto y enlaces de hipertexto.
Puede también consultar los volúmenes de ayuda. Se dispone de ayuda cuando:
-
Presiona la tecla Ayuda
-
Elige Ayuda en la barra de menús de una aplicación
-
Hace clic en uno de los controles del subpanel Ayuda
-
Elige Ayuda en el menú del área de trabajo
A diferencia de OpenWindows, los volúmenes de ayuda de CDE proporcionan un amplio indexado, una tabla del contenido de varios volúmenes, impresión y un recurso de copiar y pegar.
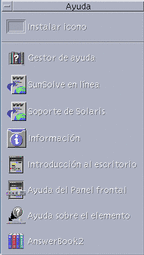
- © 2010, Oracle Corporation and/or its affiliates
