Ventanas y objetos
El aspecto y el uso de las ventanas, iconos, cuadros de diálogo, etcétera son ligeramente diferentes entre los entornos OpenWindows y CDE.
Trabajo con ventanas
Las ventanas de aplicación tienen controles, áreas de título y zonas de arrastre comunes. En la figura siguiente se muestran algunos de ellos.
Figura 1-4 Controles de ventana de CDE
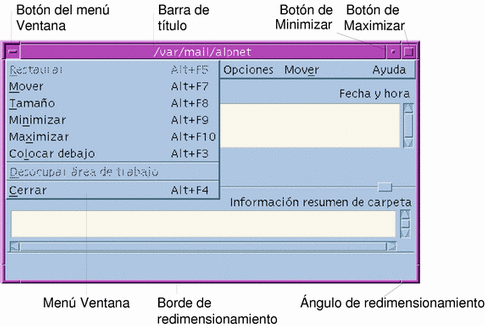
Minimizar convierte la ventana en un icono; Maximizar amplía la ventana a su mayor tamaño posible, es decir, toda la pantalla.
El verbo cerrar tiene significados diferentes en CDE y OpenWindows: cuando se cierra una ventana de CDE, se finaliza la aplicación; cuando se cierra una ventana de OpenWindows, se muestra la aplicación como un icono y sigue ejecutándose.
Tabla 1-1 Comparación de controles de ventanas| Tarea o característica | Método de OpenWindows | Métodos de CDE |
|---|---|---|
| Minimizar una ventana | Elija Cerrar en el menú Ventana | Haga clic en el botón Minimizar |
| Desplegar o ampliar una ventana | Haga doble clic en el marco de la ventana (se amplía verticalmente) | Haga clic en el botón Maximizar (la ventana ocupa toda la pantalla) |
| Eliminar ventanas emergentes y cuadros de diálogo | Haga clic en la chincheta |
Elija Cerrar o Cancelar en el menú Ventana Haga clic en el botón Cerrar o Cancelar del cuadro de diálogo |
| Finalizar una aplicación | Elija Salir en el menú Ventana | Elija Cerrar en el menú Ventana o Salir en el menú Archivo |
| Mover una ventana | Arrastre cualquier parte del marco de la ventana (excepto las esquinas) y muévala | Arrastre la barra de título y muévala |
Nota -
No confunda cerrar una ventana con cerrar un archivo dentro de una aplicación. Por ejemplo, cuando elige Cerrar en el menú Archivo de una aplicación de CDE se cierra el archivo, pero habitualmente la ventana de aplicación permanece abierta.
Véase también el capítulo 1, "Conocimientos básicos", de Solaris Common Desktop Environment: Guía del usuario.
Movimiento de texto y objetos
CDE tiene recursos de portapapeles, arrastrar y soltar y de duplicación
Portapapeles
CDE proporciona un recurso de portapapeles que puede manejar simultáneamente texto y gráficos. La mayoría de aplicaciones de CDE tienen un menú Editar que proporciona los elementos estándar del portapapeles (Cortar, Copiar y Pegar). Cortar, Copiar y Pegar también están disponibles mediante las combinaciones de teclas siguientes.
Tabla 1-2 Comparación con tecla de portapapeles| Tarea o característica | Teclas de OpenWindows | Teclas de CDE |
| Cortar | Meta+X, o Cortar | Alt+X, o Control+Supr, o Cortar |
| Copiar | Meta+C, o Copiar | Alt+C, o Control+Ins, o Copiar |
| Pegar | Meta+V, o Pegar | Alt+V, o Mayús+Ins, o Pegar |
Arrastrar y soltar
Al igual que en OpenWindows, en CDE puede arrastrar un objeto o texto seleccionado de una posición a otra dentro de la aplicación o de una aplicación a otra. A diferencia de OpenWindows, CDE no le permite soltar objetos en un icono de programa minimizado, pero sí soltar objetos y texto en el Panel frontal.
Tabla 1-3 Comportamiento de arrastrar y soltar| Tarea o característica | Comportamiento de OpenWindows | Comportamiento de CDE |
| Soltar un icono en el área de trabajo | Ejecuta una aplicación | Crea una referencia al elemento (el elemento original todavía aparece en el Gestor de archivos) |
| Soltar texto o archivos en el área de mensaje de la Aplicación de correo | Lo inserta en el cuerpo del mensaje | Sólo admitido para la ventana Componer. Inserta el texto en el punto de inserción y anexa los archivos. |
| Soltar texto o archivos en el área Anexos de la Aplicación de correo | Anexa menajes |
Anexa archivos al mensaje que se está componiendo Anexa el texto soltado como un archivo de texto |
| Soltar texto en una ventana de texto | El texto aparece donde se suelta | El texto aparece en el punto de inserción (idéntico a elegir Incluir en el menú Archivo) |
| Soltar un archivo en una aplicación minimizada | La aplicación ejecuta su acción predeterminada (tal como abrir o imprimir el archivo) si es del tipo apropiado | No admitido |
Véase también el capítulo 1, "Conocimientos básicos", de Solaris Common Desktop Environment: Guía del usuario.
Botón Duplicación
En OpenWindows, se conocía el botón 2 del ratón como el botón AJUSTAR, porque se utilizaba para resaltar el texto situado a la derecha de la posición seleccionada por el botón 1 del ratón. CDE utiliza el botón 2 del ratón como un útil botón de duplicación de texto, que se utiliza para duplicar, o hacer copia, del texto seleccionado.
La duplicación es más rápida que copiar y pegar o arrastrar y soltar, en especial cuando se desea copiar rápidamente una ruta de acceso de archivos larga en el Gestor de archivos o cuando se desea copiar comandos en una ventana de terminal. Cuando se duplica, no se altera el contenido del portapapeles.
Para duplicar el texto seleccionado
-
Seleccione el texto arrastrando el cursor mientras mantiene pulsado el botón 1 del ratón.
-
Suelte el botón 1 del ratón.
-
Señale con el ratón la posición donde desea duplicar el texto y haga clic en el botón 2.
Se copia el texto en la nueva posición sin eliminarlo de su posición original.
-
(Opcional) Repita el paso 2 y duplique el texto en otras posiciones.
Ratón
CDE utiliza los tres botones del ratón (cuando estén disponibles) para proporcionar servicios completos de señalar y hacer clic, arrastrar y soltar y duplicación, tal como se ha explicado anteriormente.
En CDE, se utiliza Control+botón 1 del ratón para seleccionar varios elementos en una ventana; en OpenWindows, se utiliza el botón 2 del ratón. Por ejemplo, utilice esta combinación de teclado y ratón al seleccionar varios archivos en una ventana del Gestor de archivos o al seleccionar diferentes mensajes en una lista de títulos de mensajes de la Aplicación de correo.
Teclas mnemotécnicas y especiales del teclado
A diferencia de las aplicaciones de OpenWindows, las aplicaciones de CDE utilizan mnemotécnicos, o combinaciones de teclas, que permiten seleccionar elementos de menú sin utilizar el ratón. Los mnemotécnicos para un elemento de menú se indican por una letra subrayada en el nombre del elemento de menú, por ejemplo la letra A en el menú Archivo del Gestor de archivos. Los menús se activan pulsando la teclas Alt y la subrayada, por ejemplo, Alt+A para activar el menú Archivo del Gestor de archivos.
Al igual que OpenWindows, CDE admite los teclados estándar proporcionados con las estaciones de trabajo SunTM. Para los teclados de los sistemas basados en IA, necesitará utilizar combinaciones de teclas especiales como Control+Alt para la tecla Meta, con tal de emular las teclas no proporcionadas.
| Tarea o característica | Método de OpenWindows | Método de CDE |
|---|---|---|
| Para acceder a un menú | Señale y haga clic |
Señale y haga clic con el ratón. Utilice mnemotécnicos (Alt+_tecla subrayada) |
| Para cambiar el foco de una ventana de aplicación a otra | Haga clic en la ventana | Haga clic en la ventana o pulse Alt+Tab repetidamente hasta que la ventana tenga el foco |
| Reasignaciones de teclas | Valores predeterminados de OpenWindows | Valores predeterminados de CDE (iguales que los de OpenWindows) |
| Tecla Supr | Suprime el carácter anterior | Suprime el carácter siguiente |
- © 2010, Oracle Corporation and/or its affiliates
