第 1章 從 OpenWindows 環境移動到 Solaris CDE
如果您已經瞭解 OpenWindows 環境,本章可以協助您初次使用 CDE 環境。 它會帶您進入 CDE 登入處理,接著討論 CDE 環境下的各個方面。
為了有所幫助,我們將對 OpenWindows 與 CDE 行為的不同加以解釋。
本書並沒有詳細說明 CDE。關於進一步的程序及說明,請參考 Solaris 一般桌上管理系統環境:使用者指南以及 CDE 線上輔助說明內容。
初次登入 CDE
-
在您的工作站顯示登入螢幕。
-
從選項功能表選擇階段作業。
-
選擇一般桌上管理系統環境 (CDE)。
CDE 標誌顯示在登入螢幕。
-
鍵入使用者名稱,然後按一下「確定」。
使用標準的 UNIX 使用者名稱及密碼。如果您以前使用過 OpenWindows,請試用該環境下的使用者名稱及密碼,不然請連絡您的系統管理員。
登入螢幕會提示您輸入密碼。
-
鍵入使用者名稱,然後按一下「確定」。
CDE 會帶您登入並會顯示出預設的工作區、前方面板和一個歡迎的訊息。
註解 -關於登入的進一步資訊,請參閱 Solaris 一般桌上管理系統環境:使用者指南中 "第2章,啟動桌面管理系統階段作業"。
現在請閱讀下列主題並探究 CDE 桌面管理系統。
桌上管理系統
像 CDE 和 OpenWindows 等圖形環境的桌面管理系統,使用視窗及其他物件來表示使用者可用的應用程式、檔案與服務。當您登入 CDE 時,會顯示 CDE 桌上管理系統。
圖 1-1 CDE 桌面管理系統
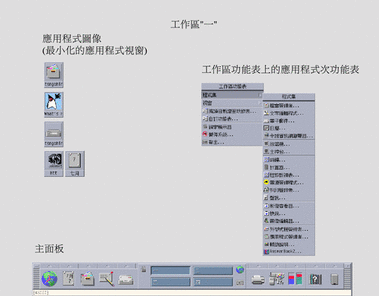
CDE 桌上管理系統
CDE 桌面管理系統是由在選取工作區上的前方面板的工作區或螢幕背景所組成。前方面板會顯示有關工作站的資訊,讓您執行一些應用程式、登出以及工作區之間的轉換。執行中的應用程式以工作區上的視窗和圖像來表示。至於在 OpenWindows 中,也有一個工作區功能表。
前方面板
前方面板 (參閱 圖 1-2) 收集各工作區的常用控制及桌上管理系統服務。
有些前方面板控制有與它們相關聯的子面板。這些子面板包含相關的控制群組。按一下前方面板控制上的三角形可以打開子面板。 按一下顛倒的三角形可以關閉子面板。
前方面板上的控制可以讓您存取大部分的應用程式;如果前方面板上沒有控制的應用程式,可經用應用程式管理員來存取。
圖 1-2 前方面板及應用程式管理員

提示 -
您可以把前方面板最小化以增加桌面管理系統的空間。
工作區
工作區就像單獨的螢幕或桌上管理系統。您只能一次顯示一個工作區,但是可同時執行所有工作區的應用程式。若要顯示另一個工作區,按一下位於工作區切換上的按鈕。
依照預設值,可以使用四個命名為一 到四 的工作區。
提示 -
您可以指定將應用程式顯示在一個或所有的工作區,只要用滑鼠按鈕 3 按一下它的視窗外框,並且從即現式功能表中選擇一個項目。
工作區功能表
當您用滑鼠按鈕 3 按一下工作區上未使用的區域,即顯示工作區功能表。它包含前方面板上的項目及應用程式管理員。大部分的應用程式是在應用程式功能表上。(請參考 圖 1-1)。
應用程式及動作
在 CDE 執行應用程式的方法有:按一下應用程式前方面板上的控制、連按兩下應用程式管理員中的圖示、或從工作區功能表中選擇。
您也可以將一個適當的檔案,定位到前方面板上的定位區域來執行應用程式。例如,將一個檔案定位在印表機圖示上,就可以把檔案列印出來。
提示 -
您也可以在終端機視窗的指令行,輸入 UNIX 指令來啟動應用程式。若要顯示終端機視窗,選擇前方面板的主機子面板的「本主機」。
關於應用程式管理員
應用程式管理員將圖示儲存在特殊的檔案夾,讓您簡單的存取應用程式。例如,您可以從 OpenWindows 檔案夾裡的圖示形啟動 OpenWindows 應用程式(參閱圖 1-2)。
使用檔案
如同 OpenWindows,CDE 提供全功能的檔案管理者和檔案尋找應用程式。檔案子面板可以讓您存取對這些應用程式及其他與檔案相關的裝置及應用程式。
圖 1-3 檔案子面板
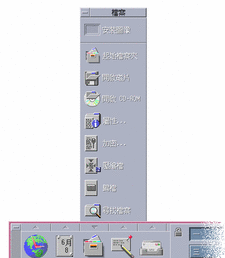
在檔案管理者和檔案尋找程式裡,檔案和檔案夾是用能夠顯示它們類型的圖像表示。按一下滑鼠按鈕 3 會顯示選取物件的選項,對物件連按兩下則會啟動該物件的預設動作。例如,連按兩下壓縮檔案會將它擴展成非壓縮文件夾,連按兩下聲訊檔則會播放聲音。
| 工作或功能 | OpenWindows 方法 | CDE 方法 |
|---|---|---|
| 若要尋找檔案 | 在檔案管理者中,從檔案功能表選擇「尋找」 | 按一下檔案子面板的「尋找檔案」 |
| 若要執行檔案上的一個動作 | 按一下滑鼠按鈕 3,從一般即現式功能表中選擇 |
用滑鼠按鈕 3 按一下檔案,從即現式功能表中選擇 在適當的定位區域上做檔案的拖曳及定位 按一下檔案子面板上的控制 |
| 列印檔案 | 選擇檔案管理者中的檔案,並從檔案功能表中選擇「列印」 | 將檔案定位在前方面板上的印表機控制 |
| 存取軟碟或 CD-ROM | 在檔案管理者中,從檔案功能表中選擇「檢查軟碟」 | 按一下檔案子面板上的「打開軟碟」或「打開CD-ROM」 |
刪除檔案
如同與 OpenWindows 一樣,CDE 有垃圾桶的設備。檔案垃圾桶用來暫時儲存將要刪除的物件(檔案和檔案夾)。
您可以用拖曳及放下,例如採用對映某些功能表項目或是按刪除鍵的方式,將選取的物件移到檔案垃圾桶。一旦進了檔案垃圾桶,物件便不會出現在原來的檔案夾裡。
在 OpenWindows,當您要結束檔案管理者時,會有機會把垃圾桶清空。
若要永久清除從 CDE 內刪除的檔案,您可以用垃圾桶子面板上的「清除檔案垃圾桶」控制。若要永久清除從OpenWindows內刪除的檔案,您可以用垃圾桶應用程式的「清理垃圾」按鈕,或者在退出檔案管理者時,接受清除垃圾桶的選項。
視窗和物件
視窗、圖示、對話方塊以及其他等等的外觀和使用,在 OpenWindows 和 CDE 環境中會有些不同。
使用視窗
應用程式視窗有共用控制、主題區和抓取控點。有些可從以下圖形找到。
圖 1-4 CDE 視窗控制
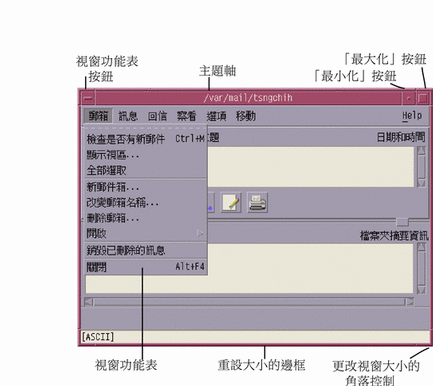
最小化把視窗變成圖像,而最大化會把視窗放大成可能的最大尺寸,也就是整個螢幕。
關閉這個動詞在 CDE 和 OpenWindows 裡有不同的含義:當您關閉 CDE 視窗時,應用程式會被清除掉; 而當您關閉 OpenWindows 視窗時,應用程式會以圖像的方式顯示並且繼續執行。
表 1-1 視窗控制比較| 工作或功能 | OpenWindows 方法 | CDE 方法 |
|---|---|---|
| 視窗最小化 | 從視窗功能表選擇「關閉」 | 按一下「最小化」按鈕 |
| 視窗擴展或放大 | 連按兩下視窗外框(垂直擴展) | 按一下「最大化」按鈕(視窗佔滿了整個螢幕) |
| 刪除即現式視窗和對話方塊 | 按一下「圖釘」 |
從視窗功能表中選擇「關閉」或「取消」 按一下對話方塊裡的「關閉」或「取消」按鈕 |
| 終止一個應用程式 | 從視窗功能表選擇「結束」 | 從視窗功能表選擇「關閉」或從檔案功能表選擇「結束」 |
| 移動視窗 | 在視窗外框上任何一處(角落除外)隨意抓取並移動 | 抓取主題軸並移動 |
註解 -
不要將關閉視窗與關閉應用程式中的檔案給搞混了。例如,當您從 CDE 應用程式的檔案功能表中選擇「關閉」時,檔案會關閉,但是應用程式視窗還是保持打開。
亦請參閱在 Solaris 一般桌上管理系統環境:使用者指南中 "第1章,基本技術"。
移動文字及物件
CDE 有剪貼簿設備、拖曳及定位設備以及複製設備。
剪貼簿
CDE 提供一個可以同時處理文字及圖形的剪貼簿設備。大部分的 CDE 應用程式會有一個提供標準剪貼簿項目(剪下、複製及貼上)的編輯功能表。也可以經由下列的組合鍵來使用剪下、複製及貼上。
表 1-2 剪貼簿鍵的比較| 工作或功能 | OpenWindows 鍵 | CDE 鍵 |
| 剪下 | Meta+X 或剪下 | Alt+X 或 Control+Delete 或剪下 |
| 複製 | Meta+C 或複製 | Alt+C 或 Control+Insert 或複製 |
| 貼上 | Meta+V 或貼上 | Alt+V 或 Shift+Insert 或貼上 |
拖曳及定位
如同在 OpenWindows 中,在 CDE 您可以在應用程式中將選取的物件或文字從應用程式中的一個位置拖曳到另一個位置,或從一個應用程式拖曳到另一個應用程式。CDE 不像 OpenWindows,能讓您把物件定位在最小化的程式圖像上,但是可以把物件及文字定位在前方面板上。
表 1-3 拖曳及定位行為| 工作或功能 | OpenWindows 行為 | CDE 行為 |
| 在工作區上定位圖像 | 啟動應用程式 | 建立參照至項目 (原始項目依舊會出現於檔案管理者中) |
| 在電子郵件的訊息區上定位文字或檔案 | 插入在訊息內文中 | 只支援寫信視窗。在插入點插入文字並附加檔案。 |
| 在電子郵件的附件區域定位文字或檔案 | 附加訊息 |
將檔案附加到寫信的訊息中 以文字檔案來附加定位的文字 |
| 將文字定位到文字視窗內 | 文字出現在定位點 | 文字出現在插入點 (與從檔案功能表中選擇「包括」一樣) |
| 在最小化的應用程式上定位檔案 | 如果是適當的類型時,應用程式會執行它的預設動作(像是打開或列印檔案) | 未被支援 |
亦請參閱在 Solaris 一般桌上管理系統環境:使用者指南中 "第1章,基本技術"。
複製按鈕
在 OpenWindows 中,將滑鼠按鈕 2 稱為「調整」按鈕,因為滑鼠按鈕 1 用它來標明所選取位置右邊的文字。CDE 將滑鼠按鈕 2 當作有用的文字複製按鈕使用,可用來複製,或製作選取文字的拷貝。
複製(duplication)比拷貝(copy)及貼上或拖曳定位要快,尤其是想要很快地把一個長檔案路徑複製到檔案管理者,或是想複製在終端機視窗裡的指令時。當您在進行複製時,不會影響到剪貼簿的內容。
複製選取的文字
-
按住滑鼠按鈕 1 並拖曳游標以選擇需要的文字。
-
放鬆滑鼠按鈕。
-
將滑鼠指到您想複製的文字位置,並按一下滑鼠按鈕 2。
文字會複製到新的位置而不須從原來的位置刪除。
-
(選擇性),重複步驟 2 就可以在其他的位置複製文字。
滑鼠
如同前面解釋過,CDE 使用所有三個滑鼠按鈕(如果有的話)以提供完整的指向和按下、拖曳及定位和複製的服務。
在 CDE 中您用 Control+滑鼠按鈕 1 來選擇視窗裡的多重元素;在 OpenWindows 中則用滑鼠按鈕 2。例如,可使用這個鍵盤加滑鼠的組合在檔案管理者視窗中選擇多個檔案,或者從電子郵件訊息標題列表選擇多個訊息。
鍵盤助憶及特殊鍵
與OpenWindows 應用程式不同,CDE 應用程式用助憶,或可記憶的鍵組合,使您不須用滑鼠就可以選擇功能表的項目。功能表項目的助憶是以功能表項目名稱的底線字母來表示,例如位於檔案管理者的檔案功能表裡的字母F。您可以按 Alt 鍵和底線鍵來啟動功能表,例如 Alt+F 可以啟動檔案管理者的檔案功能表。
與 OpenWindows 相同,CDE 支援SunTM 工作站TM所提供的標準鍵盤。 就 IA- 系統上的鍵盤而言,您必須用特定的按鍵組合,譬如 Control+Alt 的複合鍵 (Meta key),以模擬未提供的鍵。
| 工作或功能 | OpenWindows 方法 | CDE 方法 |
|---|---|---|
| 存取功能表 | 指向並按一下 |
用滑鼠指向並按下。 使用鍵盤的助憶 (Alt+劃底線的鍵) |
| 將焦點從一個應用程式視窗切換到另一個應用程式 | 按一下視窗 | 按一下視窗,或重複按 Alt+Tab 直到視窗接受焦點變為作用中 |
| 鍵對應 | OpenWindows 預設值 | CDE 預設值(與 OpenWindows 預設值相同) |
| 刪除鍵 | 刪除前一個字元 | 刪除下一個字元 |
使用者個人喜好
大部分使用者的個人喜好是用外型式樣管理者-桌面管理應用程式設定的,可經由前方面板存取。
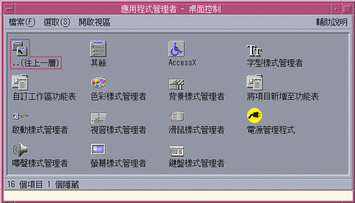
啟動及關機個人喜好
依照預設值,當您登出時,CDE 會儲存目前的階段作業或應用程式執行的詳細資訊,並於下一次登入時繼續目前的階段作業。您可以按一下外型式樣管理者的「啟動」以變更這個個部分和與其他的登入行為。
提示 -
若要自訂 CDE 登入螢幕的登入時間環境設定,請先修改您的 $HOME/.dtprofile 檔案。 (在 OpenWindows 中,請修改您的 $HOME/.login 檔案或是 $HOME/.profile 檔案。)
增加個人應用程式
-
若要能夠將個人應用程式增加到前方面板,可以把應用程式圖像定位到子面板上的安裝圖像定位區域之一。
-
若要將應用程式增加到應用程式管理員中,請先為它設定一個動作。
-
若要將應用程式增加到工作區功能表上,按一下工具子面板的「將項目增加到功能表中」。
應用程式的個人喜好
在 CDE 應用程式中,個人喜好只會影響到使用檔案或選項功能表上的選項或格式功能表項目設定的應用程式。在 OpenWindows 應用程式中,像這樣的個人喜好是從工作區功能表中的屬性對話方塊設定。
色彩和字形個人喜好
使用外型式樣管理者中的色彩對話方塊來設定顏色。用外型式樣管理者的字形對話方塊來設定字形大小、類型和字元群組,並增加與刪除字形群組。
CDE外型式樣管理者是對等於 OpenWindows 工作區屬性的對話方塊。
註解 -
請確定您知道在桌面管理系統所做的變更為何,因為一些顏色的組合可能無法呈現最好的結果。關於進一步的資訊,請參閱ColorUse, dynamicColor, foregroundColor, shadowPixmaps 資源,以及在 dtsession(1)中的色彩伺服器區段,或是位於/usr/dt/man/man1的dtstyle(1)的線上援助頁。
色彩閃動
如果您使用的工作站沒有採用 24 -位元圖形卡, 執行某些應用程式可能會造成所謂的色彩閃動現象,應用程式以不正確的顏色顯示,而其餘的桌面管理系統還是正常顯示;但是把作用中的顯示調整成正確的顏色時,其餘的桌面管理系統又會不正確顯示。這些都是受到 X 視窗系統基本限制的結果。
如果您曾經歷過 OpenWindows 的色彩閃動現象,在 CDE 中可能也會碰到。您可以從外型式樣管理者的色彩對話方塊,使用「欲使用的顏色數目」設定,來避免色彩閃動。
鍵盤個人喜好
CDE 支援 OpenWindows 預設鍵盤的特殊鍵組合。不過,OpenWindows 的鍵盤設定在 CDE 裡不會被保留下來,所以您必須在 CDE 裡重新再設定一次。請參閱在 Solaris 一般桌上管理系統環境:使用者指南中 "第7章,自訂桌面管理系統環境"。如果您必須變更 UNIX ®鍵盤組合,請參閱在Solaris 一般桌上管理系統環境:使用者指南中 "第10章,使用文字編輯器"。
滑鼠個人喜好
CDE 支援三個按鈕的滑鼠。若想變更滑鼠的設定,按一下外型式樣管理者中的「滑鼠」。您的滑鼠預設值在 CDE 中應該維持相同。如果想變更預設值,請使用外型式樣管理者中的「滑鼠對話方塊」。在 CDE 中,滑鼠按鈕的順序稱為左右手設定。
列印個人喜好
在 CDE 可經由前方面板的個人印表機子面板使用列印狀態及指令。有些與印表機設定相關的工作,需要系統管理者編輯配置檔。
輔助說明及使用者文件
AnswerBook2(R) 輔助說明子面板上的控制可以讓您存取 Solaris 公用桌面管理系統環境的線上文件。 線上文件提供了階層式瀏覽、搜尋完整的文字及超文件鏈結。
您也可以參考輔助說明內容。您可用以下方式取得輔助說明:
-
按輔助說明鍵
-
從應用程式的功能表列選擇「輔助說明」
-
按一下輔助說明子面板上的控制之一
-
選擇工作區功能表上的「輔助說明」
與 OpenWindows 不同,CDE 輔助說明內容提供總括性的索引,一個多重容體目錄、列印和複製及貼上的設備。
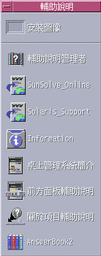
- © 2010, Oracle Corporation and/or its affiliates
