視窗和物件
視窗、圖示、對話方塊以及其他等等的外觀和使用,在 OpenWindows 和 CDE 環境中會有些不同。
使用視窗
應用程式視窗有共用控制、主題區和抓取控點。有些可從以下圖形找到。
圖 1-4 CDE 視窗控制
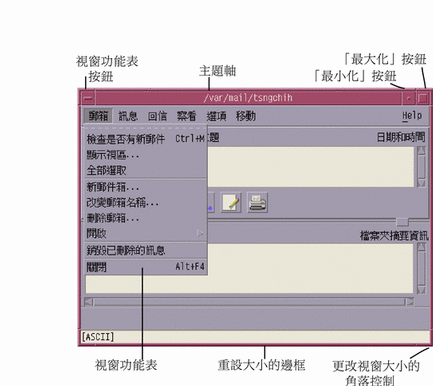
最小化把視窗變成圖像,而最大化會把視窗放大成可能的最大尺寸,也就是整個螢幕。
關閉這個動詞在 CDE 和 OpenWindows 裡有不同的含義:當您關閉 CDE 視窗時,應用程式會被清除掉; 而當您關閉 OpenWindows 視窗時,應用程式會以圖像的方式顯示並且繼續執行。
表 1-1 視窗控制比較| 工作或功能 | OpenWindows 方法 | CDE 方法 |
|---|---|---|
| 視窗最小化 | 從視窗功能表選擇「關閉」 | 按一下「最小化」按鈕 |
| 視窗擴展或放大 | 連按兩下視窗外框(垂直擴展) | 按一下「最大化」按鈕(視窗佔滿了整個螢幕) |
| 刪除即現式視窗和對話方塊 | 按一下「圖釘」 |
從視窗功能表中選擇「關閉」或「取消」 按一下對話方塊裡的「關閉」或「取消」按鈕 |
| 終止一個應用程式 | 從視窗功能表選擇「結束」 | 從視窗功能表選擇「關閉」或從檔案功能表選擇「結束」 |
| 移動視窗 | 在視窗外框上任何一處(角落除外)隨意抓取並移動 | 抓取主題軸並移動 |
註解 -
不要將關閉視窗與關閉應用程式中的檔案給搞混了。例如,當您從 CDE 應用程式的檔案功能表中選擇「關閉」時,檔案會關閉,但是應用程式視窗還是保持打開。
亦請參閱在 Solaris 一般桌上管理系統環境:使用者指南中 "第1章,基本技術"。
移動文字及物件
CDE 有剪貼簿設備、拖曳及定位設備以及複製設備。
剪貼簿
CDE 提供一個可以同時處理文字及圖形的剪貼簿設備。大部分的 CDE 應用程式會有一個提供標準剪貼簿項目(剪下、複製及貼上)的編輯功能表。也可以經由下列的組合鍵來使用剪下、複製及貼上。
表 1-2 剪貼簿鍵的比較| 工作或功能 | OpenWindows 鍵 | CDE 鍵 |
| 剪下 | Meta+X 或剪下 | Alt+X 或 Control+Delete 或剪下 |
| 複製 | Meta+C 或複製 | Alt+C 或 Control+Insert 或複製 |
| 貼上 | Meta+V 或貼上 | Alt+V 或 Shift+Insert 或貼上 |
拖曳及定位
如同在 OpenWindows 中,在 CDE 您可以在應用程式中將選取的物件或文字從應用程式中的一個位置拖曳到另一個位置,或從一個應用程式拖曳到另一個應用程式。CDE 不像 OpenWindows,能讓您把物件定位在最小化的程式圖像上,但是可以把物件及文字定位在前方面板上。
表 1-3 拖曳及定位行為| 工作或功能 | OpenWindows 行為 | CDE 行為 |
| 在工作區上定位圖像 | 啟動應用程式 | 建立參照至項目 (原始項目依舊會出現於檔案管理者中) |
| 在電子郵件的訊息區上定位文字或檔案 | 插入在訊息內文中 | 只支援寫信視窗。在插入點插入文字並附加檔案。 |
| 在電子郵件的附件區域定位文字或檔案 | 附加訊息 |
將檔案附加到寫信的訊息中 以文字檔案來附加定位的文字 |
| 將文字定位到文字視窗內 | 文字出現在定位點 | 文字出現在插入點 (與從檔案功能表中選擇「包括」一樣) |
| 在最小化的應用程式上定位檔案 | 如果是適當的類型時,應用程式會執行它的預設動作(像是打開或列印檔案) | 未被支援 |
亦請參閱在 Solaris 一般桌上管理系統環境:使用者指南中 "第1章,基本技術"。
複製按鈕
在 OpenWindows 中,將滑鼠按鈕 2 稱為「調整」按鈕,因為滑鼠按鈕 1 用它來標明所選取位置右邊的文字。CDE 將滑鼠按鈕 2 當作有用的文字複製按鈕使用,可用來複製,或製作選取文字的拷貝。
複製(duplication)比拷貝(copy)及貼上或拖曳定位要快,尤其是想要很快地把一個長檔案路徑複製到檔案管理者,或是想複製在終端機視窗裡的指令時。當您在進行複製時,不會影響到剪貼簿的內容。
複製選取的文字
-
按住滑鼠按鈕 1 並拖曳游標以選擇需要的文字。
-
放鬆滑鼠按鈕。
-
將滑鼠指到您想複製的文字位置,並按一下滑鼠按鈕 2。
文字會複製到新的位置而不須從原來的位置刪除。
-
(選擇性),重複步驟 2 就可以在其他的位置複製文字。
滑鼠
如同前面解釋過,CDE 使用所有三個滑鼠按鈕(如果有的話)以提供完整的指向和按下、拖曳及定位和複製的服務。
在 CDE 中您用 Control+滑鼠按鈕 1 來選擇視窗裡的多重元素;在 OpenWindows 中則用滑鼠按鈕 2。例如,可使用這個鍵盤加滑鼠的組合在檔案管理者視窗中選擇多個檔案,或者從電子郵件訊息標題列表選擇多個訊息。
鍵盤助憶及特殊鍵
與OpenWindows 應用程式不同,CDE 應用程式用助憶,或可記憶的鍵組合,使您不須用滑鼠就可以選擇功能表的項目。功能表項目的助憶是以功能表項目名稱的底線字母來表示,例如位於檔案管理者的檔案功能表裡的字母F。您可以按 Alt 鍵和底線鍵來啟動功能表,例如 Alt+F 可以啟動檔案管理者的檔案功能表。
與 OpenWindows 相同,CDE 支援SunTM 工作站TM所提供的標準鍵盤。 就 IA- 系統上的鍵盤而言,您必須用特定的按鍵組合,譬如 Control+Alt 的複合鍵 (Meta key),以模擬未提供的鍵。
| 工作或功能 | OpenWindows 方法 | CDE 方法 |
|---|---|---|
| 存取功能表 | 指向並按一下 |
用滑鼠指向並按下。 使用鍵盤的助憶 (Alt+劃底線的鍵) |
| 將焦點從一個應用程式視窗切換到另一個應用程式 | 按一下視窗 | 按一下視窗,或重複按 Alt+Tab 直到視窗接受焦點變為作用中 |
| 鍵對應 | OpenWindows 預設值 | CDE 預設值(與 OpenWindows 預設值相同) |
| 刪除鍵 | 刪除前一個字元 | 刪除下一個字元 |
- © 2010, Oracle Corporation and/or its affiliates
