시스템을 수동으로 일시중단 및 재개하기
전원 관리 소프트웨어에는 일시중단-재개라고 하는 시간 절감 기능이 포함되어 있습니다. 이 기능은 기본적으로 전원 관리자(Dtpower) 프로그램의 자동종료 및 자동시작 기능을 통해 사용됩니다. 이 절의 절차에 따라 선택할 때마다 시스템을 일시중단 및 재개할 수도 있습니다.
기존의 시스템 전원 끄기 프로세스는 시간을 낭비할 수 있습니다. 마찬가지로 작업 공간의 재부팅 및 설정 프로세스도 시간이 걸릴 수 있습니다. 일시중단-재개 기능을 사용하면 시스템 전원을 끄고 현재 작업중인 모든 프로세스를 신속하게 자동으로 저장할 수 있습니다. 전원을 다시 켜면 저장된 작업 공간이 복원됩니다.
데이터 상실 없이 시스템을 일시중단 및 전원이 꺼진 상태로 무한정 둘 수 있습니다. 그러나 시스템이 일시중단된 동안에는 외부 작업(예: 우편 수신)이 영향을 받을 수 있습니다. 일시중단-재개 기능을 사용하기 전에 반드시 "일시중단 및 재개 기능 사용"을 읽어 보십시오.
주 -
일시중단-재개 기능은 디스크가 없는 클라이언트로 구성된 시스템에서는 지원되지 않습니다.
시스템의 일시중단
전원 관리 소프트웨어의 자동종료 기능을 사용하여 시스템을 자동으로 일시중단할 수 있습니다. 시스템을 수동으로 일시중단하려면 이 절에 있는 지시사항을 따르십시오.
일시중단은 시스템의 현재 상태를 상실하지 않고 다음을 수행할 수 있게 해 줍니다.
-
시스템을 다른 곳으로 이동합니다.
-
시스템의 전원을 꺼서 에너지를 보존합니다.
주 -
시스템을 재구성해야 하는 경우에는 일시중단 기능을 사용하지 마십시오. 시스템을 재구성할 때마다 운영체제를 정지해야 합니다.
시스템을 일시중단하기 전에 다음과 같은 작업이 종료되기를 기다려야 합니다.
일시중단 및 이후의 재개 초기화는 보통 1분 이내에 해야 합니다. 여러 방법으로 일시정지를 초기화할 수 있습니다.
-
전원 키를 사용한 뒤 프롬프트에 응답
-
추가 프롬프트 없이 일시정지를 위해 Shift 키와 전원 키 사용
-
Sun Ultra 5 및 Sun Ultra 10과 같이 시스템 전면에서 사용할 수 있는 대기 스위치 사용
-
CDE 데스크탑 작업 공간 메뉴 사용
키보드를 사용하여 시스템을 일시중단하는 방법
-
전원 키 위치의 예를 보려면 그림 4-1과 그림 4-2를 참조하십시오.
그림 4-1 Sun 유형 5와 6 키보드에서 전원 키 위치의 예
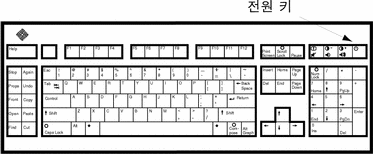
그림 4-2 전원 키 위치: Sun 컴팩트 1 키보드

전원 키를 누르면 그림 4-3의 확인 윈도우가 표시됩니다.
그림 4-3 전원 키 일시중단의 기본 확인 윈도우
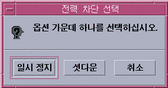
-
확인 윈도우에서 [일시중단]을 선택하십시오.
일시중단을 선택하면 시스템의 상태가 디스크에 저장되어 현재 시스템 환경으로 돌아갈 수 있습니다.
[차단]을 선택하면 디스크가 중립 상태로 동기화되고 운영체제가 효율적으로 차단됩니다. 이 작업의 결과는 shutdown(1M) 명령어를 실행하는 것과 동일합니다.
-
시스템 전원이 꺼질 때까지 기다리십시오.
-
모든 외부 장치의 전원을 끄십시오.
외부 장치는 디스크 드라이브, 프린터, 기타 직렬 또는 병렬 주변기기 등을 의미합니다. 지시사항은 외부 장치와 함께 제공된 설명서를 참조하십시오.
키보드를 사용하여 시스템을 즉시 일시중단하는 방법
-
Shift 키와 전원 키를 동시에 누르십시오.
-
시스템 전원이 꺼질 때까지 기다리십시오.
-
모든 외부 장치의 전원을 끄십시오.
외부 장치는 외부 디스크 드라이브, 프린터, 기타 직렬 또는 병렬 주변기기 등을 의미합니다. 지시사항은 외부 장치와 함께 제공된 설명서를 참조하십시오.
전원 키를 사용불가능하게 하는 방법
-
루트로서 /usr/openwin/lib/speckeysd.map 파일을 편집하십시오.
# vi /usr/openwin/lib/speckeysd.map
-
"SunPower"로 시작하는 두 행의 첫 번째 문자로 #를 입력하여 주석으로 만드십시오.
#SunPowerSwitch - $OPENWINHOME/bin/sys-suspend #SunPowerSwitchShift - $OPENWINHOME/bin/sys-suspend -n
-
편집한 파일을 저장하십시오.
-
시스템을 차단한 다음에 재시작하십시오.
대기 스위치를 사용하여 시스템을 일시중단하는 방법
Sun Ultra 5 및 Sun Ultra 10과 같은 시스템에는 시스템의 전면에 대기 스위치가 있습니다.
-
윈도우 환경에 있을 때 대기 스위치를 누르십시오.
 주의 -
주의 - 윈도우 환경이 아닐 때 대기 스위치를 누르면 시스템이 즉시 차단됩니다.
윈도우 환경에서는 그림 4-4와 같이 확인 윈도우가 표시됩니다.
그림 4-4 대기 스위치의 기본 확인 윈도우
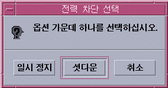
-
확인 윈도우에서 [일시중단]을 선택하십시오.
[일시중단]을 선택하면 시스템의 상태가 디스크에 저장되어 현재 시스템 환경으로 돌아갈 수 있습니다.
[차단]을 선택하면 디스크가 중립 상태로 동기화되고 운영체제가 효율적으로 차단됩니다. 이 작업의 결과는 shutdown(1M) 명령어를 실행하는 것과 동일합니다.
대기 스위치의 윈도우에서는 차단이 기본값입니다. 전원 키를 누를 때 나타나는 유사한 윈도우에서는 일시중단이 기본값입니다.
-
시스템 전원이 꺼질 때까지 기다리십시오.
-
모든 외부 장치의 전원을 끄십시오.
외부 장치는 디스크 드라이브, 프린터, 기타 직렬 또는 병렬 주변기기 등을 의미합니다. 지시사항은 외부 장치와 함께 제공된 설명서를 참조하십시오.
CDE를 사용하여 시스템을 일시중단하는 방법
-
커서를 작업 공간에 두고 메뉴 버튼을 누르고 계십시오.
작업 공간 메뉴가 표시됩니다.
-
작업 공간 메뉴에서 [시스템 일시정지]을 선택하십시오.
일시정지 확인 윈도우가 그림 4-3와 같이 표시됩니다.
-
확인 윈도우에서 [일시정지]을 선택하십시오.
-
시스템 전원이 꺼질 때까지 기다리십시오.
-
모든 외부 장치의 전원을 끄십시오.
외부 장치는 디스크 드라이브, 프린터, 기타 직렬 또는 병렬 주변기기 등을 의미합니다. 지시사항은 외부 장치와 함께 제공된 설명서를 참조하십시오.
sys-suspend 명령어를 사용하여 일시정지를 초기화하는 방법
주 -
OpenWindows 또는 CDE와 같은 윈도우 시스템이 실행 중이거나 수퍼유저가 아닌 경우에도 sys-suspend 쉘 명령어를 사용할 수 있습니다.
-
프롬프트에서 시스템 일시중단 프로세스를 초기화하십시오.
예%/usr/openwin/bin/sys-suspend
일시중단 확인 팝업 윈도우가 그림 4-3와 같이 표시됩니다. 윈도우 시스템이 실행 중이 아니면 확인 팝업 윈도우를 표시하지 않고 명령어가 실행됩니다.
-
[일시정지]을 누르십시오.
-
시스템 전원이 꺼질 때까지 기다리십시오.
-
모든 외부 장치의 전원을 끄십시오.
외부 장치는 디스크 드라이브, 프린터, 기타 직렬 또는 병렬 주변기기 등을 의미합니다. 지시사항은 외부 장치와 함께 제공된 설명서를 참조하십시오.
일시중단된 시스템 재개 방법
- © 2010, Oracle Corporation and/or its affiliates
