スタイルの設定
ユーザーは、日本語入力時に次の表示スタイルを選択することができます。
設定できるスタイルはツールキットによって異なります。表 A-1 を参照してください。この章では、日本語入力サーバー ATOK8 を使用した実例をもとに説明します。
注 -
表 A-1 で使用している記号は以下のものを使用しています。
◎ : デフォルト、○ : 有効、* : 無効
表 A-1 ツールキット別有効スタイル表
|
|
前編集 [Preedit] |
状態表示 [Status] |
|||||
|---|---|---|---|---|---|---|---|
|
Callbacks |
Position |
Area |
Nothing |
Callbacks |
Area |
Nothig |
|
|
◎ |
○ |
* |
○ |
◎ |
○ |
○ |
|
|
◎1 |
○ |
* |
○ |
* |
◎1 |
○ |
|
|
* |
◎ |
○ |
○ |
* |
◎ |
○ |
|
1. これらは真の OLIT のデフォルトの表示スタイルではなく、XView のデフォルトの表示スタイルに最も近いものを示します。 OLIT のデフォルトの表示スタイルは入力文字やモード文字列を表示しないスタイル (PreeditNoneおよびStatusNone) です。これらのスタイルはかな漢字変換を用いる日本語の入力にはあまり適さないため、各 OLIT アプリケーションは OLIT のデフォルトとは別に他のいずれかのスタイルをアプリケーションのデフォルトとして指定している場合が多いと考えられます。どのスタイルをデフォルトとするかは個々のアプリケーションに依存しますが、XView のデフォルト表示スタイルに最もちかづけることができるスタイルが PreeditCallbacks および StatusArea です。 なお、PreeditNone および StatusNone は ATOK8 ではサポートされていません。
注 -
XView と OLIT の場合は、前編集スタイルと状態表示スタイルを個別に選択することが可能です。したがって、XView では 9 通り、OLIT では 6 通りの組み合わせが指定できます。
前編集 (preedit) スタイル
前編集 (preedit) スタイルの違い
キーボードから入力した文字を画面に表示する方法として、次の 4 つのスタイルが用意されています。
-
PreeditPosition 入力スタイル (overTheSpot)
-
PreeditArea 入力スタイル (offTheSpot)
-
PreeditNothing 入力スタイル (rootWindow)
次に、各スタイルについて説明します。
注 -
offTheSpot 以外は XView デスクセットを例に説明します。
PreeditCallbacks 入力スタイル (onTheSpot)
ウィンドウの入力フィールドに、入力した漢字かな交じり文が直接表示されます。編集時に文字を挿入すると、ウィンドウ上のデータも同時に移動します。ワードプロセッサやテキストエディタを使った一般的な編集作業に使用される入力方法です。
-
入力・変換を行い、確定します。
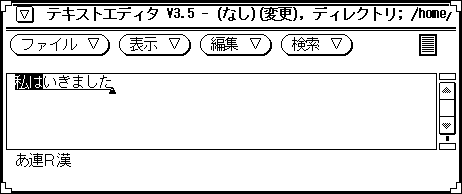
-
確定文字列に挿入する形で入力を行うと、入力した前編集文字列が確定文字列の途中に表示され、以降の確定文字列が移動します。

-
変換によって前編集文字列の長さが変化した場合も、それに応じて以降の確定文字列が移動します。
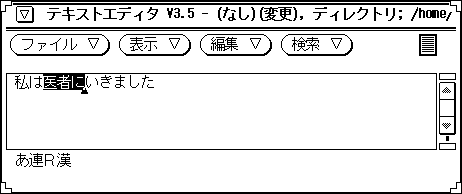
-
確定します。
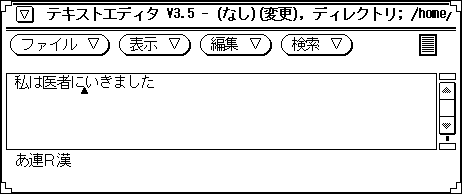
PreeditPosition 入力スタイル (overTheSpot)
ウィンドウの入力フィールドに、変換用の領域が重なって表示され、そのなかに入力した漢字かな交じり文が表示されます。PreeditCallbacks 入力スタイルに近いユーザーインタフェースを持っていますが、編集時に文字を挿入してもウィンドウ上のデータは移動しません。
-
入力・変換を行い、確定します。

-
確定文字列に挿入する形で入力を行うと、入力した前編集文字列が確定文字列の途中に表示されます。しかし、前編集文字列は確定文字列に重なる形で表示され、以降の確定文字列は移動しません。
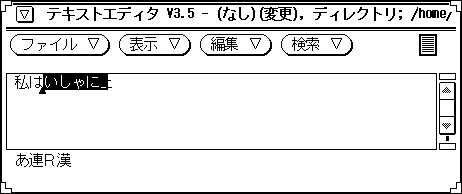
-
変換によって前編集文字列の長さが変化した場合も、以降の確定文字列は移動しません。

-
確定すると、はじめて文字列が挿入され、以降の確定済文字列が移動します。
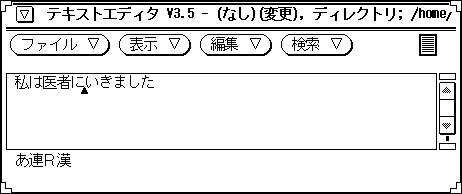
PreeditArea 入力スタイル (offTheSpot)
ウィンドウの入力フィールドではなく、その下の部分に入力用領域が表示され、変換操作を行います。確定時、入力フィールドのカーソル位置に、入力した漢字かな交じり文が表示されます。
-
入力・変換を行い、確定します。表示は実際に入力しようとしている入力フィールド とは別の領域で行われます。
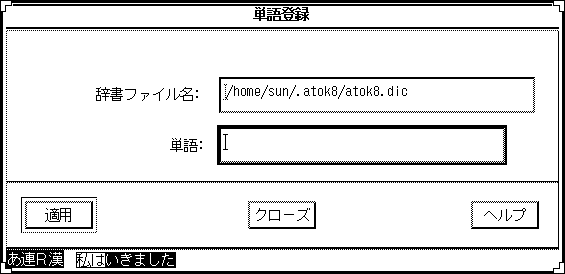
-
確定文字列は入力フィールドに移ります。その後、確定文字列に挿入する形で入力を行なった場合も、前編集文字列はウィンドウ最下部に表示されます。確定文字列の表示に変化はありません。
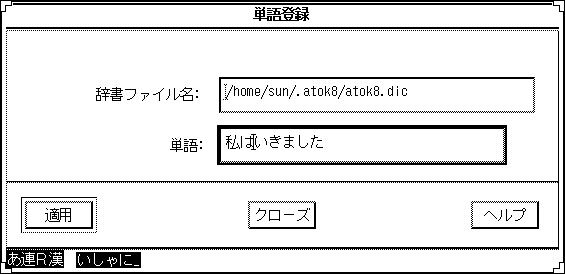
-
変換によって前編集文字列の長さが変化した場合も、入力フィールドの確定文字列に変化はありません。
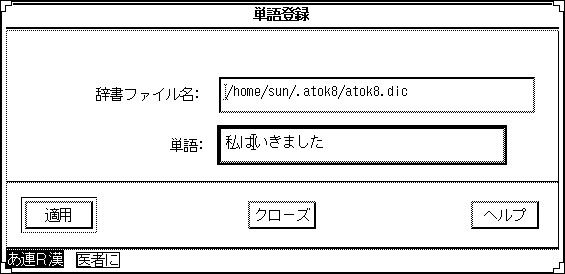
-
確定すると、はじめて文字列が挿入され、以降の確定済文字列が移動します。
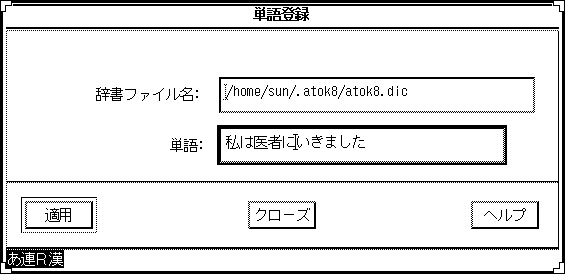
PreeditNothing 入力スタイル (rootWindow)
ウィンドウの入力フィールドではなく、その外側の下の部分に入力用領域を作成し、変換操作を行います。確定時、入力フィールドのカーソル位置に、入力した漢字かな交じり文が表示されます。
-
入力・変換を行い、確定します。表示は実際に入力しようとしている入力フィールドとは関係なく、ウィンドウの外側に用意された別の領域で行われます。
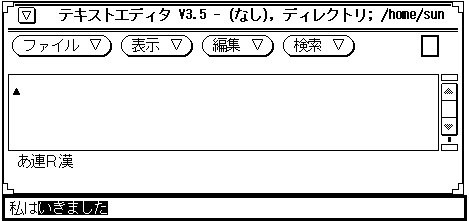
-
確定文字列は入力フィールドに移ります。その後、入力フィールド内で確定文字列に挿入する形で入力を行なった場合も、前編集文字列はウィンドウ外側の別の領域で行われます。確定文字列の表示に変化はありません。
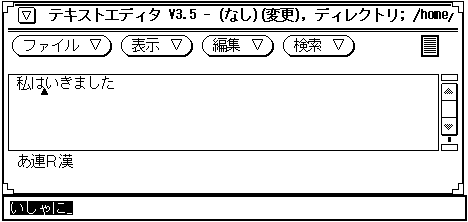
-
変換によって前編集文字列の長さが変化した場合も、入力フィールドの確定文字列に変化はありません。
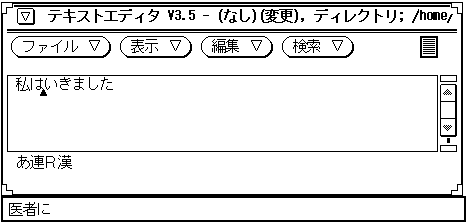
-
確定すると、はじめて文字列が挿入され、以降の確定文字列が移動します。
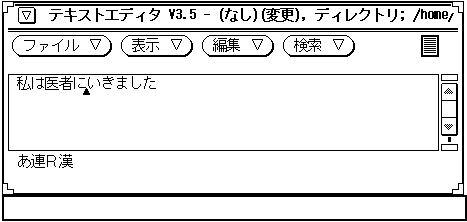
前編集スタイルの指定方法
前編集スタイルの指定方法は、アプリケーションごとに異なります。
注意 - この項では一般的なスタイルの指定方法を記述します。アプリケーションによっては、同じツールキットを使用していても使用方法が異なる場合があります。
XView アプリケーション
次の 2 つの方法があります。
-
テキストエディタ (textedit) やメールツール (mailtool) などのテキストウィンドウを起動する場合にオプションで切り替えます。
例 :
sun% textedit -preedit_style onTheSpot
onTheSpot の代わりに overTheSpot、rootWindow を指定することができます。
-
ホームディレクトリにあるリソースファイル ($HOME/.Xdefaults) に次の前編集スタイルの記述を加えます。
注 -通常、コマンドの起動オプションがリソースファイルの記述より優先されます。
OpenWindows.ImPreeditStyle: onTheSpot
onTheSpot の代わりに overTheSpot、rootWindow を指定することができます。
OLIT アプリケーション
次の 2 つの方法があります。
-
テキストウィンドウを起動する場合にオプションで切り替えます。指定方法・書式はアプリケーションに依存します。
-
ホームディレクトリにあるリソースファイル ($HOME/.Xdefaults) に次の前編集スタイルの記述を加えます。
注 -通常、コマンドの起動オプションがリソースファイルの記述より優先されます。
<上位のクラスまたは名前>*ImPreeditStyle: onTheSpot
onTheSpot の代わりに overTheSpot、rootWindow を指定することができます。 なお、「上位のクラスと名前」はアプリケーションに依存します。
Motif アプリケーション
次の 2 つの方法があります。
-
テキストウィンドウを起動する場合にオプションで切り替えます。指定方法・書式はアプリケーションに依存します。
-
ホームディレクトリにあるリソースファイル ($HOME/.Xdefaults) に次の前編集スタイルの記述を加えます。
注 -通常、コマンドの起動オプションがリソースファイルの記述より優先されます。
<上位のクラスまたは名前>*PreeditType: OverTheSpot
OverTheSpot の代わりに OffTheSpot、 Root を指定することができます。 なお、「上位のクラスと名前」はアプリケーションに依存します。
状態表示 (Status) スタイル
状態表示 (Status) スタイルの違い
対象入力文字や変換文字種類などのモードを表示する方法として、次の 3 つのスタイルが用意されています。
-
StatusArea スタイル (imDisplaysInClient)
-
StatusNothing スタイル (imDisplaysInRoot)
次に、各スタイルについて説明します。
Status (clientDisplays)
入力対象となるウィンドウの左下に現在のモード状態が表示されます。
-
日本語入力モードがオフの場合は、文字列「ATOK」が表示されます。
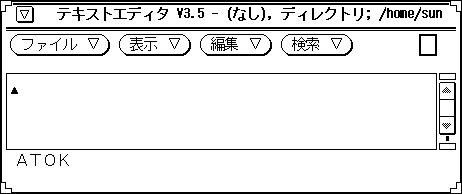
-
日本語入力モードをオンにすると、モード状態を示す文字列に変わります。
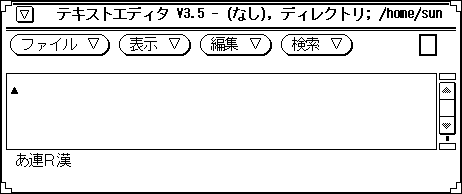
StatusArea (imDisplaysInClient)
入力対象となるウィンドウの左下に現在のモード状態が表示されます。
-
日本語入力モードがオフの場合は、文字列「ATOK」が表示されます。
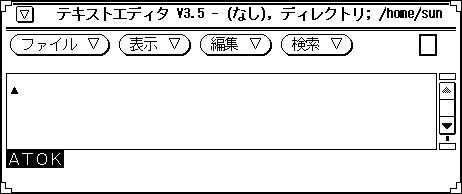
-
日本語入力モードをオンにすると、モード状態を示す文字列に変わります。
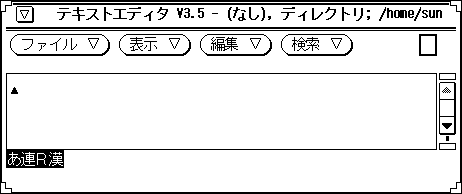
StatusNothing (imDisplaysInRoot)
入力対象となるウィンドウの外側に現在のモード状態が表示されます。
-
日本語モードがオフの場合は、モード状態の表示はありません。
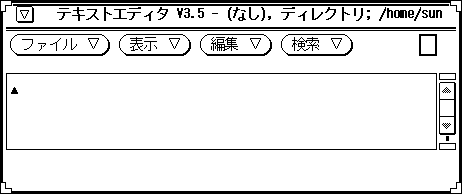
-
日本語入力モードをオンにすると、モード状態を示す文字列がウィンドウの外側の領域に表示されます。
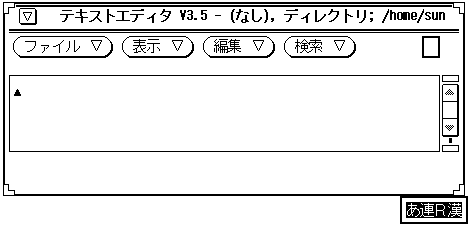
状態表示スタイルの指定方法
状態表示スタイルの指定は、アプリケーションごとに異なります。
この項では一般的なスタイルの指定方法を記述します。アプリケーションによっては同じツールキットを使用していても使用方法が異なる場合があります。
XView アプリケーション
次の 2 つの方法があります。
-
テキストエディタ (textedit) やメールツール (mailtool) などのテキストウィンドウを起動する場合にオプションで切り替えます。
例 :
sun% textedit -status_style clientDisplays
clientDisplays の代わりに imDisplaysInClient、 imDisplaysInRoot を指定することができます。
-
ホームディレクトリにあるリソースファイル ($HOME/.Xdefaults) に次のモードの状態表示スタイルの記述を加えます。
注 -コマンドの起動オプションがリソースファイルの記述より優先されます。
OpenWindows.ImStatusStyle: ClientDisplays
clientDisplays の代わりに imDisplaysInClient、 imDisplaysInRoot を指定することができます。
OLIT アプリケーション
次の 2 つの方法があります。
-
テキストウィンドウを起動する場合にオプションで切り替えます。指定方法・書式はアプリケーションに依存します。
-
ホームディレクトリにあるリソースファイル ($HOME/.Xdefaults) に次のモードの状態表示スタイルの記述を加えます。
<上位のクラスまたは名前>*ImStatusStyle: imDisplaysInClient
imDisplaysInClient の代わりに imDisplaysInRoot を指定することができます。 なお、「上位のクラスと名前」はアプリケーションに依存します。
Motif アプリケーション
Motif では状態表示スタイルを明示的に指定する方法はありません。
- © 2010, Oracle Corporation and/or its affiliates
