単語削除・編集
単語を削除、編集します。
まず、単語を検索し、該当する単語を選択してから、削除または編集を行います。「単語検索」を読んでから、「単語削除」または 「単語編集」の節に進んでください。
図 2-7 「単語削除・編集」ウィンドウ
(1) 〜 (10) の説明については、表 2-4 を参照してください。
表 2-4 単語削除・編集ウィンドウの画面説明|
(1) |
削除・編集する単語の読みを入力する |
|
(2) |
削除・編集する単語の読みを入力する (単一読み指定のときは入力できない) |
|
(3) |
削除・検索する単語の指定方法を切り替える (範囲指定、単一読み指定) |
|
(4) |
単語の検索を実行する |
|
(5) |
削除する単語が登録されている辞書ファイルを指定する。 反転表示されている辞書ファイルが検索対象になる |
|
(6) |
単語一覧の表示方法を切り替える (標準表示、拡張表示) |
|
(7) |
単語一覧から選択した単語の削除を実行する |
|
(8) |
単語一覧で選択された単語を編集する |
|
(9) |
ウィンドウを閉じる |
|
(10) |
単語削除・編集操作のヘルプを表示する |
単語検索
単語を検索します。
-
読みを入力します。
-
検索する辞書を指定します。
検索の対象となる辞書は反転表示されます。クリックすることで、検索の対象からはずしたり、検索の対象に戻したりできます。
-
読みの入力で「範囲指定」を選択している場合、ユーザー辞書のみ選択できます。
-
読みの入力で「単一読み指定」を選択している場合、ユーザー辞書とシステム辞書を検索の対象として指定することができます。
「すべての辞書」をクリックすると、ユーザー辞書とシステム辞書の両方が選択されます。
「システム辞書」をクリックすると、システム辞書だけが選択されます。
「ユーザー辞書」をクリックすると、ユーザー辞書だけが選択されます。
個々の辞書をクリックして、検索の対象にしたり、はずしたりできます。
-
-
「検索」ボタンをクリックします。
検索された単語が「単語一覧」に表示されます。
「標準表示」から「拡張表示」に変更すると、詳しい単語情報 (品詞、辞書、辞書頻度など) が表示されます。
図 2-9 単語検索実行後
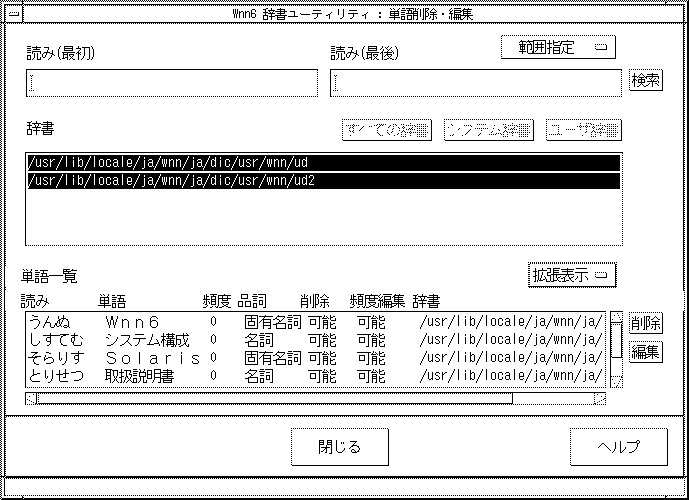
次に例を示します。
-
「あ」から「そ」までの単語を検索する場合
-
「範囲指定」を選択します。
-
「読み (最初)」に「あ」、「読み (最後)」に「そ」と入力します。
-
辞書を選択して「検索」ボタンをクリックすると、図 2-10 に示すように検索結果が表示されます。
図 2-10 単語検索「範囲指定」
-
「しすてむ」という読みを持つ単語を検索する場合
-
「単一読み指定」を選択します。
-
「読み (最初)」に「しすてむ」と入力します。
-
辞書を選択して「検索」ボタンをクリックすると、図 2-11 に示すように検索結果が表示されます。
図 2-11 単語検索「単一読み指定」
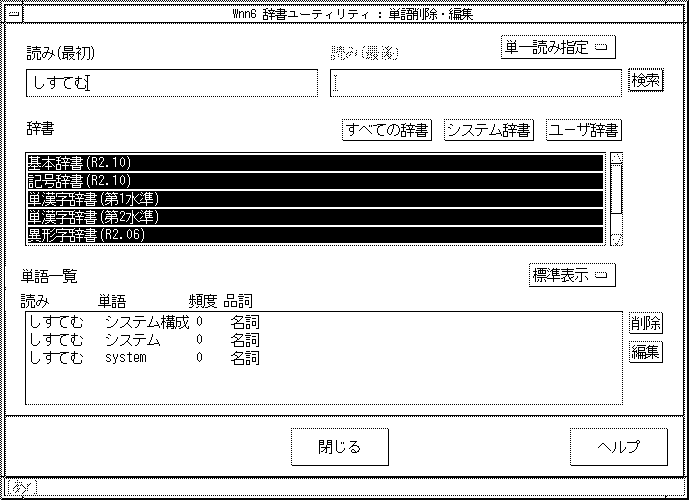
- © 2010, Oracle Corporation and/or its affiliates
