ヘルプの使い方
オンラインヘルプは 2 種類あります。メニューやウィンドウの構成要素のような OpenWindows 環境内の項目について直ちに参照するための Magnify HelpTM と、OpenWindows 環境の構成要素やアプリケーションに関するクイックリファレンスのためのヘルプハンドブックです。
注 -
OpenWindows の詳細ヘルプ機能 (ヘルプビューワ) は X11 ウィンドウサーバに依存しています。したがって、OpenWindows ではないサーバ (たとえば MIT X11 サーバ) では機能しません。特に、 Magnify Help ウィンドウから「詳細 (More)」をクリックするか、「ワークスペース (Workspace)」メニューから「ヘルプ (Help)」を選択するとエラーが発生し、次のエラーメッセージがコンソールに表示されます。
XView error: NULL pointer passed to xv_set
helpopen: Viewer could not display document: handbooks/...
Magnify Help
Solaris を使っていると、いろいろな種類のウィンドウやメニューを選択できることにきづくでしょう。特定のウィンドウやメニューに関する情報が必要なときは、Magnify Help を使うとマニュアルを見なくても説明をすばやく読むことができます。
ウィンドウまたはメニュー項目についてのオンラインヘルプを表示する手順は次のとおりです。
-
ポインタを調べたい項目 (メニュー項目など) に移動します。
-
キーボードの Help キーを押します。
システムによっては F1 キーになります。その項目についての情報を含むヘルプウィンドウが現れます。
次の図 1-34 は Magnify Help のウィンドウを示しています。
図 1-34 Magnify Help のウィンドウ
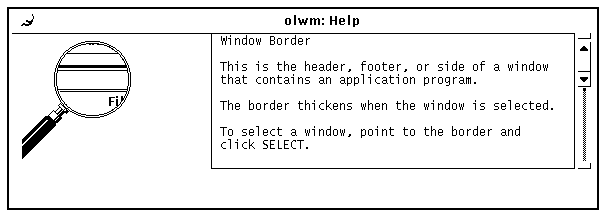
詳細ヘルプ
ワークスペース上のほとんどの項目には、それに関連するヘルプハンドブックがあります。関連するハンドブックがある場合、Magnify Help ウィンドウの一番下に「詳細 (More)」というラベルの付いたボタンが表示されます。この項目についての詳細を知りたいときは、この「詳細」ボタンの上でセレクトボタンをクリックします。図 1-35 は詳細ボタンのあるヘルプウィンドウを示しています。
図 1-35 「詳細」ボタンのあるヘルプウィンドウ
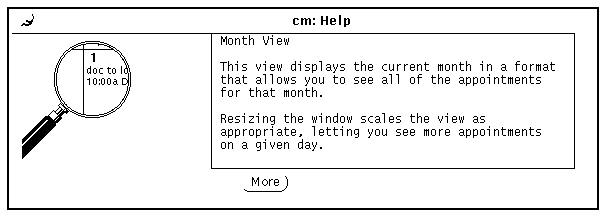
ヘルプウィンドウの消去
ポップアップウィンドウはアプリケーションをクローズまたは終了したときに消去されます。アプリケーションを終了する前に Magnify Help ウィンドウをクローズしたいときは、 Magnify Help ウィンドウの左上角にあるプッシュピンの上でセレクトボタンをクリックします。
ヘルプなし
Magnify Help がないときは、その場所にはヘルプ情報がないことを示す小さなポップアップウィンドウが現れます。ポインタは「OK」ボタンにジャンプします。継続するにはセレクトボタンをクリックします。
ヘルプビューワ
ヘルプハンドブックはユーザに OpenWindows 環境を紹介する情報を提供します。情報はヘルプビューワの中で簡潔な書式で表示されます。「デスクトップの紹介」ハンドブックは OpenWindows の基本的な操作についての自習書です。その他のハンドブックには個々のテーマごとに作業手順が含まれています。また、オンラインヘルプシステム内を見て回る方法を説明するハンドブックもあります。ハンドブックはすべて任意の順番で読むことができます。
デスクトップの紹介
入門ハンドブック「デスクトップの紹介 (Desktop Intro...)」を「ワークスペース (Workspace)」メニューからアクセスする手順は次のとおりです。
-
ポインタをワークスペースの上に移動し、メニューボタンを押します。
図 1-36 のような「ワークスペース (Workspace)」メニューが現れます。
図 1-36 ワークスペース (Workspace)メニュー

-
ポインタをドラッグして「ヘルプ (Help)」を選択します。
マウスボタンを離すと、ヘルプビューワが現れハンドブックのリストを表示します。
-
「デスクトップの紹介 (Introducing Your Desktop)」の上でセレクトボタンをダブルクリックします。
次の図 1-37 にヘルプビューワの選択を示します。
図 1-37 「デスクトップ紹介 (Introducing Your Desktop)」の選択
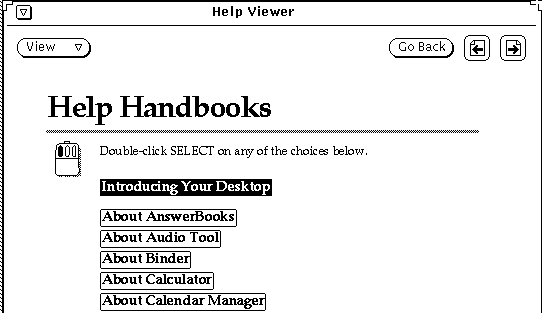
オンラインの自習書「デスクトップの紹介」は、図 1-38 に示すようにヘルプビューワの中でオープンします。
図 1-38 「デスクトップ紹介」ハンドブックの最初のページ

ヘルプに関するヘルプ
ヘルプシステム内でヘルプをどのように探すかについての説明を読むことができます。そのためには、図 1-38 に示すように「ヘルプ機能 (About Help)」アイコンの上でセレクトボタンをダブルクリックします (あるいは、アイコンの上で一度セレクトボタンをクリックし、そのあと「表示 (View)」メニューボタンの上でセレクトボタンをクリックすることもできます)。このオプションは任意のヘルプハンドブックから利用できます。さらに、ヘルプビューワの各構成要素についての Magnify Help (「Magnify Help」を参照) もあります。
その他のハンドブック
次の手順に従って、DeskSet アプリケーションと OpenWindows ワークスペースを説明したヘルプハンドブックにアクセスすることができます。ただし、すでにハンドブックの最初のページを表示している場合は、ヘルプビューワの一番下にある「ハンドブック」のアイコン上でセレクトボタンをダブルクリックして、次の手順を省略することができます。
次の手順でいつでもヘルプハンドブックにアクセスすることができます。
-
ポインタをワークスペースの上に移動し、メニューボタンを押します。
ワークスペース (Workspace)メニューが現れます。
-
ポインタをドラッグして「ヘルプ (Help)」を選択します。
マウスボタンを離すと、図 1-39 に示すようにヘルプビューワにハンドブックの一覧 (目次) が表示されます。
図 1-39 ヘルプビューワ
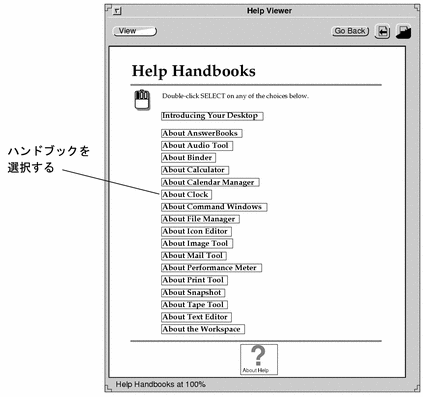
-
選択する項目の上でセレクトボタンをダブルクリックします。
選択したハンドブックの目次がヘルプビューワに表示されます。
ヘルプハンドブックへの高速アクセス
キーボードの Shift キーを押し、次に Help キー (または、F1 キー) を押すと、任意の DeskSet アプリケーション、アイコン、またはメニューからヘルプハンドブックに素早くアクセスすることができます。たとえば、アクセスしたい領域、たとえばメールツールのアプリケーションウィンドウの上にポインタを移動し、Shift キーを押してから Help キーを押します。適切なハンドブック (この場合は「メールツールの使い方」) を表示したヘルプビューワがワークスペースに現れます。
IA のみ -
IA マシンでは Help キーは F1 キーになります。
ハンドブックの読み方
ハンドブックを表示すると、次の操作をすることができます。
-
ハンドブックのページをめくります。
-
ある項目上でセレクトボタンをダブルクリックし、その情報に即時にアクセスします。
-
ヘルプハンドブックの目次に戻ります。
-
そのハンドブックから別のハンドブックの目次に戻ります。
次の項でこれらの操作を説明します。
ハンドブックのページ移動
ヘルプビューワの一番上にあるボタンを使うと、1 ページずつ前または後に移動できます。次ページおよび前ページの上でセレクトボタンをクリックするのは、キーボードの PgUp および PgDn キーを押すのと同じことです。図 1-40 はヘルプハンドブックの改ページボタンです。
図 1-40 ハンドブックの改ページボタン
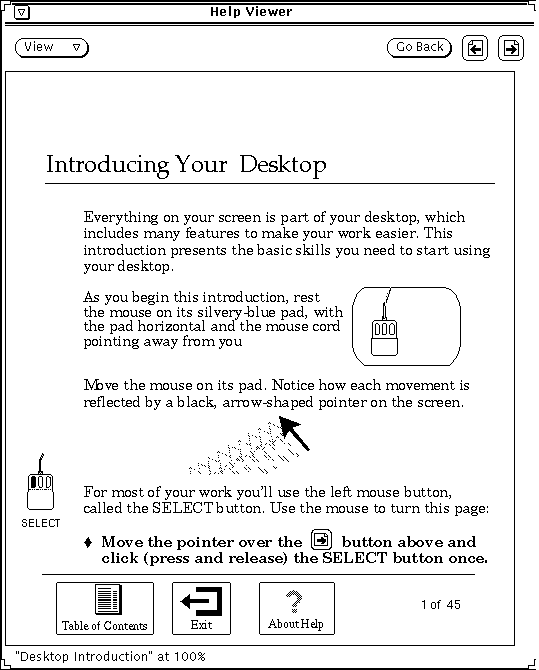
「前へ戻る (Go Back)」ボタンは最後に参照したページに戻ります。最後にいた位置に戻るには、「前へ戻る」ボタンの上でセレクトボタンをクリックします。1 つのハンドブックの他の部分または異なるハンドブックの他のページを参照したいという場合は、必要なだけ何回でも「前へ戻る」を選択すると、たどってきた順に後戻りすることができます。
改ページ機能は、図 1-41 に示すようにビューワ (Viewer)メニューからも利用することができます。
図 1-41 ビューワ (Viewer)メニュー
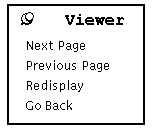
「ビューワ」メニューを使うには、次の手順に従います。
-
ポインタをヘルプビューワウィンドウに移動し、メニューボタンを押します。
「ビューワ」メニューが現れます。
-
繰り返し使うためにメニューを残しておきたい場合はポインタをプッシュピンに移動させ、「ビューワ」メニューをピンでとめます。
マウスボタンを離すと、メニューが残ります。
-
メニュー項目の上でセレクトボタンをクリックし、ページダウン、ページアップ、ウィンドウの再表示、最後にいた場所への復帰などを行います。
あるいは、メニューをピンどめしていない場合は、メニューボタンを使ってメニュー項目を選択します。
注 -
すべての DeskSet アプリケーションやピンどめされたメニューと同様に、「ビューワ」メニューを移動するには、メニューの枠にポインタを移動し、セレクトボタンを押してポインタを新しい位置にドラッグします。
ハンドブックハイパーテキストリンクの使い方
ヘルプハンドブックはいろいろと複雑な方法で利用することができます。詳細情報を参照するための概略情報を表示しているときは、テキストのその部分の上でセレクトボタンをダブルクリックすると、参照したい詳細情報にアクセスすることができます。黒い輪郭はハイパーテキストリンクを表しています。ハンドブックのメインの目次から、ハンドブックのタイトルの上でセレクトボタンをダブルクリックすると、そのハンドブックに瞬時にアクセスすることができます。ハンドブックがリンクしているタイトルの上でセレクトボタンをダブルクリックして、選択した項目に移動することもできます。図 1-42 はカレンダマネージャのヘルプハンドブックでのハイパーテキストリンクを示しています。
図 1-42 ハイパーテキストリンクを含む目次

ハンドブックの目次に戻る
ハンドブックの選択およびそのハンドブック中の項目の選択を終了すると、ハンドブックの一番下にある「ヘルプの目次 (Table of Contents)」アイコン (図 1-43 を参照) の上でセレクトボタンをダブルクリックしてそのハンドブックの目次に戻ることができます。)
図 1-43 ハンドブックのヘルプの目次アイコン
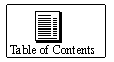
最上位の目次に戻る
ヘルプハンドブック全体の最上位の目次に戻るには、ページの一番下にある「ハンドブック (More Handbooks)」アイコン (図 1-42 を参照) の上でセレクトボタンをダブルクリックします)。
ヘルプビューワのクローズ
ヘルプビューワは次に必要になるときまでクローズしてアイコンにすることができます。ヘルプビューワをクローズするには、任意のハンドブックの左上角にある簡略メニューボタンの上でセレクトボタンをクリックします。
図 1-44 はビューワのアイコンです。
図 1-44 ビューワのアイコン
ビューワのアイコンを再びオープンしたいときは、ビューワアイコンの上でセレクトボタンをダブルクリックします。
ヘルプビューワの終了
ヘルプビューワはどの位置からでもウィンドウメニューから「終了 (Quit)」を選んで終了できます。
「デスクトップ紹介」ハンドブックのページの一番下にある「終了 (Exit)」アイコンの上でセレクトボタンをダブルクリックすると、ハンドブックの終了方法に関する説明が表示されます。図 1-45 に終了 (Exit)アイコンを示します。
図 1-45 「デスクトップ紹介」の終了 (Exit)アイコン
- © 2010, Oracle Corporation and/or its affiliates
