フロッピーディスクまたは CD-ROM の使い方
ファイルマネージャを使って、ワークスペース上でフロッピーディスクや CD-ROM (コンパクトディスク、読み出し専用メモリ) などの取り外し可能な媒体を取り扱うことができます。フロッピーディスクまたは CD を次のような場合に表示できます。
-
フロッピーディスクドライブを少なくとも 1 台、または CD-ROM ドライブを少なくとも 1 台システムに装備していて、Solaris 2.4 を実行させている。
フロッピーディスクや CD の挿入方法については、マシンに付属しているマニュアルを参照してください。
ファイルマネージャでのフロッピーディスクの使い方
ここからは、フロッピーディスクまたは CD をドライブに挿入してから行う処理について説明します。次のような場合が考えられます。
-
ディスクはフォーマット済みでラベルがついている。この場合、図 2-48 に示すようにウィンドウが見えます。フロッピーディスクに書き込まれている情報をすぐ利用できます。
-
ディスクはまだフォーマットされていない。ディスクのフォーマット方法については 「フロッピーディスクの再フォーマット」を参照してください。
-
ディスクはフォーマットされていて、データを含んでいる可能性がある。Macintosh フォーマットか、またはシステムでは認識できないフォーマットかは、図 2-53 に示すポップアップウィンドウに表示されます。
フロッピーディスクのチェック
-
マシン (またはマシンに接続された) のディスクドライブにフロッピーディスクを挿入します。
-
「ファイル」メニューから「フロッピーのチェック」を選択します。
フォーマット済みのラベル付きフロッピーディスクを挿入すると、次の「フロッピーディスクや CD のファイル内容の表示」へ進むことができます。
注 -CD をチェックする必要はありません。
フロッピーディスクや CD のファイル内容の表示
ファイルマネージャのウィンドウを表示すると、フロッピーディスクや CD の内容を見ることができます。
図 2-48 ファイルマネージャのフロッピーディスクウィンドウ

図 2-49 ファイルマネージャの CD ウィンドウ
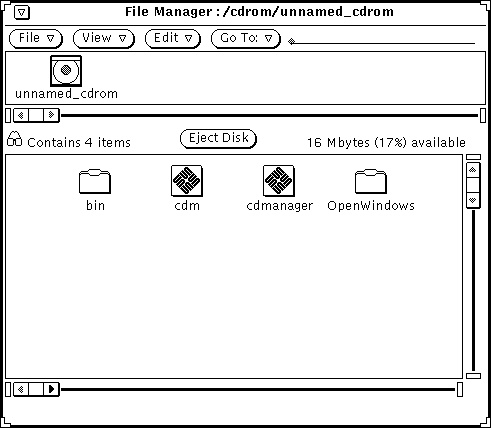
-
必要であれば、表示したいファイルが見つかるまでフロッピーディスクや CD の内容をスクロールします。
-
表示するファイルまたはフォルダを選択します。
-
「ファイル」->「オープン」と選択します。
ここでファイルマネージャのウィンドウとメニューを使うことができます。ウィンドウをクローズしてアイコンにしている場合は、次の図 2-50 のようなフロッピーディスクまたは CD のアイコンが表示されます。
図 2-50 フロッピーディスクと CD のアイコン
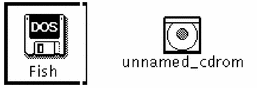
ディスクドライブからフロッピーディスクや CD を取り外す
-
フロッピーディスクまたは CD ウィンドウから「ディスクの取り出し (Eject Disk)」ボタンをセレクトボタンでクリックします。
-
フロッピーディスクまたは CD がドライブから出てきたら、取り出します。
これでドライブは空になります。
IA のみ -IA マシンではフロッピーディスクを手で取り出す必要があります。「ディスクの取り出し」ボタンを選択すると、ポップアップウィンドウが現れ、フロッピーディスクが手で取り出せることを知らせます。フロッピーディスクを取り出す場合は、必ずその前に「ディスクの取り出し」を選択してください。選択しないでフロッピーディスクを取り出すと、システムはポップアップウィンドウを表示してフロッピーディスクを再度挿入するように指示します。この場合はフロッピーディスクを挿入し、「ディスクの取り出し」を選択してからフロッピーディスクを取り出して下さい。
認識できないデータフォーマット CD を取り出す
認識できないデータフォーマット (たとえばオーディオファイルなど) を取り出すには、次の手順に従います。
これでドライブからディスクが出てくるはずです。
フロッピーディスクの再フォーマット
初めてフロッピーディスクを使う場合や、フロッピーディスクをフォーマットしたい場合は、次の手順で行なってください。
-
フロッピーディスクを挿入します。
-
「ファイル」メニューから「フロッピーのチェック」を選択します。
注 -正しくフォーマットされたフロッピーディスクを入れると、ワークスペース上に図 2-48 に示すようなウィンドウが表示されます。
フロッピーディスクがフォーマットされていないと、図 2-51 のようなウィンドウが表示されます。
-
「ファイル」メニューから「フロッピーディスクのフォーマット (Format Floppy)」を選択します。
フロッピーウィンドウが有効になっていることを確認してください。
図 2-51 フロッピーディスクのフォーマット・ウィンドウ
「ディスクのフォーマット (Format Disk)」を選択すると、ここではフォーマットを中止できますが、この後は中止できません。
-
「ディスクのフォーマット (Format Disk)」をクリックします。
初期化が終了すると、図 2-48 に示すようにワークスペース上にファイルマネージャのウィンドウが表示されます。
フォーマットされていないフロッピーディスク
フォーマットされていないフロッピーディスクを入れると、次のようなポップアップが表示されます。
図 2-52 フォーマットされていないフロッピーディスクのポップアップウィンドウ
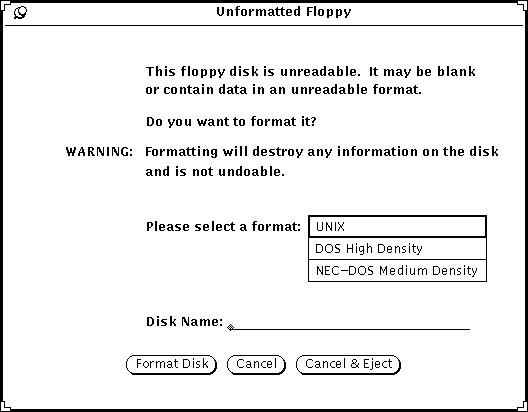
次の処理を選択できます。
-
ディスクをフォーマットする。再フォーマットの方法については 「フロッピーディスクの再フォーマット」を参照してください。
-
処理を中止して、ポップアップを消去する。
-
処理を中止して、フロッピーディスクを取り出す。
注 -Macintosh、Sun TAR、および Sun BAR フォーマットは認識されません。
ラベルのないフロッピーディスク
ラベルのないフロッピーディスクを入れると、つまり、フロッピーディスク上にデータはあるが認識されないフォーマットの場合、次のメッセージが表示されます。
図 2-53 ラベルのない (認識不可能データ) フロッピーディスクのポップアップウィンドウ
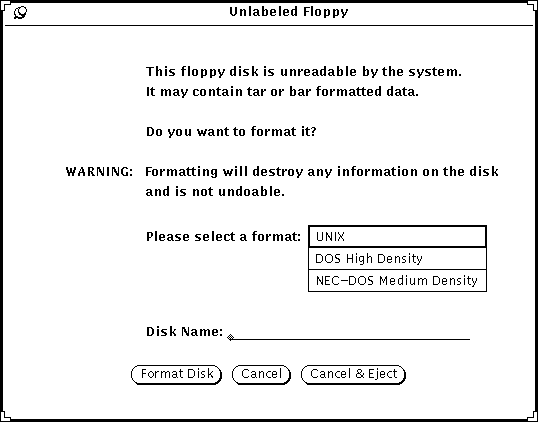
次の処理を選択できます。
-
ディスクをフォーマットする。再フォーマットの方法については 「フロッピーディスクの再フォーマット」を参照してください。
-
処理を中止して、ポップアップを消去する。
-
処理を中止して、フロッピーディスクを取り出す。
フロッピーディスクのリネーム
フロッピーディスクの名前を変更したいときは次の手順に従ってください。
-
リネームするフロッピーディスクを挿入します。
-
「ファイル (File)」メニューから「フロッピーのチェック」を選択します。
-
「ファイル (File)」メニューから「ディスクのリネーム (Rename Disk)」を選択します。
「ディスクのリネーム (Rename Disk)」ウィンドウが表示されます。
図 2-54 ディスクのリネーム・ウィンドウ
-
ディスクの新しい名前を入力します。
入力すると現在のディスク名に上書きしていきます。入力が終わると古い名前は消えます。
-
「ディスクのリネーム (Rename Disk)」ボタンの上でセレクトボタンを押します。
これでディスクを使うことができます。また、取り出すこともできます。
フロッピーディスクや CD からファイルをドラッグ&ドロップする
ドラッグ&ドロップ操作については、第 1 章「Solaris ユーザ環境の紹介」を参照してください。これでファイルはファイルマネージャにコピーされました。
フロッピーディスクや CD からフロッピーディスクへコピーする
フロッピーディスク (または CD) から別のフロッピーディスクへファイルをコピーすることができます。
- © 2010, Oracle Corporation and/or its affiliates
