ファイルの編集
テキストエディタを使用すると、ファイルとの間でテキストの追加や削除を行なったり、テキストをある位置からコピーして別の位置にペーストしたり、ファイルのテキスト文字列を検索することができます。
テキストの追加と削除
ファイルに新しいテキストを追加するときは、挿入点をファイル内の任意の位置に移動し (挿入位置でセレクトボタンをクリックする)、そこに新しいテキストを入力します。同様に、ファイルの文字を削除するには、テキストのキャレットを削除したい文字列の最後に移動し、削除する文字数だけバックスペースキーを押します。
文字列を削除するもう 1 つの方法は、その文字列をカットすることです。カットしたテキスト文字列はシステムのクリップボードに格納され、必要であればそれを他の位置にペーストすることもできます。テキスト文字列をカットし、ペーストする手順は次のとおりです。
-
削除したい文字列の最初の文字の左の位置でセレクトボタンをクリックします。
-
文字列の最後の文字の右の位置でアジャストボタンをクリックします。
そのテキスト文字列がハイライトされます。
-
メニューボタンを押してウィンドウペインのポップアップメニューを表示し、ポインタを下にドラッグして「編集」をハイライトし、さらに右にドラッグして「カット (Cut)」をハイライトします。
テキスト文字列がクリップボードに格納されます (あるいは、キーボードの Cut キーまたは Meta-x キーを使うこともできます)。
-
ポインタをテキスト文字列をペーストしたい位置に移動し、キャレットをそこに移動するためにセレクトボタンをクリックします。
-
メニューボタンを押してウィンドウペインのポップアップメニューを表示し、ポインタを下にドラッグして「編集」をハイライトし、さらに右にドラッグして「ペースト」をハイライトします。
テキスト文字列が新しい位置に現れます (あるいは、キーボードの Paste キーまたは Meta-v キーを使うこともできます)。
テキストのコピーと移動
テキストの一部をコピーするには、次の手順でセレクトボタンとアジャストボタンを使用してテキスト行をハイライトします。
-
コピーしたい文字列の最初の文字の左の位置でセレクトボタンをクリックします。
-
文字列の最後の文字の右の位置でアジャストボタンをクリックします。
そのテキスト文字列がハイライトされます。
-
メニューボタンを押してウィンドウペインのポップアップメニューを表示します。ポインタを下にドラッグして「編集 (Edit)」をハイライトし、さらに右にドラッグして「コピー (Copy)」をハイライトします。
テキスト文字列がクリップボードに格納されます。図 3-10 は編集メニューを示しています (あるいは、キーボードの Copy キーまたは Meta-c キーを使うこともできます)。
図 3-10 編集 (Edit) メニュー
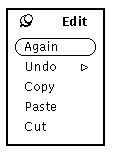
-
ポインタをテキストを挿入したい位置に移動し、セレクトボタンをクリックして挿入点を設定します。
-
編集メニューから「ペースト (Paste)」を選択するか、またはキーボードの Paste キーを押します。
テキストを移動するための手順もコピーの手順と似ていますが、「コピー (Copy)」ではなく「カット (Cut)」を選択する点と、選択したテキストが元の位置から削除される点が異なります。
テキストを新しい位置にペーストするには、目的の位置でセレクトボタンを 1 度クリックした後、テキストペインメニューの「編集 (Edit)」サブメニューから「ペースト (Paste)」を選択します (あるいは、キーボードの Paste キーまたは Meta-v キーを使います)。
カット&ペーストについてのヒント
-
「編集 (Edit)」メニューのコマンドよりもキーボードの Cut および Paste キーのほうが使いやすい場合もあります。
IA のみ -IA システムのキーボードには Cut キー、Copy キー、Paste キーはありません。それぞれのキーの代わりに Ctrl-Alt-x、Ctrl-Alt-c、Ctrl-Alt-v を使用してください。
-
任意の単語の上でセレクトボタンを 2 回クリックすると、その語がコピーまたはカットの対象としてハイライトされます。
-
任意のテキスト行の上でセレクトボタンを 3 回クリックすると、その行全体がコピーまたはカットの対象としてハイライトされます。
-
ファイルの任意の位置でセレクトボタンを 4 回クリックすると、そのドキュメントの内容全体がハイライトされます。
- © 2010, Oracle Corporation and/or its affiliates
