編集メニュー
編集メニューのコマンドは、ほとんどの DeskSet ツールと共通しています。編集メニューを表示するには「編集」ボタンの上でメニューボタンを押します。
コマンドを実行できないときは常に、対応するメニュー項目は薄くぼやけて表示されます。たとえば、取り消す編集操作がないときは「取り消し」は薄くぼやけて表示されます。
クリア
「クリア」コマンドは現在の音声データを表示キャンバスから削除します。キャンバスにあるすべてのデータを削除したいときは、「クリア」の上でセレクトボタンをクリックしてください。
注 -
クリア操作は現在編集中のファイルの名前は変更しません。空のキャンバスをオーディオファイルに保存しないよう気をつけてください。
クリア操作は取り消すことができます。また、音声データは再実行操作で使えるように残されます。ただし、新しく録音したデータは一時ファイルディレクトリ内でディスクスペースを取るため、「ファイル」->「新規」操作を使う必要があります。この操作は取り消しできませんが、ファイルシステム内に未使用スペースを回復させます。
取り消し
取り消しコマンドは、最後に発行した編集コマンドの効果を取り消します。「取り消し」の上でメニューボタンをクリックすると、「取り消し」サブメニューが表示されますが、次のようなオプションを持っています。
-
最後の編集 - 最後の変更よりも以前の前データを復元する。これは「取り消し」のデフォルトアクション。
-
全編集 - 編集後の変更をすべて、最後に音声ファイルの保存、ロード、またはクリアが行われる前の状態に復元する。
再実行
「再実行」コマンドは、取り消したコマンドを再度実行します。「再実行」の上でメニューボタンをクリックして「再実行」サブメニューを表示してください。次のオプションが利用できます。
-
「最後の取り消し」 - 以前に改訂したデータを復元します。これは「再実行」のデフォルト項目。
-
「全取り消し」 - 変更をすべて取り消す。
オーディオバッファに対して編集を行うと、再実行リスト内の編集履歴がクリアされます。
カット
「カット」コマンドは、現在の選択項目を音声ファイルから削除してクリップボードに移動します。「カット」の上でセレクトボタンをクリックして選択しているものをカットします。
コピー
「コピー」コマンドは、元の音声ファイルを修正せずに現在の選択項目をコピーしてクリップボードに移動します。「コピー」の上でセレクトボタンをクリックして選択しているものをコピーします。
ペースト
「ペースト」コマンドは、現在クリップボードに保存されているデータを音声ファイルの再生位置ポインタで指定した位置にペーストします。たとえば、カットまたはコピーを行った後によくその保存データを別の位置にペーストします。
削除
「削除」コマンドは、クリップボードの内容を変更せずに現在選択しているものをオーディオファイルから削除します。上書きしてはならないものがクリップボードにある場合、または現在選択しているものが不要だとわかっている場合には、「カット」ではなく「削除」を使います。
「削除」の上でメニューボタンをクリックすると「削除」サブメニューが表示されます。以下のオプションがあります。
-
選択範囲を消去 - これはデフォルトオプションであり、現在のオーディオ選択範囲を削除する
-
選択範囲外を消去 - このオプションは、選択されていない範囲をすべて削除する。これを使うと、希望するオーディオセグメントの一部を選択して不要な部分を削除することができる
-
全ての無音部を消去 - このオプションは、水平線によって示されるすべての無声音セグメントを削除する。音声メールの送信または保存を行う場合に便利
-
頭末の無音部を消去 - このオプションは、ファイルの先頭と終端の無声音セグメントだけを削除する。これを使うと、「REC」ボタンを押してから話し始めるまでに発生するとぎれ、または話し終わってから「STOP」ボタンを押すまでのとぎれを削除できる
プロパティ
「プロパティ (Properties...)」はオーディオツールの機能を変更します。このメニュー項目の上でセレクトボタンをクリックすると、図 11-19 に示すような「オーディオツール: プロパティ (Audio Tool: Properties)」ウィンドウが表示されます。
図 11-19 オーディオツール: プロパティウィンドウ
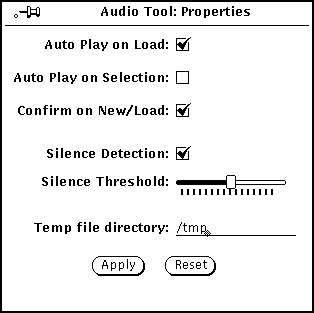
「オーディオツール: プロパティ (Audio Tool: Properties)」ウィンドウの制御についてこのあと説明します。
-
ロード時に自動的に実行 (Auto Play on Load) - ロードされたとき、またはドロップターゲットにドラッグ&ドロップされたときに、「オーディオツール (Audio Tool)」によるファイルの再生が開始される
-
選択内容を自動的に実行 (Auto Play on Selection) - 選択が行われると直ちに選択範囲が再生される。選択したり選択範囲を変更したりするたびに選択範囲を再生するので、特定の編集作業をする場合に便利
-
新規/ロードの確認 (Confirm on New/Load) - 「新規」または「ロード」操作をするとき、保存されていないデータが含まれていると確認メッセージが表示される
-
無音部を識別 (Silence Detection) - 無音識別のオン、オフを切り替える。このオプションがオフの場合、無音部識別は行われず、音声ファイル全体が 1 つの音声セグメントとして表示される。このオプションをオフにすると、音声ファイルのロードに要する時間は短縮される
注 -
無音部識別は 16 kHz を超えるサンプルレートの音声ファイル形式に対しては自動的に抑制されます。「編集」->「プロパティ」を選択して行う設定にかかわらず抑制されます。
-
無音時間のしきい値 (Silence Threshold) - 無音部識別のパラメータを変更する。スライダを左に移動すると短いポーズに対する感度が増大する。これにより、音声および無音声セグメントの数は増大する。スライダを右に移動すると短いポーズに対する感度が減少する。これによりセグメント数が減少する
-
一時ファイルのディレクトリ (Temp file directory) - 一時的な音声ファイルが入れられるディレクトリ。データが保存されるまで、新たに録音されたデータはすべてこのディレクトリに保存される
注 -
録音されたオーディオは簡単にディスク空間を使い果たします。一時ファイルディレクトリは十分なディスク空間のあるファイルシステムに設定してください。また、高いサンプリングレートを使っている場合 (たとえば、CD や DAT 形式など)、リモートにマウントされている一時ファイルシステムに録音するのが困難な場合があります。
さらに、プロパティウィンドウの一番下には、2 つのボタン「適用 (Apply)」と「リセット (Reset)」があります。これらのボタンの使い方は以下のとおりです。
-
「適用 (Apply)」の上でセレクトボタンをクリックすると、「プロパティ (Properties)」ウィンドウで行われた変更すべてが適用される
-
「リセット (Reset)」の上でセレクトボタンをクリックすると、すべてのパラメータが最後に適用操作で設定した元の値に戻る
- © 2010, Oracle Corporation and/or its affiliates
