第 16 章 バインダ
バインダを使うと、アイコン、カラー、アプリケーション、オープン方法、および印刷方法をファイルにバインドすることができます。バインディングとは、ファイルがオープンされるとアプリケーションが起動されるといったファイル形式と要素との間のつながりです。ファイル形式と印刷スクリプトやアイコンとの間のつながりでもあり、ファイルマネージャ、印刷ツール、メールツールなどの DeskSet アプリケーションがファイルの表示や操作を行うのに使います。オーディオツールの音声ファイルもバインドすることができます。
DeskSet アプリケーションにはデフォルトのバインディングがあるので、ほとんどの DeskSet ユーザにはバインダは必要ないかもしれません。しかし、バインダを使って DeskSet アプリケーションをカスタマイズをすると便利な場合もあります。たとえば、ファイルマネージャや他の DeskSet アプリケーションの特定のファイルの表示方法を変更したいときや、ファイルのオープンまたは印刷に使うアプリケーションを変更したいときにバインダを使います。
読者がアプリケーションの DeskSet への統合を行なっているプログラマでないときは、この章を参照してください。この章では、バインダとその基礎となるバインダデータベースについて知っておく必要のある情報をすべて示しています。
バインダをオープンするには、「ワークスペース」->「プログラム」->「バインダ」を選択します。
バインダのアイコンとウィンドウ
バインダのアイコンとベースウィンドウを図 16-1 に示します。
図 16-1 バインダのアイコンとベースウィンドウ
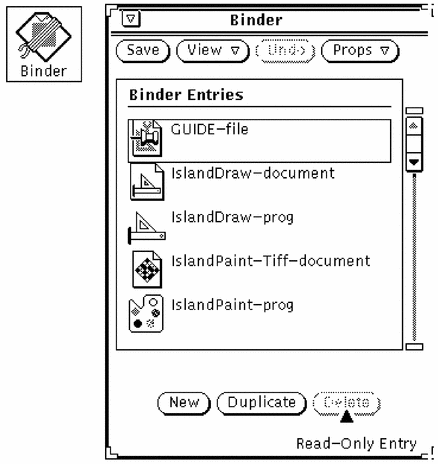
バインダ制御領域
バインダ制御領域のボタンの使い方は次のとおりです。
-
「保存 (Save)」はバインダデータベースに変更を保存します。バインダでは、ファイル操作は保存しか行いません。このため、「保存 (Save)」ボタンは、標準の「ファイル (File)」メニューボタンの代わりとなります。
-
「表示 (View)」は表示したいバインダエントリを決定します。詳細については、「バインダデータベース」を参照してください。
-
「取り消し (Undo)」は最後の操作を取り消します。取り消しできる操作は、ベースウィンドウの一番下にあるボタン「新規 (New)」、「複写 (Duplicate)」、「削除 (Delete)」で行なった操作です。バインダが起動されてから、あるいは最後に「保存 (Save)」を行なってから、編集操作が行われていないときは、「取り消し (Undo)」ボタンは薄くぼやけて表示されて使えません。「取り消し (Undo)」は、バインダで使う唯一の編集機能であるため、標準の「編集 (Edit)」メニューボタンの代わりとなります。
-
「プロパティ (Props)」はバインダエントリのプロパティを表示します。バインダエントリごとに 2 つのコンポーネントがあります。つまり、DeskSet アプリケーションによるファイルの表示および操作方法を決定するアイコンプロパティと、アイコンプロパティにバインドされるファイルを決定するファイル形式プロパティです。詳細については、「バインダのプロパティ」を参照してください。
バインダデータベース
バインダのベースウィンドウのスクローリングリストには、3 種類のデータベース (ネットワークデータベース、システムデータベース、個人データベース) に保存されているバインディングが表示されます。これらのデータベースは、DeskSet 環境にあるすべてのアプリケーションで任意のファイルの表示、印刷、オープンする方法を決定するために使われるものです。
ネットワークデータベースは多数のワークステーションがネットワークを介して共有するバインダエントリから構成されています。システムデータベースは 1 台のワークステーションの複数ユーザによって共有されるバインダエントリから構成されています。個人データベースは各ユーザにだけ適用されるバインダエントリから構成されています。
個人バインダエントリの更新と表示
ワークスペースメニューまたはコマンド行から、コマンド行オプションをつけずにバインダを起動した場合は、個人データベースだけに変更をセーブできます。ユーザのほとんどは、この方法でバインダを実行します。
バインダを最初に実行した時点では、バインディングはすべて、システムエントリまたはネットワークエントリです。システムエントリまたはネットワークエントリをカスタマイズしたいときは、それを個人データベースにコピーしてから、そのユーザエントリを変更することができます。新しいバインディングを追加すると、個人エントリとして追加されます。
バインダウィンドウの一番下のメッセージは、現在選択されたエントリが「読み取り専用エントリ (Read-Only Entry)」であるかどうかを示します。読み取り専用エントリは、通常は変更できないシステムエントリやネットワークエントリです。これらのエントリは、個人データベースにコピーした後、変更することができます。詳細については、「システムおよびネットワークのバインダエントリの更新と表示」を参照してください。
表示メニューのエントリを使ってベースウィンドウのスクローリングリストに表示されるバインダエントリを決定する手順は次のとおりです。
-
「すべてのエントリ」を選択すると、個人エントリ、システムエントリ、およびネットワークエントリすべてのマージリストが表示されます。システムエントリまたはネットワークエントリを個人データベースにコピーした場合、個人バージョンのエントリだけがマージリストに表示されます。
-
「共有エントリ」を選択すると、システムエントリとネットワークエントリがすべて表示されます。
-
「個人エントリ」を選択すると、個人ユーザエントリだけが表示されます。
システムおよびネットワークのバインダエントリの更新と表示
システムバインディングを変更したいときは、ルートになり、シェルツールまたはコマンドツールで binder -system と入力してバインダを起動しなければなりません。
ネットワークバインディングを変更するには、OpenWindows サーバワークステーションに対するルートアクセスが必要で、シェルツールまたはコマンドツールで binder -network と入力してバインダを起動してください。
ルートとしてバインダを起動できないときは、おそらく、noauth オプションで OpenWindows を再起動する必要があります。再起動する場合には、ウィンドウシステムを終了してコンソールから openwin -noauth と入力します。
以前に示したコマンド行オプションでバインダを実行しているときは、表示メニューのエントリの意味は異なってきます。
-system オプションでバインダを実行したときは、新しいエントリはすべてシステムデータベースに追加されます。この場合の、「表示」メニューの使い方を以下に示します。
-
「すべてのエントリ」を選択すると、システムエントリとネットワークエントリのすべてのマージリストが表示されます。ネットワークエントリをシステムデータベースにコピーしたときは、マージリストにはシステムバージョンのエントリだけが表示されます。
バインダを -network オプションで実行したときは、新しいエントリがすべてネットワークデータベースに追加されます。この場合、「表示」メニューは薄くぼやけて表示され、使えません。ネットワークエントリだけが表示されます。
自分のマシンでローカルに使うためにエントリを変更する場合には、システムエントリやネットワークデータベースから個人データベースに変更したいエントリをコピーする必要があります。エントリを自分のデータベースにコピーするには、まず、バインダベースウィンドウで変更したいエントリが見つかるまで、バインダエントリのリストの中をスクロールします。
-
変更したいバインダエントリの上でセレクトボタンをクリックします。
選択したエントリの周囲に四角い枠が現れます。図 16-2 の例はメールツールのアイコンです。
図 16-2 メールツールのアイコンエントリの選択
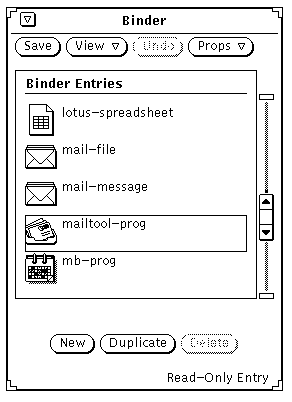
-
バインダのベースウィンドウの一番下にある「複写 (Duplicate)」ボタンの上でセレクトボタンをクリックします。
エントリが個人データベースにコピーされます。
-
「表示 (View)」->「個人エントリ」を選択します。
表示が個人データベースに変わり、新しくコピーされたエントリと最初からあった他のエントリがリストされます。コピーされたエントリには unnamed_1 という一時的な名前がついています。
次の図 16-3は新しくコピーされたエントリのある個人バインダデータベースを示しています。
図 16-3 個人バインダデータベース
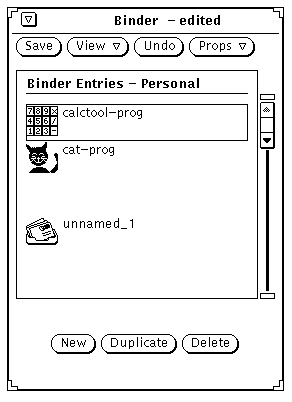
注 -前述の -system または -network コマンド行オプションをつけないでバインダをルートとして実行した場合、ルートユーザの個人バインダエントリしか変更できません。システムエントリまたはネットワークエントリを修正したい場合は、コマンド行オプションをつけていることを確認してから、使ってください。
バインダのプロパティ
新しいバインディングを変更または追加したい場合、プロパティメニューまたは「プロパティ (Props)」キーを使ってプロパティウィンドウを表示します。これらのプロパティウィンドウで情報を入力または変更し、バインディングを指定します。
バインダプロパティには 2 つのカテゴリ (アイコンプロパティとファイル形式プロパティ) があります。これらのカテゴリについて以下の項で説明します。
プロパティウィンドウの一番下には「適用 (Apply)」および「リセット (Reset)」ボタンがあります。これらのボタンは、「アイコン (Icon)」と「ファイル形式 (File Type)」という 2 つのカテゴリへの変更を同時に適用またはリセットします「アイコン (Icon)」と「ファイル形式 (File Type)」の変更を行いたいときは、各々の変更を終了した後で「適用 (Apply)」の上でセレクトボタンを 1 度クリックするだけで構いません。
アイコンのプロパティ
アイコンのプロパティウィンドウは、DeskSet アプリケーションがファイルに関する表示と操作を行うときに使う全情報を表示します。アイコンプロパティは、DeskSet アプリケーション (ファイルマネージャなど) による特定の形式のファイルの表示方法や、その形式のファイルがオープンまたは印刷されるときの処理方法を決定します。
ベースウィンドウのスクローリングリストでエントリを選択してプロパティメニューから「アイコン (Icon)」を選択すると、アイコンのプロパティウィンドウが表示されます。デフォルトのアイコンのプロパティウィンドウは、図 16-4 に示すようにファイル形式の表示に必要な情報だけを示しています。
図 16-4 デフォルトのアイコンのプロパティウィンドウ
図 16-5 に示すようにファイルのクラスのオープンや印刷に必要な情報を含めて、プロパティを完全に表示するようにウィンドウを拡張するには、ウィンドウの右下のプラス記号 (+) ボタンの上でセレクトボタンをクリックします。
図 16-5 拡張されたアイコンのプロパティウィンドウ
ウィンドウを元のサイズに戻すには、拡張されたウィンドウの一番下のマイナス記号 (-) ボタンの上でセレクトボタンをクリックします。
この項では、拡張されたアイコンのプロパティウィンドウの全フィールドについて説明します。
アイコンとバインダエントリ名
「アイコン (Icon)」フィールドは、現在のアイコンとバインダデータベースエントリ名を示します。データベースエントリ名を変更するにはテキストフィールドを使い、アイコンの外観を変更するにはテキストフィールドより下のフィールドを使います。アイコンを変更するには、アイコンの右にある一時名の上でセレクトボタンをダブルクリックします。
イメージファイル
「イメージファイル (Image File)」テキストフィールドは、現在のバインダエントリにバインドされた 32 * 32 ピクセル (XView フォーマット) アイコンのパスを表示します。アイコンは、ベースウィンドウのスクローリングリストとアイコンフィールドに表示されます。このアイコンは、DeskSet 環境でファイルマネージャ、メールツール、および他のアプリケーションによって表示されるものと同じです。
マスクファイル
「マスクファイル (Mask File)」のテキストフィールドは、アイコンカラーマスクのパスを表示します。カラーマスクは、バックグラウンドカラーを適用するアイコンの領域を定義します。マスクとは、バックグラウンドカラーを適用する前にアイコンの上に重ねるステンシルの型のことです。アイコンマスクファイルを指定しないときは、アイコン全体がバックグラウンドカラーで色付けされます。
アイコンマスクは 32 * 32 (XView フォーマット) ピクセルのアイコンである必要はありません。これよりも大きい場合は、アイコンの左上角の最初の 32 * 32 (XView フォーマット) ピクセルだけが使われます。
たとえば、図 16-6 は printtool-prog バインダエントリのアイコンとアイコンマスクを示しています。左のイメージはアイコンイメージで、フォアグラウンドカラーで色付けされる外形を決定します。右のイメージはアイコンマスクであり、バックグラウンドカラーで色付けされるアイコンの領域を決定します。
図 16-6 printtool-prog アイコンと printtool-prog アイコンのマスク
イメージファイルとマスクファイル行
これらのテキスト行にはアイコンまでのパス (ディレクトリ位置) とアイコンマスクを指定します。マスクとはアイコンの領域のうちでバックグラウンドカラーで色付けされているアイコンの領域を決定するイメージのステンシルです。ワークスペースのカレントアイコンの外観を変更するときは、これらのパスを変更しないでください。
フォアグラウンド (Foregr) カラー
フォアグラウンドカラーは、ファイルマネージャや他の DeskSet アプリケーション内でアイコン自体 (アイコンの輪郭) が描画されるカラーです。このフィールドに値を指定しないときは、フォアグラウンドカラーは黒です。
新しいフォアグラウンドカラーを選択したいときは、フォアグラウンドカラーのテキストフィールドの右にあるウィンドウボタンの上でセレクトボタンをクリックし、カラー調整アプリケーションを起動します。詳細については、「バインダとカラー調整パレットの併用」を参照してください。 「バインダとカラー調整パレットの併用」
または、フォアグラウンドカラーの赤、緑、および青の量をそれぞれを示すように、フォアグラウンドカラーのテキストフィールドに 3 つの数字を入力することもできます。カラー明度値は 0 から 255 の範囲です。たとえば、255 0 0 は明るい純粋な赤色を表します。
バックグラウンド (Backgr) カラー
バックグラウンドカラーは、ファイルマネージャや他の DeskSet アプリケーションで表示する場合に、アイコン (アイコンの輪郭内) が色付けされるカラーです。このフィールドに値を指定しないときは、バックグラウンドカラーは白です。
新しいバックグラウンドカラーを選択したいときは、バックグラウンドカラーのテキストフィールドの右にあるウィンドウボタンの上でセレクトボタンをクリックし、カラー調整アプリケーションを起動します。詳細については、「バインダとカラー調整パレットの併用」を参照してください。
または、バックグラウンドカラーの赤、緑、および青の量をそれぞれを示すように、バックグラウンドカラーのテキストフィールドに 3 つの数字を入力することもできます。カラー明度値は 0 から 255 の範囲です。たとえば、0 255 0 は明るい純粋な緑色を表します。
アプリケーション
アプリケーションのテキストフィールドは、現在のバインディングによって定義されている任意のファイルがファイルマネージャまたは DeskSet 環境の他のアプリケーションでオープンされるときに起動されるアプリケーションを定義します。このテキストフィールドはアイコンのプロパティウィンドウの拡張部分にあります。
注 -
ToolTalk が利用できる場合には、このフィールドは使われません。
印刷方法
印刷方法は、ファイルの DeskSet 環境での印刷方法を定義します。印刷方法を指定しないときは、ファイルが印刷されるアプリケーションのデフォルト印刷方法が使われます。このフィールドはアイコンのプロパティウィンドウの拡張部分にあります。
注 -
ファイルマネージャや印刷ツールのような DeskSet アプリケーションでは次のような印刷方法の書式を前提としています。
cat $FILE | (pipe1) | (pipe2) ...
他の書式を使用すると、DeskSet ツールで思わぬ結果を引き起こすことがあります。デフォルトの印刷方法を変更する場合については、第 10 章「印刷ツール」も参照してください。
ファイル形式プロパティ
アイコンのプロパティウィンドウで定義されるアイコン、カラー、およびアプリケーションにバインドされるファイルのセットを定義するには、ファイル形式のプロパティウィンドウを使います。
プロパティメニューから「ファイル形式 (File Types)」を選択するか、プロパティウィンドウで「カテゴリ (Category)」を選択して、ファイル形式のプロパティを表示します。デフォルトのファイル形式のプロパティウィンドウを図 16-7に示します。
図 16-7 デフォルトのファイル形式のプロパティウィンドウ
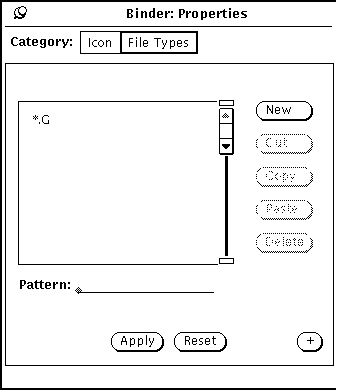
プラス記号 (+) ボタンの上でセレクトボタンをクリックすると、ウィンドウを拡張して図 16-8 に示すようにファイルのクラスの識別に必要な情報を含めて完全なプロパティを表示することができます。
図 16-8 拡張されたファイル形式のプロパティウィンドウ
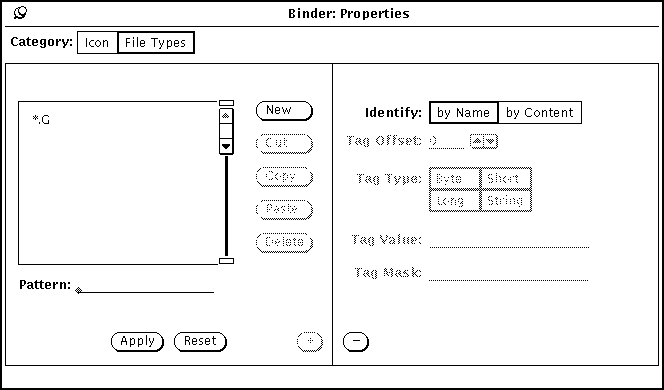
拡張されたウィンドウの一番下のマイナス記号 (-) ボタンの上でセレクトボタンをクリックすると、ウィンドウを元のサイズに戻すことができます。
この節では、ファイル形式のプロパティウィンドウの全フィールドについて説明します。
ファイル形式のスクローリングリスト
ファイル形式のスクローリングリストの各エントリは、DeskSet アプリケーションがファイルまたはファイルのグループを識別する方法を定義します。ファイル形式のスクローリングリストの各エントリはファイルのクラスと考えることができ、1 個または多数のファイルで構成されます。このスクローリングリストのファイルの各クラス (各ファイル形式エントリ) は、現在のバインダエントリのアイコンプロパティにバインドされます。
注 -
バインダデータベースに 2 つの同じファイル形式エントリがある場合、バインダが最初に読み込んだエントリだけが使われます。最初にファイル形式エントリを使うバインダエントリは、必ずしもバインダベースウィンドウのスクローリングリストの最初のバインダエントリであるとは限りません。
パターンテキストフィールド
ファイル形式エントリの名前を変更するには、スクローリングリストの下の「パターン (Pattern)」テキストフィールドを使います。ファイルがパターンによって識別される場合、このパターンはバインディングエントリの名前でなければなりません。現在選択されているファイル形式が内容によって識別される場合は、「パターン」テキストフィールドは薄くぼやけて表示され、使えません。
スクローリングリストに選択するエントリがない場合、「パターン」テキストフィールドにパターンを入力して Return キーを押すと新しいファイル形式エントリが作成されます。
ファイル形式のプロパティウィンドウボタン
スクローリングリストの右のボタンを使ってファイル形式エントリの作成と削除、クリップボードへの移動を行うには、次の手順に従います。
-
新しいファイル形式エントリを作成するには、「新規 (New)」ボタンの上でセレクトボタンをクリックします。最初の新しいエントリの名前は unnamed_1 です。最初に名前を変更せずに別の新しいエントリを作成した場合は、unnamed_2 というようになります。
ファイル形式エントリの名前を変更するには、パターンテキストフィールドに新しい名前を入力して Return キーを押します。パターンによってファイルのセットを識別したいときは、パターンテキストフィールドに実際のパターンを入力しなければなりません。内容によってファイルのセットを識別したいときは、ファイル形式エントリの名前は何でもかまいません。
-
現在選択されているファイル形式エントリを現在のバインダエントリ (ベースウィンドウのスクローリングリストで選択されたエントリ) から削除し、クリップボードに移動するには、「カット (Cut)」の上でセレクトボタンをクリックします。現在のバインダエントリが読み出し専用エントリのときは、「カット (Cut)」ボタンは無効です。
-
現在選択されているファイル形式エントリをクリップボードにコピーするには、「コピー (Copy)」の上でセレクトボタンをクリックします。
-
クリップボードにあるファイル形式エントリを現在のバインダエントリに追加するには、「ペースト (Paste)」の上でセレクトボタンをクリックします。クリップボードに何もないときは、「ペースト (Paste)」ボタンは無効です。
-
ファイル形式エントリを現在のバインダエントリから削除するには、「削除 (Delete)」の上でセレクトボタンをクリックします。現在のバインダエントリが読み出し専用エントリのときは、「削除 (Delete)」ボタンは無効です。バインダエントリを削除しても、そのファイル形式エントリは削除されません。
ファイル形式のプロパティウィンドウの一番下の「適用 (Apply)」または「リセット (Reset)」ボタンを使うと、ファイル形式とアイコンプロパティの変更を現在のバインダエントリに適用するか、最後に「適用 (Apply)」を押してから行った変更をすべてリセットします。
認識方法の選択エントリ
認識方法の選択エントリは、ファイルマネージャなどの DeskSet アプリケーションでファイルの現在のクラス (選択されたファイル形式エントリ) を識別する方法を決定します。ファイルのクラスは、以下の項の定義に従って、「名前で (by Name)」または 「内容で (by Content)」で識別されます。
名前による識別
認識方法の選択エントリが 「名前で (by Name)」のときは、ファイルはパターンテキストフィールドのパターンによって識別されます。この場合、パターンはほとんどの場合アプリケーション名です。たとえば、図 16-9 は clock-prog バインダエントリにバインドされた時計ファイル形式エントリを示しています。時計と呼ばれる任意のファイルは、時計アイコンやベースウィンドウのスクローリングリストで表示されたカラーでファイルマネージャによって表示されます (アイコンとカラーは clock-prog アイコンプロパティによって定義されます)。
図 16-9 時計ファイル形式エントリ
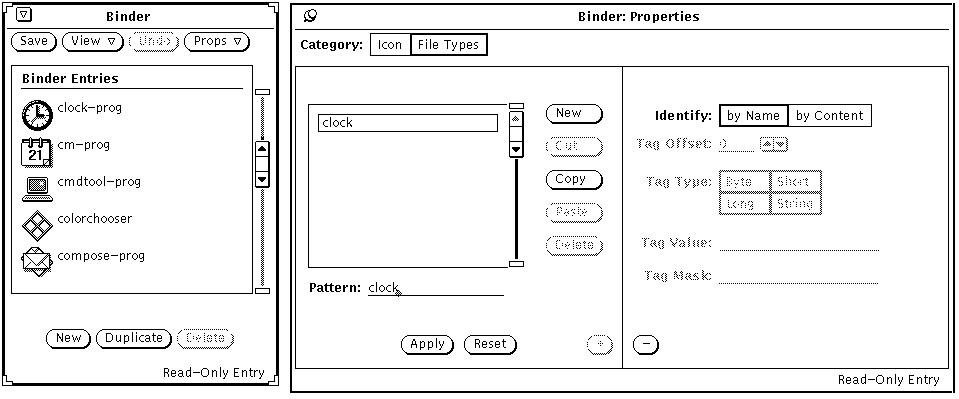
認識方法の選択エントリが「名前で (by Name)」であり、「パターン」テキストフィールドにアスタリスク (*) がある場合、パターン内のアスタリスクは「ここではすべてのファイル名とマッチする」ということを意味しています。たとえば、図 16-10 に示すようなファイル形式エントリ *.ps は .ps で終わるすべてのファイルとマッチします。これらのファイルは PostScript ファイルであり、バインダベースウィンドウのスクローリングリストに表示される PostScript ファイルアイコンとともに DeskSet 環境に表示されます。
図 16-10 *.ps のファイル形式エントリ
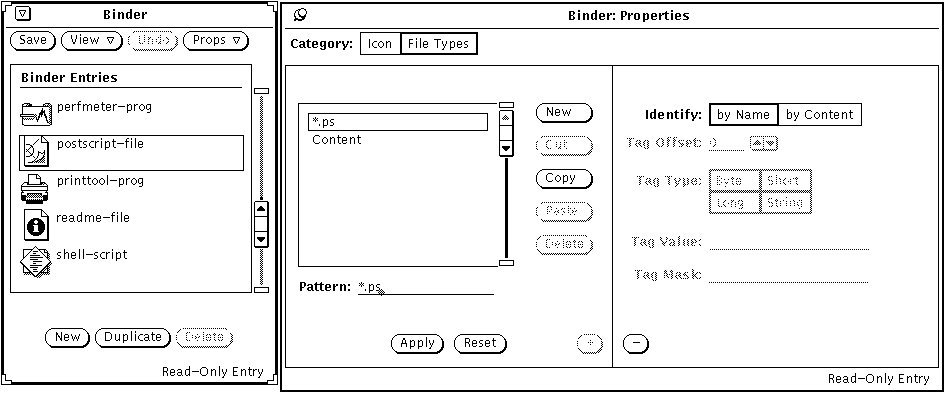
パターンとファイル名のマッチング規則の例外は、バインダエントリの default-app、default-dir、default-doc です。ファイルマネージャでは、これらのエントリを使ってそのデフォルトアプリケーションファイル、ディレクトリ (フォルダ)、およびドキュメントのバインディングを決定します。これらのバインディングのファイル形式パターンは default|app、default|dir、default|doc です。ただし、実際には default|app、default|dir、または default|docというファイルはありません。これらデフォルトのファイルマネージャのバインディングを変更する方法の詳細については、「バインディングの変更」を参照してください。
内容による識別
識別方法の選択エントリが 「内容で (by Content)」のときは、ファイルはファイル名ではなくファイル内容を照合することによって識別されます。「内容で (by Content)」を選択すると、識別方法の設定の下の 4 つのフィールドが有効になります。これらのフィールドは、現在のファイル形式のファイルを定義するファイル内容を以下のように定義します。
-
「Tag オフセット (Tag Offset)」は、内容を照合するファイルの開始位置 (0 からカウント) を決定します。デフォルト値は 0 であり、「内容の照合をファイルの最初の文字から開始する」ということを意味します。バイトオフセットが 1 のときは、ファイルの 2 番目の文字から内容の照合を開始することになります。
-
「Tag 形式 (Tag Type)」は、ファイル内容で照合を行う値の形式、「バイト (Byte)」、「Short」、「Long」、または「ストリング (String)」を決定します。ほとんどのファイルは、「ストリング」データ型で構成される ASCII ファイル (つまり入力できる語と文字) です。「Byte」形式は 1 バイトの数値、「Short」は 2 バイトの数値、「Long」は 4 バイトの数値です。
-
「Tag 値 (Tag Value)」は、ファイル内容で検索する内容を決定します。この値は、 「Tag 形式 (Tag Type)」設定で定義した形式でなければなりません。
-
「Tag マスク (Tag Mask)」は、「Byte」、「Short」、または「Long」データ型のマスク値を定義するのに使うオプションフィールドです。マスク値が定義されると、論理 AND 操作が、バインドしようとするファイルの「Tag 形式 (Tag Type)」と「Tag マスク (Tag Mask)」に対して行われ、照合値 (照合される内容) を決定します。このフィールドは、主に DeskSet 環境に統合するアプリケーションを開発するプログラマのためのものです。
「Tag 形式 (Tag Type)」、「Tag マスク (Tag Mask)」、「Tag 値 (Tag Value)」フィールドに関する詳細については、magic のマニュアルページを参照してください。
図 16-11は、ファイルの先頭の文字列「%!」によって PostScript ファイルを識別できることを示しています (「Tag オフセット (Tag Offset)」=0、「Tag 形式 (Tag Type)」=「ストリング (String)」、「Tag 値 (Tag Value)」=%)。前述の節「名前による識別」で説明したように、PostScript ファイルは .ps で終了するファイルでも識別することができます。 「名前による識別」.
図 16-11 postscript-file ファイルの内容ファイル形式エントリ
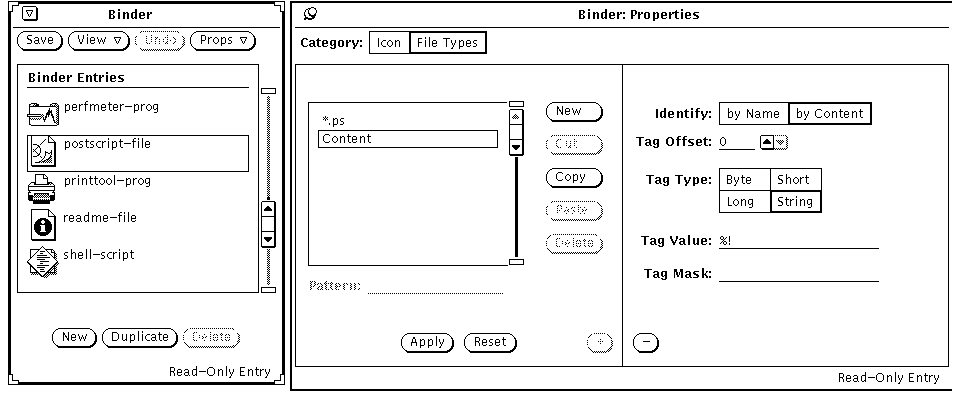
図 16-12は sun-raster ファイル形式エントリを示しています。このクラスのファイルは Long 値 0x59a66a95 から始まるすべてのファイルとして定義されます。
図 16-12 sun-raster ファイル形式エントリ
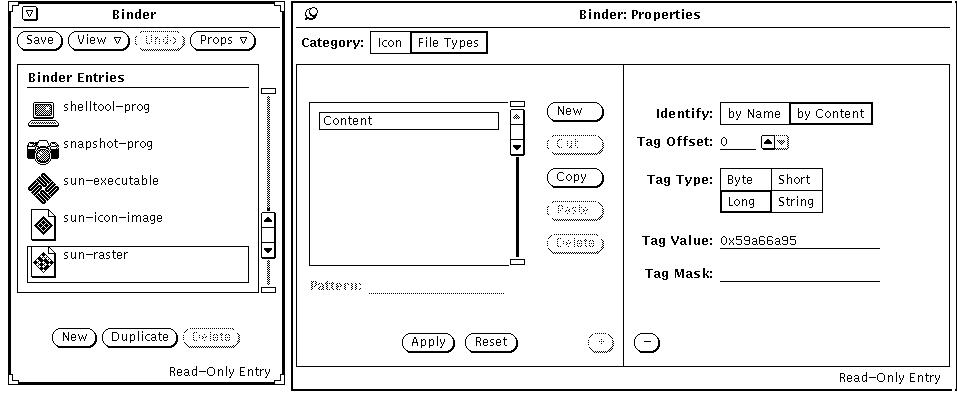
新しいバインディングの作成
新しいバインディングを作成するには次の手順に従います。第 15 章「アイコンエディタ」の章で説明した cat アイコンを /bin ディレクトリの cat プログラムファイルにバインドすることができます。
-
新しいバインディングに対応するアイコンが存在しないときは、アイコンエディタを使って 32 * 32 (XView フォーマット) ピクセルアイコンを作成します。
説明については、第 15 章「アイコンエディタ」を参照してください。
バインディングに対応するアイコンとは、ファイルマネージャ、メールツール、および DeskSet 環境の他のアプリケーションによって表示されるアイコンです。
ファイルマネージャまたは他の DeskSet 環境アプリケーションで表示するときにアイコンの一部だけを色付けしたいときは、アイコンエディタを使って色付けするアイコンの領域を定義する 32 * 32 (XView フォーマット) ピクセルアイコンマスクを作成します。アイコンマスクに関する詳細については、「マスクファイル」を参照してください。
-
ベースウィンドウの一番下の「新規 (New)」ボタンの上でセレクトボタンをクリックします。
新しいエントリは unnamed_1 という名前で自動作成され、図 16-13 に示すようにバインダのプロパティウィンドウが表示されてアイコンカテゴリを示します。unnamed_1 というエントリがすでに存在する場合、新しいエントリの名前は unnamed_2 というようになります。
図 16-13 新しいバインダエントリ
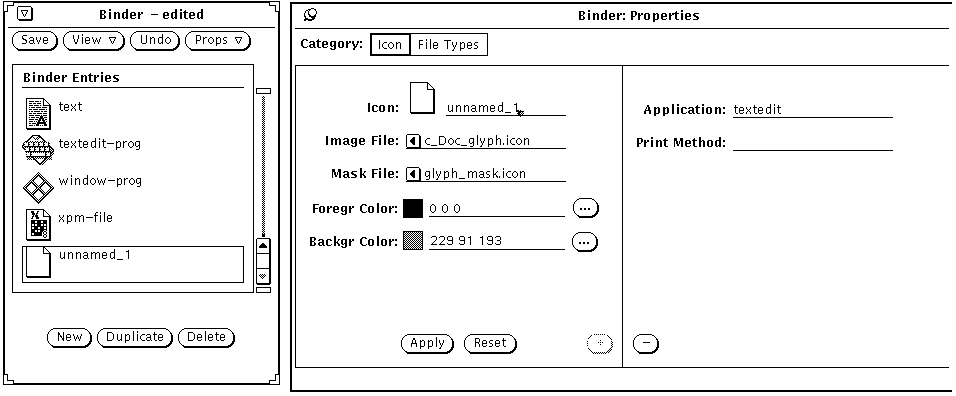
-
プロパティウィンドウの「アイコン (Icon)」テキストフィールドの名前と新しいバインダエントリの名前とを置き換えます。
この例では、「アイコン」テキストフィールドに cat_prog と入力します。
-
「イメージファイル (Image File)」テキストフィールドに、32 * 32 (XView フォーマット) ピクセルアイコンのパスとファイル名を入力します。
この例では、手順 1 で作成した cat アイコンのパスと名前を入力します。
-
アイコンにカラーマスクを指定したいときは、「マスクファイル (Mask File)」テキストフィールドに アイコンマスクのパスとファイル名を入力します。
アイコンマスクは、アイコンがファイルマネージャまたは他の DeskSet 環境アプリケーションに表示されるときにバックグラウンドカラーで色付けされるアイコンの領域を定義します。詳細については、「マスクファイル」を参照してください。
アイコンマスクファイルを指定しないときは、アイコンイメージ全体がバックグラウンドカラーで色付けされます。
-
テキストフィールドに RGB (red/green/blue) 値を入力するか、「カラー調整」ウィンドウを使ってアイコンのフォアグラウンドカラーとバックグラウンドカラーを指定します。
フォアグラウンドカラーは、アイコンがファイルマネージャまたは他の DeskSet アプリケーションによって表示されるときに描画されるカラーです。詳細については、「フォアグラウンド (Foregr) カラー」を参照してください。
バックグラウンドカラーは、アイコンがファイルマネージャまたは他の DeskSet アプリケーションによって表示されるときに塗りつぶされるカラーです。アイコンマスクファイルを指定したときは、バックグラウンドカラーはマスク領域でのみ塗りつぶされます。詳細については、「バックグラウンド (Backgr) カラー」を参照してください。
カラー調整でカラーを指定するには、「フォアグラウンドカラー: (Foregr Color)」および「バックグラウンドカラー: (Backgr Color)」テキストフィールドの右にあるメニューボタンの上でセレクトボタンをクリックします。カラー調整の使い方に関する情報ついては、「バインダとカラー調整パレットの併用」を参照してください。
-
必要に応じて、拡張されたプロパティウィンドウのテキストフィールドにアプリケーションまたは印刷方法、またはその両方を入力します。
プロパティウィンドウが拡張されていない場合、プロパティウィンドウの右下角のプラス記号 (+) ボタンの上でセレクトボタンをクリックし、アプリケーションと印刷方法のテキストフィールドを表示します。
「アプリケーション (Application)」テキストフィールドでは、このプロパティセットにバインドされた任意のファイルがファイルマネージャ、メールツール、または DeskSet 環境の他のアプリケーションでオープンされたときに起動されるアプリケーションを定義します。デフォルトアプリケーションは、テキストエディタです。
「印刷方法 (Print Method)」では、このプロパティセットにバインドされたファイルを DeskSet 環境で印刷する方法を定義します。印刷方法を指定しないときは、ファイルを印刷するアプリケーションの印刷方法が使われます。
-
ファイル形式プロパティを表示するには、プロパティウィンドウの「カテゴリ」選択エントリの「ファイル形式」を選択します。
ファイル形式プロパティは、指定したアイコンプロパティにバインドされたファイルセットを決定します。
-
パターンテキストフィールドに新しいファイル形式エントリ名を入力し、Return キーを押します。
この例では、パターンテキストフィールドに cat と入力します。
ファイルをパターンによって識別する場合、パターンテキストフィールドにはこの例の cat のような照合されるパターンがなければなりません。ファイルを内容で識別する場合、パターンテキストフィールドには、この形式のファイルを区別するものであれば何を入力してもかまいません。
-
拡張されたプロパティウィンドウの認識方法の選択エントリにポインタを移動し、 「名前で」または「内容で」の上でセレクトボタンをクリックしてファイルの識別方法を指定します。
この例では、cat という名前のファイルを照合するので「名前で (by Name)」の上でセレクトボタンをクリックします。
「内容で」を選択した場合、最後の 4 つの形式情報フィールドが有効になります。次に、ファイルを内容で識別するのに使う「Tag オフセット」、「Tag 形式」、「Tag 値」を指定する必要があります。また、希望があれば 「Tag マスク」を指定することもできます。内容フィールドの詳細については、「内容による識別」を参照してください。
-
アイコンプロパティにバインドされるファイルをさらに指定したいときは、手順 9 と 10 を繰り返します。
-
アイコンとファイル形式プロパティを新しいバインダエントリに適用するには、「適用」ボタンの上でセレクトボタンをクリックします。
-
個人データベースに新しいバインダエントリを保存するには、バインダベースウィンドウの一番上の「保存」ボタンの上でセレクトボタンをクリックします。
バインダをルートとし、システムまたはネットワークエントリを更新する特殊オプションで実行する場合、新しいエントリは適切なデータベースに追加されます。3 種類のバインダデータベースに関する情報については、「バインダデータベース」を参照してください。
注 -DeskSet アプリケーションは、「保存」ボタンの上でセレクトボタンをクリックして新しいバインディングを保存するまでそのバインディングを認識しません。新しいバインディングを認識するには、アプリケーションを再起動しなければなりません。
図 16-14 は、ファイルマネージャを終了して再起動した後に新たにバインドされたイメージを示しています。
図 16-14 ファイルマネージャの新しいイメージ
バインダエントリの削除
バインダエントリを削除するには、バインダベースウィンドウのスクローリングリストでエントリを選択し、「削除」ボタンの上でセレクトボタンをクリックします。次に、「保存」ボタンの上でセレクトボタンをクリックします。現在選択されているエントリがシステムまたはネットワークの読み出し専用エントリである場合、「削除」ボタンは薄くぼやけて表示され、無効です。
注 -
バインダエントリを削除しても、それと対応するファイル形式エントリは削除されません。ファイル形式エントリを削除したい場合は、バインダエントリを削除する前にファイル形式のスクローリングリストから、必ず対応するファイル形式エントリを削除してください。
ファイル形式エントリを削除するには、ベースウィンドウスのスクローリングリストのバインダエントリを選択し、ファイル形式のプロパティウィンドウを表示してファイル形式プロパティスクローリングリストのファイル形式を選択し、プロパティウィンドウの「削除」ボタンの上でセレクトボタンをクリックします。
バインディングの変更
-
バインダのベースウィンドウのスクローリングリストでエントリを選択します。
-
変更したいアイコンおよびファイル形式のプロパティフィールドを変更します。
プロパティの変更を適用してそれらをバインダデータベースに保存する場合には、必ず「適用」ボタンと「保存」ボタンの上でセレクトボタンをクリックしてください。
変更したいバインディングが読み出し専用エントリの場合は、エントリを選択して「複写」ボタンの上でセレクトボタンをクリックすると、エントリの個人コピーを作成することができます。この後で、バインダエントリの個人コピーを変更することもできます。
たとえば、ファイルマネージャがフォルダを表示するのに使うカラーを変更したいとします。この場合は、以下の手順に従います。
-
バインダベースウィンドウのスクローリングリストのエントリ default-dir を選択します。
バインダの右下角のフッタメッセージは、読み出し専用エントリであることを示します。
-
エントリをユーザデータベースにコピーするのに、「複写」ボタンの上でセレクトボタンをクリックします。
新しいバインダエントリは、元の default-dir バインダエントリとまったく同じアイコンプロパティで、unnamed_1 という名前で作成されます。 この新しいユーザエントリは変更することができます。
-
新しいバインダエントリ default-dir を名称変更します。
これで、個人のバインダデータベースに default-dir というエントリが入れられます。この個人エントリは、同じ名前のシステムまたはネットワークエントリに優先します。
注 -後で default-dir という 2 つめのユーザエントリを作成する場合、最初に作成したエントリだけが認識されます。
-
バックグラウンドカラーを希望する新しいカラーに変更します。
バックグラウンドカラーのテキストフィールドに新しい RGB (red/green/blue) 値を入力するか、またはカラー調整を表示するためにバックグラウンドカラーのウィンドウの上でセレクトボタンをクリックすることができます。詳細については、「バックグラウンド (Backgr) カラー」および 「バインダとカラー調整パレットの併用」を参照してください。
-
「適用」ボタンの上でセレクトボタンをクリックします。
新しいバインダエントリのアイコンの名前とカラーが更新できます。
-
「保存」ボタンの上でセレクトボタンをクリックします。
新しいバインダエントリを含むデータベースが更新できます。
ここでマージされたバインダデータベース「表示 (View)」メニューの「すべて」を表示すると、ユーザエントリによって同じ名前のシステムまたはネットワークエントリが置き換えられます。再度、システムまたはネットワークエントリを使いたいときは、ユーザエントリを削除します。次に新しいファイルマネージャを起動すると、新しいユーザエントリに指定したカラーがフォルダの表示に使われます。
バインダとカラー調整パレットの併用
カラー調整をバインダと併用すると、ファイルマネージャまたは他の DeskSet アプリケーションで表示するアイコンのフォアグラウンドカラーとバックグラウンドカラーを指定することができます。
カラー調整を使ってフォアグラウンドまたはバックグラウンドのアイコンカラーを選択するには、「フォアグラウンドカラー (Foregr Color)」または「バックグラウンドカラー (Backgr Color)」のメニューボタンの上でセレクトボタンをクリックします (これらのメニューボタンは、テキストフィールドの右にあります)。図 16-15 に示すようにカラー調整が表示されます。
図 16-15 バインダのフォアグラウンドカラー用のカラー調整
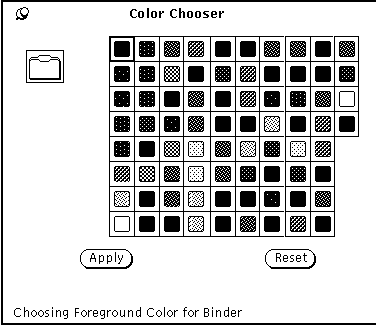
現在のフォアグラウンドおよびバックグラウンドカラーのあるアイコンイメージが、上記の図 16-15 に示したパレットの左上角に表示されます。
カラー調整パレットに表示されるカラーを使いたいときは、次の手順に従います。
- © 2010, Oracle Corporation and/or its affiliates
