新しいバインディングの作成
新しいバインディングを作成するには次の手順に従います。第 15 章「アイコンエディタ」の章で説明した cat アイコンを /bin ディレクトリの cat プログラムファイルにバインドすることができます。
-
新しいバインディングに対応するアイコンが存在しないときは、アイコンエディタを使って 32 * 32 (XView フォーマット) ピクセルアイコンを作成します。
説明については、第 15 章「アイコンエディタ」を参照してください。
バインディングに対応するアイコンとは、ファイルマネージャ、メールツール、および DeskSet 環境の他のアプリケーションによって表示されるアイコンです。
ファイルマネージャまたは他の DeskSet 環境アプリケーションで表示するときにアイコンの一部だけを色付けしたいときは、アイコンエディタを使って色付けするアイコンの領域を定義する 32 * 32 (XView フォーマット) ピクセルアイコンマスクを作成します。アイコンマスクに関する詳細については、「マスクファイル」を参照してください。
-
ベースウィンドウの一番下の「新規 (New)」ボタンの上でセレクトボタンをクリックします。
新しいエントリは unnamed_1 という名前で自動作成され、図 16-13 に示すようにバインダのプロパティウィンドウが表示されてアイコンカテゴリを示します。unnamed_1 というエントリがすでに存在する場合、新しいエントリの名前は unnamed_2 というようになります。
図 16-13 新しいバインダエントリ
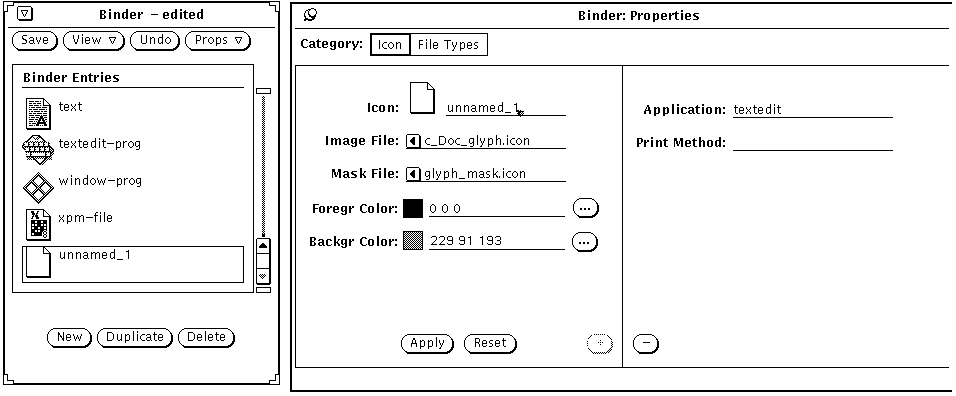
-
プロパティウィンドウの「アイコン (Icon)」テキストフィールドの名前と新しいバインダエントリの名前とを置き換えます。
この例では、「アイコン」テキストフィールドに cat_prog と入力します。
-
「イメージファイル (Image File)」テキストフィールドに、32 * 32 (XView フォーマット) ピクセルアイコンのパスとファイル名を入力します。
この例では、手順 1 で作成した cat アイコンのパスと名前を入力します。
-
アイコンにカラーマスクを指定したいときは、「マスクファイル (Mask File)」テキストフィールドに アイコンマスクのパスとファイル名を入力します。
アイコンマスクは、アイコンがファイルマネージャまたは他の DeskSet 環境アプリケーションに表示されるときにバックグラウンドカラーで色付けされるアイコンの領域を定義します。詳細については、「マスクファイル」を参照してください。
アイコンマスクファイルを指定しないときは、アイコンイメージ全体がバックグラウンドカラーで色付けされます。
-
テキストフィールドに RGB (red/green/blue) 値を入力するか、「カラー調整」ウィンドウを使ってアイコンのフォアグラウンドカラーとバックグラウンドカラーを指定します。
フォアグラウンドカラーは、アイコンがファイルマネージャまたは他の DeskSet アプリケーションによって表示されるときに描画されるカラーです。詳細については、「フォアグラウンド (Foregr) カラー」を参照してください。
バックグラウンドカラーは、アイコンがファイルマネージャまたは他の DeskSet アプリケーションによって表示されるときに塗りつぶされるカラーです。アイコンマスクファイルを指定したときは、バックグラウンドカラーはマスク領域でのみ塗りつぶされます。詳細については、「バックグラウンド (Backgr) カラー」を参照してください。
カラー調整でカラーを指定するには、「フォアグラウンドカラー: (Foregr Color)」および「バックグラウンドカラー: (Backgr Color)」テキストフィールドの右にあるメニューボタンの上でセレクトボタンをクリックします。カラー調整の使い方に関する情報ついては、「バインダとカラー調整パレットの併用」を参照してください。
-
必要に応じて、拡張されたプロパティウィンドウのテキストフィールドにアプリケーションまたは印刷方法、またはその両方を入力します。
プロパティウィンドウが拡張されていない場合、プロパティウィンドウの右下角のプラス記号 (+) ボタンの上でセレクトボタンをクリックし、アプリケーションと印刷方法のテキストフィールドを表示します。
「アプリケーション (Application)」テキストフィールドでは、このプロパティセットにバインドされた任意のファイルがファイルマネージャ、メールツール、または DeskSet 環境の他のアプリケーションでオープンされたときに起動されるアプリケーションを定義します。デフォルトアプリケーションは、テキストエディタです。
「印刷方法 (Print Method)」では、このプロパティセットにバインドされたファイルを DeskSet 環境で印刷する方法を定義します。印刷方法を指定しないときは、ファイルを印刷するアプリケーションの印刷方法が使われます。
-
ファイル形式プロパティを表示するには、プロパティウィンドウの「カテゴリ」選択エントリの「ファイル形式」を選択します。
ファイル形式プロパティは、指定したアイコンプロパティにバインドされたファイルセットを決定します。
-
パターンテキストフィールドに新しいファイル形式エントリ名を入力し、Return キーを押します。
この例では、パターンテキストフィールドに cat と入力します。
ファイルをパターンによって識別する場合、パターンテキストフィールドにはこの例の cat のような照合されるパターンがなければなりません。ファイルを内容で識別する場合、パターンテキストフィールドには、この形式のファイルを区別するものであれば何を入力してもかまいません。
-
拡張されたプロパティウィンドウの認識方法の選択エントリにポインタを移動し、 「名前で」または「内容で」の上でセレクトボタンをクリックしてファイルの識別方法を指定します。
この例では、cat という名前のファイルを照合するので「名前で (by Name)」の上でセレクトボタンをクリックします。
「内容で」を選択した場合、最後の 4 つの形式情報フィールドが有効になります。次に、ファイルを内容で識別するのに使う「Tag オフセット」、「Tag 形式」、「Tag 値」を指定する必要があります。また、希望があれば 「Tag マスク」を指定することもできます。内容フィールドの詳細については、「内容による識別」を参照してください。
-
アイコンプロパティにバインドされるファイルをさらに指定したいときは、手順 9 と 10 を繰り返します。
-
アイコンとファイル形式プロパティを新しいバインダエントリに適用するには、「適用」ボタンの上でセレクトボタンをクリックします。
-
個人データベースに新しいバインダエントリを保存するには、バインダベースウィンドウの一番上の「保存」ボタンの上でセレクトボタンをクリックします。
バインダをルートとし、システムまたはネットワークエントリを更新する特殊オプションで実行する場合、新しいエントリは適切なデータベースに追加されます。3 種類のバインダデータベースに関する情報については、「バインダデータベース」を参照してください。
注 -DeskSet アプリケーションは、「保存」ボタンの上でセレクトボタンをクリックして新しいバインディングを保存するまでそのバインディングを認識しません。新しいバインディングを認識するには、アプリケーションを再起動しなければなりません。
図 16-14 は、ファイルマネージャを終了して再起動した後に新たにバインドされたイメージを示しています。
図 16-14 ファイルマネージャの新しいイメージ
- © 2010, Oracle Corporation and/or its affiliates
