その他
次のワークスペース項目は「その他」からカスタマイズできます。
-
スクリーンセーバのオンとオフ
-
スクリーンセーバのタイムアウト
-
いつシステム警告音を鳴らすか
-
警告音の継続時間
-
入力領域の指定
-
アイコンの位置
-
スクロールバーの位置
これらの設定をカスタマイズするには、ワークスペースのプロパティメニューから「その他 (Miscellaneous)」カテゴリを選択します。図 17-10 に「その他 (Miscellaneous)」カテゴリを示します。
図 17-10 ワークスペースプロパティのその他 (Miscellaneous) カテゴリ
スクリーンセーバ機能の設定
スクリーンセーバはある一定期間使わないとスクリーンをブランクにする機能です。このオプションはデフォルトではオフにされていますが、有効にすることができます。
スクリーンセーバをオンにする手順は次のとおりです。
デスクトップへの復帰
スクリーンセーバオプションを設定していてスクリーンがブランクになった場合、マウスを任意の方向に移動してデスクトップを復元することができます。任意のキーボードキーまたはマウスボタンからの入力でもスクリーンを復元できますが、マウスを移動させることをお勧めします。これは、キーを押すとシステム入力が発生するためです。たとえば、ポインタがテキストファイルにあるときはテキストに文字を挿入してしまいます。
システム警告音の設定
「警告音」を使うと、システムがアプリケーションが出すすべての警告アクション (エラー、コンソールのメッセージなど) で警告音を鳴らすか、確認ウィンドウが表示されるときのみ鳴らすか、またはまったく鳴らさないかを指定することができます。 図 17-10 は警告音設定を示しています。システム警告音をカスタマイズするには、ワークスペースプロパティの「その他」カテゴリで設定する「警告音」の項目の上でセレクトボタンをクリックします。
「警告音の継続時間」でスライダを移動してシステムが警告音を鳴らす時間を長くすることができます。
入力領域の指定
「入力領域の指定」を使うと、ウィンドウの上でセレクトボタンをクリックして入力フォーカスを変更するか、またはポインタをウィンドウの中に移動してそのウィンドウを有効な入力領域として指定するかを指定することができます。有効な入力領域とは、ベースウィンドウのテキストペインまたはウィンドウ制御領域のテキストフィールドなどのユーザがテキストを入力する場所のことです。この 2 つの選択項目、「マウスをクリック」と「ポインタを移動」は Click-to-Type と Focus-Follow-Pointer とも呼ばれます。 図 17-10 に「マウスをクリック」を選択したところを示します。
デフォルトは「マウスをクリック」です。このオプションでは、ポインタをウィンドウ間で移動したときに、そのウィンドウの中でセレクトボタンをクリックしないとテキストを入力できるようになりません。
「ポインタを移動」を選択すると、ウィンドウを有効にし、入力できるようにするために、その中でクリックする必要はありません。ウィンドウの境界内にポインタがあるだけで、そのウィンドウに入力フォーカスがあることがわかります。
この設定を変更するには、設定したい項目の上でセレクトボタンをクリックします。
アイコンのデフォルト位置の設定
ウィンドウをクローズしたときにワークスペースに配置されるアイコンのデフォルト位置を変更することができます。OpenWindows ではアイコンのデフォルト位置はワークスペースの一番下です。
アイコンのデフォルト位置を変更する手順は次のとおりです。
-
ワークスペースプロパティウィンドウで、 「カテゴリ」メニューボタン上でメニューボタンを押し、「その他」を選択します。
-
適切なボタンの上でセレクトボタンをクリックします。
ワークスペースの四辺のどれかをアイコンのデフォルト位置として指定できます。
-
「適用」の上でセレクトボタンをクリックします。
アイコンの設定はすぐに有効になります。つまり、ワークスペース上に存在する、または、この後オープンするアプリケーションのアイコンはすべて新しく指定した位置に配置されます。ワークスペース上にすでにあるアプリケーションのアイコンはそのまま現在の位置に残ります。
スクロールバー位置の変更
「スクロールバーの位置」設定を使うと、スクロールバーをペインの右側または左側に表示するかを指定することができます。この設定はワークスペースのスクロール可能なアプリケーションウィンドウ全部に適用されます。図 17-10 は、デフォルトオプション「右」を選択したところです。
スクロールバーの位置を左側に設定するには、「左」ボタンの上でセレクトボタンをクリックします。
注 -
スクロールバーの変更はワークスペース上にすでにあるアプリケーションには影響を与えません。
システム警告音、入力領域、およびスクロールバー配置を選択した後、「適用」の上でセレクトボタンをクリックすると、それらの変更が保存されます。「その他」カテゴリに加えた変更は、それらを適用した直後に有効になります。
ロケール
ワークスペースのプロパティウィンドウの「ロケール (Locale)」カテゴリは、入力言語、表示言語、および特定の地域 (ロケール) の時刻、日付、数値表記をユーザが指定するための手段です。図 17-11 はワークスペースのプロパティウィンドウの「ロケール (Locale)」カテゴリを示しています。
図 17-11 ワークスペースのプロパティウィンドウのロケールカテゴリ
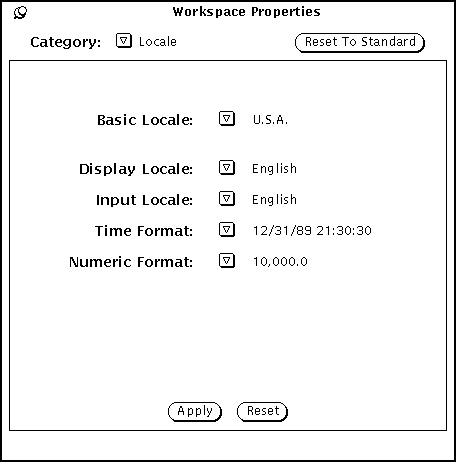
ユーザのシステムに Solaris のローカリゼーションプログラム、つまり日本語 Solaris とか、ドイツ語 Solaris とか、フランス語 Solaris などがインストールされている場合は、基本の米国ロケール以外のロケールにもアクセスできます。システムに Solaris ローカリゼーションプログラムがインストールされていなければ、米国ロケールだけしか利用できません。以下にプロパティウィンドウの各選択項目を説明します。
-
「基本ロケール (Basic Locale) 」とは、ユーザインタフェースの国またはその母国語の名前です。「詳細設定 (Specific setting)」選択項目は基本ロケールの設定によって変わります。
-
以下の設定を使うと、特定のロケールまたは文化地域の特性を指定することができます。
-
「表示ロケール (Display Locale)」は、メッセージ、メニューラベル、ボタンラベル、ヘルプファイルなどを表示するための言語を指定する。
-
「入力ロケール (Input Locale)」は入力を行うための言語を指定する。
-
「時刻形式 (Time Format)」は、時刻と日付の形式を指定する。
-
「数値 (Numeric Format)」は、数字形式、つまりカンマや小数点の位置を指定する。
注 -ロケールの指定ができるシステムについては、その変更は新たにアプリケーションを開始したときから適用されます。すでに実行中のアプリケーションには適用されません。
-
- © 2010, Oracle Corporation and/or its affiliates
