付録 B 身体に障害をお持ちのユーザのための機能 - AccessX
身体に障害をお持ちのユーザは、コンピュータで標準のキーボードやマウスを使うことに支障を伴う場合があります。大文字または制御文字を入力するために 2 つのキーを同時に押したり、マウスを使用したり、キーボードから正確に入力することが困難、あるいは不可能な場合があります。
AccessX は、身体に障害をお持ちのユーザでもキーボードを使いやすく、画面上のポインタを容易に移動できるようにする OpenWindows の拡張機能です。AccessX を動作させると、次のようなことが可能です。
-
Control キー、Shift キー、Alt キー、Meta キーを押したまま、別のキーを押して大文字、Control-C、Alt-M などを入力できます (「スティッキーキー (StickyKeys)」を参照)。
注 -すべてのキーボードにこれらのキーがあるわけではありません。キーボードによっては、たとえば Meta キーの代わりに Control-Alt を使用します。
-
数値キーパッドを使ってマウスをエミュレートできます。画面上のポインタを移動し、(たとえばダブルクリックなどの) マウスボタンの動作をすべてキーボードから行うことができます。(「マウスキー (MouseKeys)」を参照)。
-
特定のキーを有効または無効にしたときに、コンピュータに警告音を出させることができます。したがって、視力が非常に低いユーザが、たとえば Caps Lock キーがオンであるかどうかを知ることができます (「トグルキー (ToggleKeys)」を参照)。
-
キーをすばやく離す動作に支障がある場合に、キーが繰り返し入力されることを防ぎます (「リピートキー (RepeatKeys)」を参照)。
-
誤って押してしまったキーをシステムに入力させないことができます (「スローキー (SlowKeys)」を参照)。
-
キーをしっかり押し下げることができなくても、意図どおりにキーを入力させることができます (「バウンスキー (BounceKeys)」を参照)。
AccessX の起動
AccessX は OpenWindows の拡張機能です。
AccessX 拡張機能を備えた OpenWindows を起動するには、次のように入力します。
openwin -accessX |
このように入力すると、AccessX ウィンドウのボタン、または特定のキー操作の組み合わせのどちらを使っても AccessX を起動したり停止したりすることができます。たとえば、Shift キーを 5 回押すことによりスティッキーキーのオン、オフを切り換えることができます。
-accessX オプションを使わなくても OpenWindows を起動することができます。この場合も、AccessX の全機能を使用できます。ただし、特別なキー操作を使って機能のオン、オフを切り換えることはできなくなります。代わりに、AccessX ウィンドウのボタンを使わなければなりません。
-accessX オプションを使用しても、その他の OpenWindows オプションには影響がありません。
(OpenWindows をユーザの . (ドット) ファイル、または .login ファイルから自動的に起動させている場合は、OpenWindows を呼び出す行に -accessX オプションを付け加えると便利です。)
AccessX のウィンドウ
OpenWindows を起動していても、まだ AccessX のウィンドウを画面に表示していない場合は、コマンドウィンドウから accessx& と入力します。
AccessX をすでに動作させていて、OpenWindows を起動したときに自動的に AccessX ウィンドウを表示させたい場合は、OpenWindows のワークスペースメニューの「ユーティリティ (Utililties)」サブメニューから「ワークスペースを保存 (Save Workspace)」を選択します。
AccessX メインウィンドウ
accessx & と入力すると、次のようなウィンドウが現れます。
図 B-1 AccessX メインウィンドウ
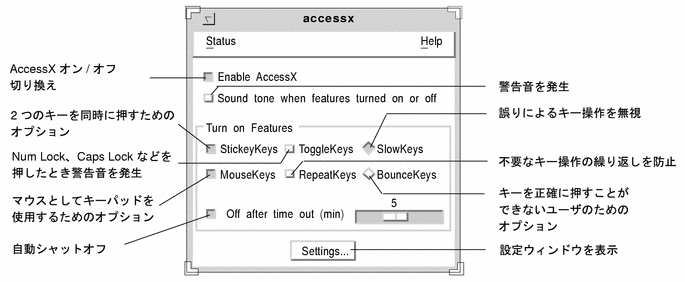
ボタンとキーの状態表示
「状態 (Status)」メニューから、それぞれマウスボタンの状態と特定のキーの状態を示す 2 つのウィンドウを表示することができます。スティッキーキー状態ウィンドウは Control または Shift などのキーが押されているかどうかを示し、マウスキー状態ウィンドウは各マウスボタンについて状態を示します。
「状態 (Status)」メニューをオープンするには、マウスのメニューボタンを押すか、F10 を押して文字 s を入力します。その後は、矢印キーを使ってメニュー上を移動できます。
図 B-2 「状態 (Status)」メニュー
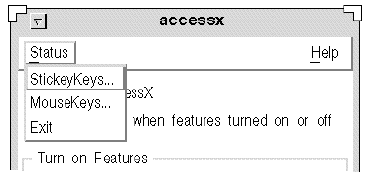
注 -
スティッキーキーまたはマウスキーを使用する場合は、それぞれの機能の状態ウィンドウを表示するようにしてください。そうしないと、予期しないシステム動作が生じることがあり、混乱を招くおそれがあります。たとえば、スティッキーキーで Control キーを押して「ロック」している場合は、文字 c を押すと Control-C がコンピュータに入力されます。スティッキーキーの状態ウィンドウを見ると、Control が有効であることがわかります。
機能のオン/オフ切り換え時の警告音発生
メインウィンドウには、「機能のオン/オフ時に音を発生 (Sound tone when features turned On/Off)」というラベルがついたチェックボックスがあります (図 B-1 を参照)。このボックスにチェックマークを入れると、スティッキーキーまたはスローキーのような機能を有効または無効にしたとき、コンピュータが警告音を発生します。
自動シャットオフタイマの設定
AccessX を使用しないユーザとコンピュータを共用する場合、マシンを特定の時間にわたって使用しないときには AccessX を自動的にオフにさせることもできます。そのようにすれば、障害をお持ちのユーザ自身も、後でマシンを使用する別のユーザも、その都度 AccessX をオフにする必要がなくなります。
このタイムアウト機能を有効にするには、「タイム・アウト後にオフ (分) (Off after time out (min))」チェックボックスにチェックマークを入れます (図 B-1 を参照)。スライダを移動して、マシンをどの位の時間使用しなければ、AccessX が無効になるかを設定します。この時間は 1‾10 までの任意の値に設定できます。
オンラインヘルプの表示
AccessX にはいくつかのヘルプウィンドウがあります。メインウィンドウの「ヘルプ (Help)」メニューから詳細を知りたい項目を選択します。このメニューをオープンするには、マウスのメニューボタンを使うか、F10 と文字 h を押します。その後は矢印キーを使ってメニュー上を移動できます。
図 B-3 ヘルプメニュー
設定ウィンドウ
AccessX メインウィンドウの「設定 (Settings)」ボタンの上でクリックすると、設定ウィンドウが表示できます。このウィンドウには、AccessX の各種機能についての調整可能なパラメタが表示されます。これらの機能について、以降の各項で個別に説明します。
図 B-4 AccessX 設定ウィンドウ
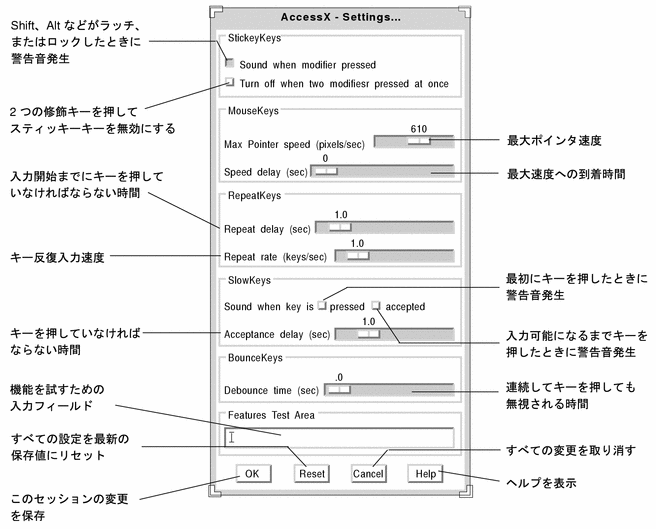
各機能の説明
スティッキーキー (StickyKeys)
身体に障害をお持ちのユーザには、2 つのキーを同時に押しておくことに支障を伴うことがあり、Control-D や Shift-Mouse-Click などの組み合わせ操作が困難な場合があります。スティッキーキーをオンにしておくと、修飾キー (一般的に Shift、Alt、Control、Meta) が別のキーを入力またはマウスボタンをクリックする間有効な状態に維持されます。
スティッキーキーのオン/オフ切り換え
スティッキーキーは次の方法でオンまたはオフにできます。
-
AccessX メインウィンドウのスティッキーキー用のチェックボックスをチェックすることで、オン、オフを切り替えられます。
-
Shift キーを続けて 5 回押すことで、オン、オフを切り替えられます (-accessX オプションを使用して OpenWindows を起動している場合にかぎり有効)。
-
修飾キーと任意の別のキーを押すと、オフにできます。たとえば、Shift-x、Control-Shift など (-accessX オプションを使用して OpenWindows を起動している場合にかぎり有効)。
-
2 つの修飾キーを同時に押すと、オフにできます (「スティッキーキーの設定」を参照)。
ラッチとロック
スティッキーキーはラッチまたはロックすることができます。
-
修飾キーを 1 回押すと、その修飾キーがラッチされます。
ラッチしたキーは、修飾キー以外のキーを押すまで有効です。たとえば、スティッキーキーをオンにしている状態で Control キーを押すとします。Control キーは l (エル) キーを押すまで「押された状態」が維持され、Control-L を入力することができます。l を押した後は Control が「離されます」。つまり、押されていた状態から開放されます。
-
修飾キーを 2 回続けて押すと、その修飾キーがロックされます。
キーはもう一度押すまでロックされています。たとえば、次のように入力したいとします。
:WR |
この場合は、コロンキーを押してから Shift を 2 回押してロックして文字 w および r を押すことになります。Shift のロックを解除するには、Shift をもう一度押します。
状態 (Status) ウィンドウを表示して、どのキーがラッチまたはロックされているかを知ることができます (「ボタンとキーの状態表示」を参照)。
スティッキーキーの設定
修飾キーを押したとき常に警告音を発生する
修飾キーを押すたびにコンピュータに警告音を発生させることができます (ただしスティッキーキーがオンの場合にかぎります)。修飾キーは押すとラッチ、ロック、または開放されるので、警告音は特定の修飾キーを有効にしているか無効にしているかがわかる便利な手段になります (普通のキー操作を行っている間は修飾キーの状態を簡単に忘れてしまうものです)。
この設定を有効にするには、「設定 (Settings)」ウィンドウの「修飾キーを押したときに音を発生 (Sound when modifier pressed)」チェックボックスをチェックします (図 B-4 を参照)。
2 つの修飾キーを同時に押してスティッキーキーをオフにする
「設定」ウィンドウの「2 つの修飾キーを同時に押すとオフ」チェックボックスをチェックすると、(Contorol と Shift などの) 2 つの修飾キーを同時に押してスティッキーキーをオフにできます。ユーザによってはこの方が、マウスでクリックしたり、Shift を 5 回押すよりも簡単でしょう。
マウスキー (MouseKeys)
マウスの使用に支障がある場合は、マウスキーを使ってキーボードの数値キーパッドにマウスの機能をエミュレートさせて下さい。マウスを使う場合と同様に、画面上のポインタを移動し、マウスボタンをクリックまたは押すことができます。
マウスキーのオン/オフ切り換え
マウスキーは次の 2 つの方法でオン、オフの切り換えができます。
-
AccessX メインウィンドウの「マウスキー」チェックボックスをチェックします。
-
Alt、Shift、Num Lock キーを同時に押します (-accessX オプションを使用して OpenWindows を起動している場合にかぎり有効)。
キーボードによるマウス機能のエミュレーション
マウスキーをオンにすると、数値キーパッドのキーに次のような異なる 3 種類の機能が実現されます。
-
1〜4 および 6〜9 の各キーは画面上のポインタを移動します。
-
5、+ (正符号)、0、. (小数点) の各キーはマウスボタンのクリックと押し下げ操作を行います。
-
/ (スラッシュ)、* (乗算記号)、- (負符号) の各キーは各マウスボタン間のキーの割り当てを切り換えます。
「状態 (Status)」ウィンドウを表示すると、現在どのマウスキーが押されているかを知ることができます。
図 B-5 マウスボタン操作に対応する数値キーパッド操作
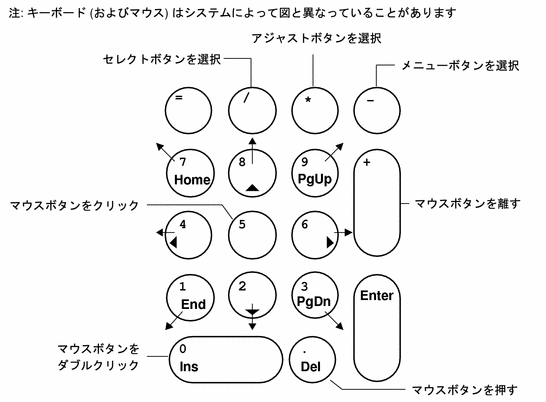
マウスキーの設定
ポインタの最大速度の変更
ユーザにとってポインタの移動速度が速すぎて正確な操作が難しい場合は、移動速度を落とすことができます。ポインタの速度を変更するには、「ポインタ最大速度 (ピクセル/秒) (Max. pointer speed (pix/sec)」のスライダを希望する速度に調整します (図 B-4 を参照)。速度は秒当りのピクセル数単位で、設定できる範囲は 10 から 1000 までです。 [ポインタ移動速度の制限範囲はマウスキーをオンにしているときしか適用されません]
ポインタ最大速度までの時間の設定
ポインタがその最大移動速度に達するまでの時間を設定できます (ただしマウスキーがオンの場合にかぎります)。この設定を行うには、「最大速度までの時間 (Time to max speed)」というラベルのスライダを調整します (図 B-4 を参照)。この設定により、ポインタの移動をゆっくりコントロールできます。最大速度に達するのに最大 4 秒までかかるようにマウスを設定できます。
トグルキー (ToggleKeys)
多くのキーボードには、特定のキーを押したときに点灯するインジケータライト (LED) があります。たとえば Caps Lock キーです。Caps Lock を押すと、そのインジケータが点灯します。
視力に障害をお持ちのユーザにとっては、インジケータライトの効果が限られます。トグルキー機能は音によってインジケータの役割を果たすものです。Num Lock、Caps Lock、Scroll Lock を有効にしたとき、コンピュータは 1 回警告音を発生します。それらのキーを無効にしたときは、警告音を 2 回発生します。
トグルキーのオン/オフ切り換え
この機能のオン、オフ切り換えは、AccessX メインウィンドウの「トグルキー」チェックボックスにチェックマークを入れて行います。
リピートキー (RepeatKeys)
身体の運動機能に障害をお持ちのユーザには、キーから指 (またはマウススティック) をすばやく離すのに大変支障がある場合があります。たとえば、k を入力しようとして kkkkkkkk を入力してしまうことがあります。リピートキーをオンにしておくと、キーを指定した時間の間押し続けないと反復入力が始まりません。
リピートキーのオン/オフ切り換え
リピートキーは次の 2 つの方法でオン、オフの切り換えができます。
-
AccessX メインウィンドウの「リピートキー」チェックボックスにチェックマークを入れます。
-
Shift キー (どちらか一方) を 8 秒間押し続けます。
4 秒経ったときにコンピュータが警告音を発して、この機能がオンまたはオフに切り換わることを知らせます。(-accessX オプションを使用して OpenWindows を起動している場合にかぎり有効です。)
注 -
Shift キーを 8 秒間押し続けると、スローキーもオンになります。
リピートキーの設定
反復入力開始時間の設定
反復入力を開始するために押し続けなくてはいけない時間の長さを設定できます。この時間は、1/10 秒から 10 秒までの任意の値に設定できます。このパラメタを設定するには、「リピートまでの遅延 (Delay until repeat)」スライダ (図 B-4 を参照) を、キーの反復入力が開始されるまで押し続ける秒数に調整します。
入力反復速度の設定
入力反復速度も設定できます。入力反復速度は、押しているキーが毎秒何回入力されるかを表します。この速度は、0.1 (つまり、一回入力されるのに 10 秒かかる) から 10 (つまり毎秒 10 回入力される) までの範囲で設定できます。この設定値が大きいほど、キーの反復入力は高速になります。この速度を小さい値に設定すると、押したキーの反復入力を抑えたり、反復をあまり速く行わせないようにすることができます。
「リピート速度 (Repeat rate)」スライダを設定したい値に調整して下さい (図 B-4 を参照)。
スローキー (SlowKeys)
キー操作に障害をお持ちのユーザは、キーボードから入力しようとして間違ったキーを押してしまう場合があります。たとえば、t を入力しようとして r を押してしまいます。スローキーをオンにしておくと、指定した時間の間以上押し続けたキーしか入力として受け入れられません。つまり、誤って押したキーは入力されません。
注 -
スローキーとバウンスキーを同時に有効にすることはできません。
スローキーのオン/オフ切り換え
スローキーは次の 2 つの方法でオン、オフの切り換えができます。
-
AccessX メインウィンドウの「スローキー」チェックボックスにチェックマークを入れます。
-
どちらかの Shift キーを最低 8 秒間押し続けます。4 秒経ったところでマシンが警告音を発して、この機能がオンまたはオフに切り換わったことを知らせます。(-accessX オプションを使用して OpenWindows を起動している場合にかぎり有効です。)
注 -
Shift キーを 8 秒間押し続けると、リピートキーもオンになります。
スローキーの設定
通知形式の設定
スローキーを有効にしているときは、キーの状態を通知してもらうと便利です。通知形式を設定すると、あるキーを入力として受け入れられるだけ十分押しているかどうかがわかります。
設定ウィンドウには 2 つのチェックボックス (「押されたとき (pressed)」と「受け付けられたとき (accepted)」) があり、スローキーが有効なときのキーの状態の通知方法を設定することができます。これらのボックスにチェックマークを入れることにより、次の 4 つの方法が選択できます。
-
キーを最初に押した (pressed) ときに警告音を発生させる。
-
キーを押した操作が入力として受け付けられた (accepted) ときに警告音を発生させる。
-
キーを最初に押したときと、キー入力が受け付けられたときに警告音を発生させる。
-
どのタイミングでも警告音を発生させない。
受け付け遅延の設定
受け付け遅延とは、キーを最初に押してから、そのキーの文字がコンピュータに入力されるまでの時間間隔のことです。この値は、「設定 (Settings)」ウィンドウにある「受け付け遅延 (秒) (Acceptance delay (sec))」スライダで設定します (図 B-4 を参照)。設定可能な範囲は 0〜5 秒までです。
バウンスキー (BounceKeys)
バウンスキーは、キーを押すことに支障があるか、またはキーを 1 回しか押すつもりがないのに繰り返し押してしまう傾向のあるユーザのための機能です。バウンスキーは、1 つのキーをすばやく繰り返して押しても、そのようなキー操作を無視させるようにウィンドウシステムを設定します。
注 -
スローキーとバウンスキーを同時に有効にすることはできません。
バウンスキーのオン/オフ切り換え
バウンスキーのオン、オフを切り換えるには、AccessX メインウィンドウの「バウンスキー」チェックボックスにチェックマークを入れます。
バウンスキーの設定
再バウンド時間の設定
再バウンド時間とは、同一のキーを 2 回目に押す操作が入力として受け入れられる前に経過しなければならない時間のことです。
この時間は「再バウンド時間 (秒) (Debounce time (sec))」スライダで設定できます (図 B-4 を参照)。設定できる範囲は 0‾5 秒までです。
AccessX 機能のキー操作
表 B-1 は AccessX の各種機能とそれぞれの機能に対応するキー操作を示しています。これらのキー操作を使うためには、-accessX オプションを使用して OpenWindows を起動する必要があります。
表 B-1 機能と対応キー操作|
機能 |
キー操作 |
|
|---|---|---|
|
スティッキーキーのオン/オフ切り換え |
Shift キーを 5 回押す |
|
|
スティッキーキーのオフ |
任意の 2 つの修飾キー (たとえば Shift と Alt) を同時に押す (注: この機能は「設定 (Settings)」メニューからオンにする必要がある) |
|
|
マウスキーのオン/オフ切り換え |
Alt - Shift - Num Lock |
|
|
ポインタの移動 (マウスキーがオンのとき) |
数値キーパッドの 1-4、6-9 キー |
|
|
マウスキー |
クリック ダブルクリック 押す 離す |
5 0 . + |
|
セレクトボタン (mb1) アジャストボタン (mb2) メニューボタン (mb3) |
/ * - |
|
|
リピートキーのオン/オフ切り換え |
Shift を 8 秒間押し続ける (4 秒経過時に警告音が発せられる) |
|
|
スローキーのオン/オフ切り換え |
スローキーのオン/オフ切り換え |
|
- © 2010, Oracle Corporation and/or its affiliates
