AccessX メインウィンドウ
accessx & と入力すると、次のようなウィンドウが現れます。
図 B-1 AccessX メインウィンドウ
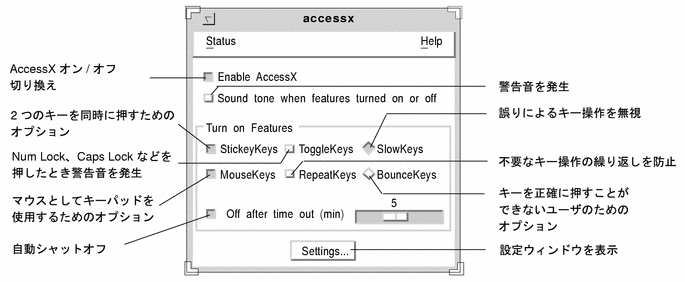
ボタンとキーの状態表示
「状態 (Status)」メニューから、それぞれマウスボタンの状態と特定のキーの状態を示す 2 つのウィンドウを表示することができます。スティッキーキー状態ウィンドウは Control または Shift などのキーが押されているかどうかを示し、マウスキー状態ウィンドウは各マウスボタンについて状態を示します。
「状態 (Status)」メニューをオープンするには、マウスのメニューボタンを押すか、F10 を押して文字 s を入力します。その後は、矢印キーを使ってメニュー上を移動できます。
図 B-2 「状態 (Status)」メニュー
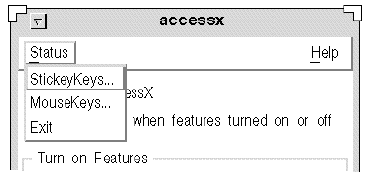
注 -
スティッキーキーまたはマウスキーを使用する場合は、それぞれの機能の状態ウィンドウを表示するようにしてください。そうしないと、予期しないシステム動作が生じることがあり、混乱を招くおそれがあります。たとえば、スティッキーキーで Control キーを押して「ロック」している場合は、文字 c を押すと Control-C がコンピュータに入力されます。スティッキーキーの状態ウィンドウを見ると、Control が有効であることがわかります。
機能のオン/オフ切り換え時の警告音発生
メインウィンドウには、「機能のオン/オフ時に音を発生 (Sound tone when features turned On/Off)」というラベルがついたチェックボックスがあります (図 B-1 を参照)。このボックスにチェックマークを入れると、スティッキーキーまたはスローキーのような機能を有効または無効にしたとき、コンピュータが警告音を発生します。
自動シャットオフタイマの設定
AccessX を使用しないユーザとコンピュータを共用する場合、マシンを特定の時間にわたって使用しないときには AccessX を自動的にオフにさせることもできます。そのようにすれば、障害をお持ちのユーザ自身も、後でマシンを使用する別のユーザも、その都度 AccessX をオフにする必要がなくなります。
このタイムアウト機能を有効にするには、「タイム・アウト後にオフ (分) (Off after time out (min))」チェックボックスにチェックマークを入れます (図 B-1 を参照)。スライダを移動して、マシンをどの位の時間使用しなければ、AccessX が無効になるかを設定します。この時間は 1‾10 までの任意の値に設定できます。
オンラインヘルプの表示
AccessX にはいくつかのヘルプウィンドウがあります。メインウィンドウの「ヘルプ (Help)」メニューから詳細を知りたい項目を選択します。このメニューをオープンするには、マウスのメニューボタンを使うか、F10 と文字 h を押します。その後は矢印キーを使ってメニュー上を移動できます。
図 B-3 ヘルプメニュー
- © 2010, Oracle Corporation and/or its affiliates
