複数のカレンダとブラウズメニューへカレンダを追加する
「複数のカレンダ (Multiple Calendar)」のスクローリングリストは、ブラウズに利用できるカレンダをすべて表示します。 (カレンダマネージャコントロールパネルの「ブラウザ (Browse)」ボタンからの) ブラウズメニューもカレンダのこのリストで構成されます。カレンダをブラウズするには、まずこのカレンダを「複数のカレンダ」スクローリングリストに追加しなければなりません。
新しいカレンダは、「複数のカレンダ」スクローリングリストで入力した順序でブラウズメニューに表示されます。このリストは、名前をリストに追加した後にアルファベット順で分類することができます。
カレンダをブラウズリストおよびメニューに追加する手順は次のとおりです。
-
「複数のカレンダ」ウィンドウが現在表示されていないときは、「ブラウザ (Browse)」->「セットアップメニュー (Setup Menu)」を選択します。
「複数のカレンダ」ウィンドウが表示されている時は、「セットアップメニュー... (Setup Menu...)」ボタンの上でセレクトボタンをクリックします。セットアップメニューウィンドウが表示されます。
-
ユーザ名テキストフィールドで、カレンダを追加したいユーザのカレンダアドレスを入力します。
カレンダアドレスは、ユーザのログイン名の後に@とユーザのホストマシン名が付いたものです。たとえば、カレンダアドレス mariac@celtic は図 5-19 のカレンダフィールドにあります。
ドメインの概念を使う NIS または DNS システムを利用している場合は、ユーザのドメインでカレンダのブラウズを行うか、またはリモートドメインを指定するかを確認してください。
たとえば、自分のドメインでユーザ egret のカレンダをブラウズしようとする場合、正しいカレンダアドレスは egret@host です。ただし、egret が別のドメインにある場合は、カレンダアドレスは egret@host.domain のフォーマットにする必要があります。
図 5-19 複数のカレンダおよびブラウズメニューへのカレンダの追加
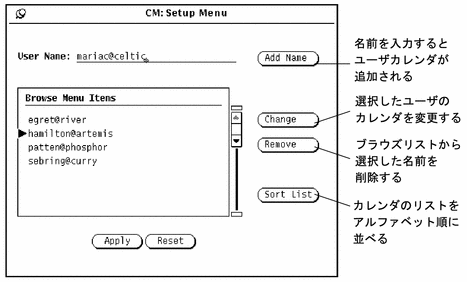
-
「名前の追加 (Add Name)」を選択して名前を追加します。
ブラウズしているときに無効なホスト名または無効なユーザ名を入力してブラウズしようとすると、「カレンダにアクセスできません」というエラーメッセージが表示されます。
注 -システムおよびネットワーク性能を向上させるために、ユーザがスクローリングリストにユーザ名を入力したとき、カレンダマネージャはユーザ名が有効であるかどうか、またはそのカレンダに対するブラウズパーミッションがあるかどうかを確認しません。カレンダマネージャは、「複数のカレンダ」スクローリングリストでカレンダを選択するか、またはブラウズメニューからカレンダを選択した場合にはこのチェックを行います。
-
「適用 (Apply)」をクリックします。
- © 2010, Oracle Corporation and/or its affiliates
