複数のカレンダのウィンドウ
複数のカレンダにアクセスするには、「ブラウザ」メニューから「複数のカレンダ表示 (Show Multiple Calendars)」を選択します。こうすると複数のカレンダのウィンドウが表示されます。図 5-17 は複数のカレンダアイコンと 1 つのカレンダが表示されているデフォルトウィンドウを示しています。「複数のカレンダ表示」を使って複数のカレンダを表示する方法について以下に説明します。
図 5-17 複数のカレンダのアイコンとウィンドウ
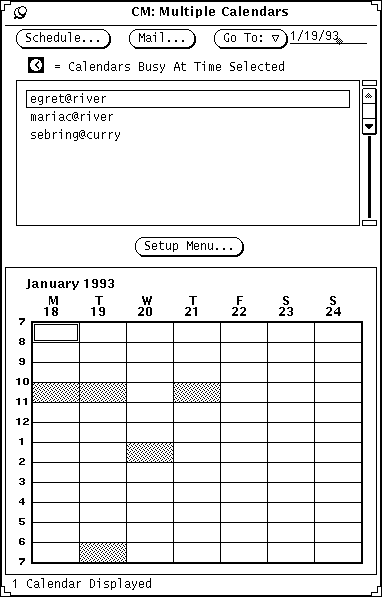
「複数のカレンダ (Multiple Calendar)」のウィンドウには次の制御機能があります。
-
多数のユーザのアポイントメントを一度にスケジューリングし、新規アポイントメントに関する情報をメール転送し、「複数のカレンダ」の表示を変更して別の週や月を示すのに使う「スケジュール (Schedule)」ボタン、「メール (Mail)」ボタン、「表示変更 (Go To)」ボタン
-
ブラウザのスクローリングリストに追加したいカレンダのユーザ名 (ログイン名とシステム名) を入力するセットアップメニュー
図 5-17 には 1 つのカレンダが表示されています。フッタメッセージは随時表示されているカレンダの数を知らせます。
カレンダ表示の灰色の領域は、選択したユーザにアポイントメントの予定がある時間を示しています。複数のカレンダが表示されている場合、灰色のブロックの陰影は変化します。濃いブロックは、その時間帯により多くのアポイントメントが重なっていることを示します (濃淡のレベルは最大 3 種類しかないため、4 つの既存のアポイントメントがある時間帯の濃さは 3 つのアポイントメントがある時間帯と同じです)。白い領域は選択したユーザが全員空いている時間を示しています。
図 5-18 は 5 個のカレンダが表示されている「複数のカレンダ」を示しています。表示されているカレンダは、スクローリングリストで選択した 5 人のユーザのカレンダです。月曜日の 11 時の陰がない白い領域は、月曜日の 11 時に選択した 5 人のユーザが全員空いていることを示します。
図 5-18 5 つのカレンダが表示されている複数のカレンダ
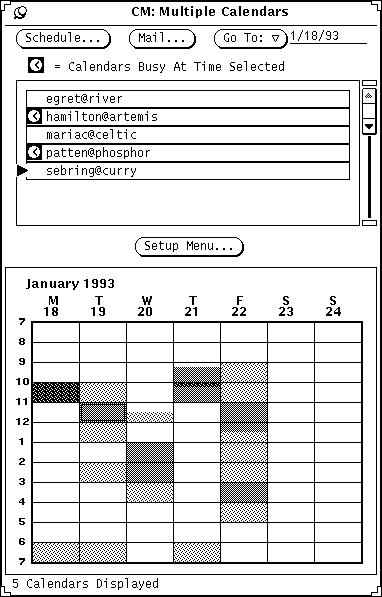
「複数のカレンダ」表示の 1 時間には二重の境界線があります。カラーワークステーションでは、内側の境界線はユーザのウィンドウのカラーであり、ワークスペースプロパティカラーカテゴリによって決まっています。これは選択した時間を示します。
選択した時間にアポイントメントがスケジューリングされている各ユーザには、スクローリングリストの名前の左に時計記号が表示されます。これらの時計記号を使うと、希望する時間帯に誰の予定があるかを調べることができます。たとえば、会議をスケジューリングしなければならず、出席者全員に同じ空き時間がないとします。この場合に 1 人だけに予定がある時間帯をクリックすると、他の誰がスケジューリングされているかを検索することができます。
図 5-18 の選択時刻は火曜日の 11:00 です。スクローリングリストでチェックマークを使うと、ユーザ hamilton@artemis と patten@phosphor の二人に火曜日の 11:00a.m. にアポイントメントが予定されていることがわかります。
- © 2010, Oracle Corporation and/or its affiliates
