新しいフォルダのデフォルト
図 2-35 に示すように、「新しいフォルダのデフォルト (New Folder Defaults)」を使ってファイルペイン内のファイルのデフォルト表示方法を変更することができます。このウィンドウを表示するには、プロパティウィンドウのカテゴリから「新しいフォルダのデフォルト (New Folder Defaults)」を選択します。
「プロパティ (Properties)」->「カテゴリ (Category)」->「新しいフォルダのデフォルト (New Folder Defaults)」を選択します。
図 2-35 に「新しいフォルダのデフォルト (New Folder Defaults)」のプロパティウィンドウを示します。
図 2-35 新しいフォルダのデフォルトのウィンドウ
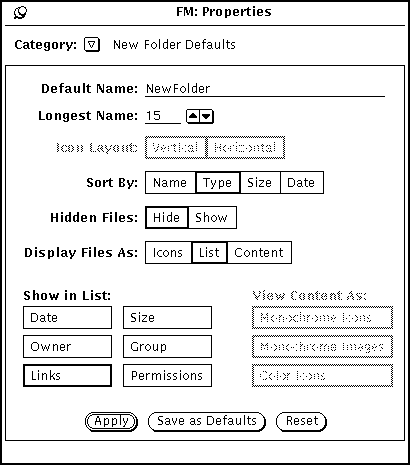
デフォルト名
現在のデフォルト名は (新規フォルダが作成される場合) 新規フォルダです。これは自由に変更できます。
最大文字数
「最大文字数フィールド (Longest Name)」を使うと、 (文字の平均幅に基づいて) ファイルマネージャのファイルペインに表示する各ファイル名の文字数を選択できます。0 から 255 の任意の数を入力できます。
注 -
幅はフォントの平均的な文字の幅に基づいて計算されるため、可変幅フォントを使う場合はファイル名ごとに実際に表示される文字数が異なる可能性があります。
指定した長さを超える名前の後には、名前が完全に表示されていないことを示す「大なり」記号 (>) が付きます。図 2-36 は、実際のファイル名が短縮されたファイル名を表示しているファイルペインの例を示しています。
図 2-36 短縮されたファイル名を指定しているファイルペイン
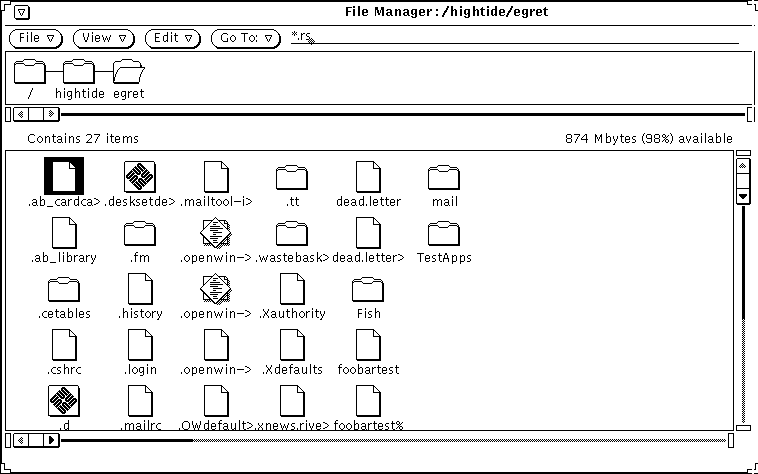
完全なファイル名を参照したい場合には、名前の上でセレクトボタンをクリックします。この例では、ファイル .ab_cardca> が選択され、図 2-37 の例に示すように完全な名前が編集可能なテキストフィールドに表示されます。
図 2-37 短縮されたファイル名が指定された場合の完全なファイル名の表示
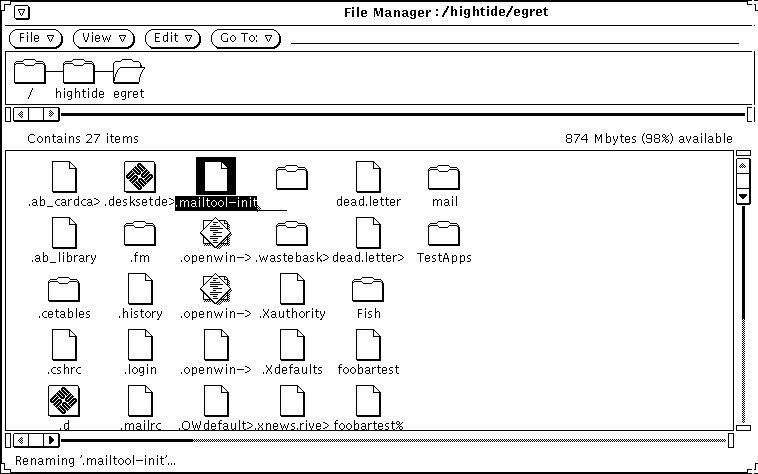
アイコン配置
「アイコン配置 (Icon Layout)」の設定により、ファイルペイン内のファイルが行 (横並び) でリストされるか、または列 (縦並び) でリストされるかが決まります。デフォルトは行並びです。たとえば、ファイルが名前別にアルファベット順に行で分類されるときは、左から右に、最初のファイルを一番上の行に、次のファイルを 2 行目というようにリストします。ファイルが名前別にアルファベット順に列で分類されるときは、上から下に、最初のファイルを左端の列に、次のファイルを 2 列目というようにリストします。図 2-38 はファイルが名前別に行で分類されているところを、図 2-39 は同じファイルが列で分類されているところを示しています。
図 2-38 ファイルペインに行で (横並びに) リストされたアイコン
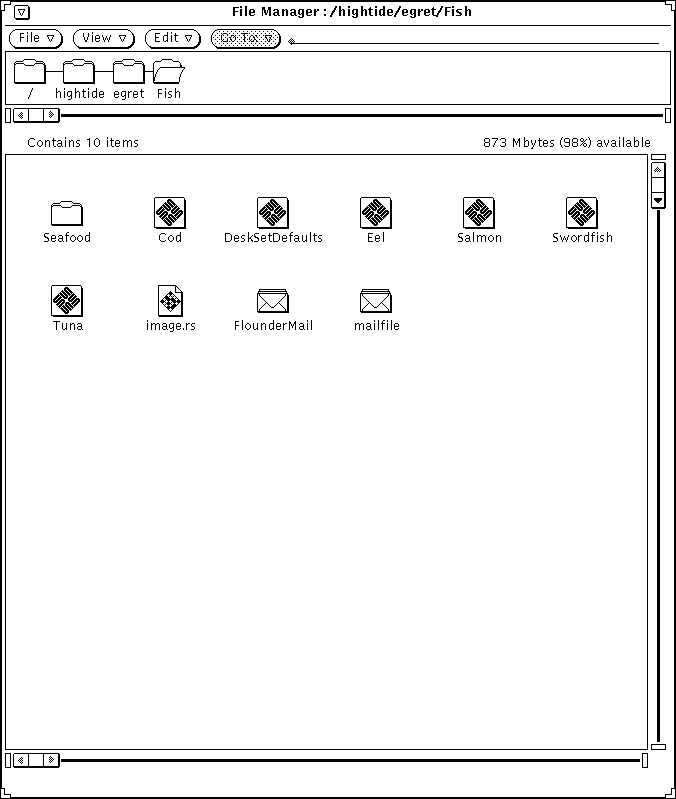
図 2-39 ファイルペインに列で (縦並びに) リストされたアイコン
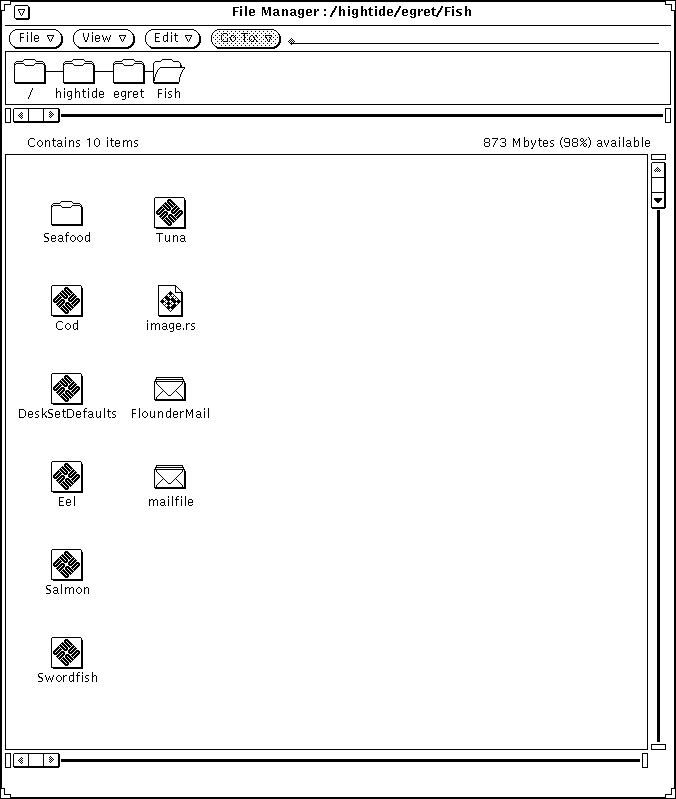
表示順序
「表示順序 (Sort By)」を使うと、ファイルペイン内のファイルの分類方法を選択することができます。次の項目を設定することができます。
-
名前 - アルファベット順にファイルを分類します。
-
形式 - 最初にフォルダ、次にファイル、その次にアプリケーションの順番にアルファベット順のグループのファイルを分類します。
-
サイズ - サイズの大きい順にファイルを分類します。
-
日付 - 逆の時間順 (一番新しいファイルから一番古いファイルの順) にファイルを分類します。
隠しファイル
「隠しファイル (Hidden Files)」の設定を使うと、システムファイル (ドットファイルとも呼びます) を表示するかどうかを指定することができます。隠しファイルは通常システムファイルか、構成ファイルで、1 つのドット (.) で始まります。図 2-40 は隠しファイルが表示されているリストの例を示しています。
図 2-40 隠しファイル (ドットファイル) が表示されているファイルペイン
ファイル表示の指定
「ファイル表示 (指定) (Display Files As)」により、ファイルペイン内のファイルのデフォルト表示方法を指定することができます。次の項目を設定することができます。
-
アイコン:形式別に各ファイルを識別するのに役立ちます。
-
リスト:アイコン表示の場合より多くのファイルをファイルペインに表示し、リストオプションによって決定された個々のファイルごとの詳しい情報を表示します。リストオプションが何も設定されていない場合に、最も多くのファイルを表示できます。
-
内容:アイコンファイルとラスタファイルの内容のプレビューを表示します。その他のファイルはすべてアイコンとして表示します。
リストに表示
プロパティウィンドウのオプション「リストに表示 (Show in List)」により、図 2-41 に示すように小さなアイコンがあるリストによりファイルペインの内容を表示するときの情報量を指定することができます。
「リストに表示 (Show in List)」にあるリストオプションは排他的設定ではありません。オプションの一部または全部を選択するか、何も選択しないことも可能です。オプションを設定するには、セレクトボタンをクリックしてオフからオン、またはオンからオフに切り換えます (選択されたオプションは、白黒モニタでは太い境界線で囲まれます)。 図 2-41 はオプションがすべて選択されているときのリスト表示例を示しています。
図 2-41 リストオプションがすべて設定されているファイルペイン
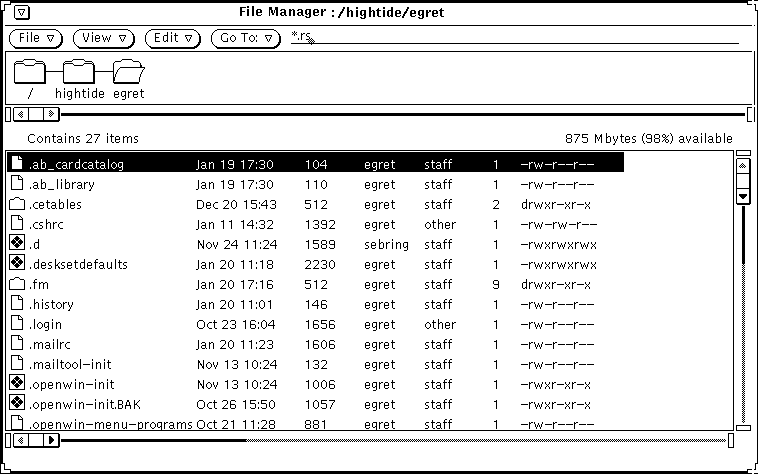
内容表示の指定
「内容表示 (指定) (View Contents As)」を使うと、表示モードが「内容」のときのプレビューを表示するファイルの形式を指定できます。
内容別表示
アイコンエディタやスナップショットなどのアプリケーションで作成したアイコンやラスタファイルがファイルシステム内にある場合、標準のデータファイルアイコンの替わりにイメージでファイルの内容を表示することができます。イメージは 64 x 64 ピクセルの四角に表示されます。
「新しいフォルダのデフォルト (New Folder Defaults)」ウィンドウ内でデフォルトの表示モードとして内容表示を選択して、モノクロアイコンとカラーアイコン、ラスタ、X ビットマップファイル、またはこれらの組み合わせの内容を表示することができます。フォルダ、アプリケーション、および他のファイルはアイコンで表示されます。図 2-42 に内容別表示の例を示します。
図 2-42 内容別ファイル表示
注 -
アイコンやラスタファイルの内容を表示するように設定すると、他の形式のファイルやフォルダの表示に時間がかかることがあります。これはファイルマネージャがプレビューを表示するのにより多くの処理を必要とするからです。
次に示すようにオプションを一部またはすべて選択することができます。
-
「モノクロアイコン (Monochrome Icons)」を選択すると、白黒の Sun アイコンのプレビューを表示します。
-
「モノクロイメージ (Monochrome Images)」を選択すると、白黒の Sun ラスタと X ビットマップイメージのプレビューを表示します。
-
「カラーアイコン (Color Icons)」を選択すると、XPM ファイルのプレビューを表示します。
- © 2010, Oracle Corporation and/or its affiliates
