Chapitre 4 Utilisation de la fonction Suspend-Resume (Interruption-Reprise)
Ce chapitre explique les points à considérer avant d'utiliser la fonction Interruption-Reprise. Il décrit comment utiliser cette fonction pour mettre votre système hors tension de manière sélective et le redémarrer dans l'état de travail laissé lors de l'arrêt. Il explique aussi comment utiliser le programme Dtpower pour gérer l'alimentation du système, par exemple, pour spécifier le moment où vous voulez que le bureau soit automatiquement arrêté. Il décrit comment activer ou désactiver la fonction Interruption-Reprise.
Ce chapitre explique que le programe Dtpower opère de manière légèrement différente dans le cas de machines de bureau à architecture sun4m (telles que la SPARCstationTM 20) et dans celui des machines à architecture sun4u (telles que la Sun UltraTM 1).
Remarque :
Une interface de ligne de commande est également prévue afin que l'administrateur système puisse modifier les valeurs par défaut d'une machine de bureau ainsi que la définition du temps d'inactivité. Pour plus d'informations, reportez-vous à la page de manuel power.conf(4).
Quand utiliser Power Management ?
La mise hors tension d'un système desktop peut avoir des conséquences sur des opérations liées à cette machine. Tenez compte des indications suivantes avant de décider de recourir aux fonctions de Power Management sur une machine de bureau.
Messagerie électronique
Sur une machine arrêtée, les messages ne sont envoyés dans aucun fichier spool de messages. En règle générale, si le courrier n'a pas été livré au bout de trois jours, il est considéré comme impossible à livrer et retourné à l'expéditeur.
Si vous suspendez votre système trois jours ou plus et que votre machine dispose d'un spool de messages local, il est possible que vous ne receviez pas d'éléments de courrier, ceux-ci ayant été renvoyés à l'expéditeur.
Alias de messagerie électronique
Les alias de messagerie électronique ne sont pas accessibles aux autres utilisateurs tant que la machine est suspendue. Si la machine est suspendue assez longtemps (généralement trois jours), les messages envoyés à un alias sur cette machine sont renvoyés à l'expéditeur.
Connexion à distance
Tant que la machine est suspendue, vous ne pouvez pas y accéder par une connexion à distance. Il est impossible d'utiliser rlogin(1) pour se connecter à une machine tant que celle-ci est suspendue.
Logiciels mis en réseau
La fonction Interruption-Reprise (Suspend-Resume) peut avoir une incidence sur une application mise en réseau. L'exécution de cette dernière peut échouer si elle ne réagit pas lorsqu'un système pair ne répond pas au trafic du réseau parce qu'il a été interrompu.
L'exécution d'une application hôte X à partir d'un système et son affichage sur un autre système constituent un exemple de cette situation. Si le logiciel Power Management interrompt l'activité du système d'affichage, l'exécution de l'application liée peut échouer.
Solstice AutoClient
N'utilisez pas les fonctions d'interruption-reprise sur une machine exploitant le logiciel Solstice(TM) AutoClient(TM).
Protocole ATM
Power Management n'est pas pris en charge par les périphériques SunATM(TM). Le protocole ATM est orienté connexion, ce qui signifie que des appels doivent être établis entre deux nuds d'extrémité (tels que des stations de travail) avant que des données puissent être transférées. Chaque nud d'extrémité impliqué dans l'appel doit maintenir la connexion ATM de manière active, aussi aucun d'eux ne peut utiliser Power Management pour interrompre la connexion puis la reprendre.
Travaux de Cron
Les opérations spécifiées dans un fichier cron ne sont pas exécutées tant que la machine est suspendue.
Lorsqu'un système redémarre, les travaux cron dont l'exécution était prévue au moment où le système a été suspendu avec le logiciel Power Management sont gérés de la manière suivante :
-
Le premier travail cron (c.-à-d. celui qui devait être exécuté en premier au moment où le système a été supendu) est lancé dès que le système redémarre.
-
Le deuxième travail et les travaux suivants qui auraient pu être exécutés au moment où le système a été suspendu ne sont pas exécutés du tout.
Normalement, la commande cron permet d'identifier le travail suivant et de calculer le temps d'attente avant l'exécution de ce travail. Lorsqu'un système redémarre, la commande cron calcule le temps qui s'écoule avant la fin du premier travail ; puis ce travail déjà mis en attente est exécuté. Le processus cron contrôle de nouveau la liste d'attente des travaux. Il ne tient compte que des travaux dont l'heure d'exécution n'est pas encore passée, par conséquent, tout travail supplémentaire dont l'heure d'exécution coïncidait avec l'interruption du système n'est pas exécuté.
Agenda
L'Agenda n'affiche pas de fenêtres pop-up pour les événements planifiés survenant lorsque la machine est suspendue.
Stress thermique
L'objectif de Power Management est d'économiser l'électricité. Vous devez cependant tenir compte également de l'impact de l'augmentation d'un cycle de puissance (mise hors/sous tension) sur la fiabilité globale d'un matériel.
Le logiciel Power Management est par défaut actif sur les systèmes sun4u (tels que Sun Ultra 1). Par conséquent, le système Power Management de ces machines est conçu pour évaluer chaque demande de cycle de puissance automatique survenant en raison de l'inactivité du système. Si cette évaluation conclut que le choc thermique de cycle de puissance peut à cette occasion contribuer à une diminution de la fiabilité du système, cette demande de cycle de puissance est alors reportée.
En dépit de cette fonction, vous pouvez toujours choisir à tout moment d'éteindre manuellement un système sun4u. Cette fonction de contrôle joue le rôle de frein sur le matériel soumis à un nombre excessif de demandes de cycles de puissance automatiques.
Utilisation manuelle de la fonction Suspend-Resume (Interruption-Reprise)
Le logiciel Power Management intègre une fonction de gain de temps appelée Interruption-Reprise. Elle est exploitée automatiquement par le biais des fonctions d'activation de la mise sous tension automatique et d'arrêt automatique du programme dtpower. Vous pouvez également interrompre et réactiver votre système quand vous le désirez en suivant les procédures présentées dans cette section.
Le processus traditionnel de mise hors tension du système peut prendre du temps. Il en va de même pour les processus de réamorçage et de redisposition de votre espace de travail. Avec la fonction Interruption-Reprise, vous pouvez mettre votre système hors tension et sauvegarder rapidement et automatiquement toutes vos tâches courantes inachevées. Puis, à la mise sous tension suivante, vous retrouvez votre espace de travail tel que vous l'aviez laissé lors de la dernière utilisation de votre système.
Vous pouvez laisser votre système interrompu et hors tension pour une durée indéterminée sans craindre la perte de données. Cependant, certaines opérations extérieures (telles que la réception de messages électroniques) peuvent être affectées par l'interruption du système. Par conséquent, avant de recourir à la fonction Interruption-Reprise, prenez connaissance de la section "Quand utiliser Power Management ?".
Remarque :
La fonction Interruption-Reprise n'est pas prise en charge par les systèmes configurés en tant que clients sans disque.
Interruption de votre système
Vous pouvez interrompre votre système à l'aide de la fonction d'arrêt automatique du logiciel Power Management. Vous pouvez également le faire manuellement au clavier en appliquant la procédure décrite à la section suivante.
L'interruption vous permet d'effectuer les tâches suivantes sans perdre l'état courant de votre système :
-
Déplacer votre système
-
Mettre votre système hors tension pour économiser l'énergie
Remarque :
N'utilisez pas la fonction d'interruption si vous devez reconfigurer votre système. Pour ce faire, vous devez arrêter le système d'exploitation.
Avant d'interrompre le système, vous devez attendre la fin des opérations suivantes :
L'exécution d'une interruption et de la reprise qui en découle prend généralement moins d'une minute. Vous pouvez procéder à une interruption de plusieurs manières :
-
En utilisant la touche d'alimentation afin de répondre à une invite.
-
En utilisant la touche Shift et la touche d'alimentation afin d'interrompre le système sans aucune autre invite.
-
En utilisant l'interrupteur de mise en veille disponible à l'avant de systèmes tels que Sun Ultra 5 et Sun Ultra 10.
-
En utilisant le menu Espace de travail du Bureau CDE.
-
En utilisant la commande sys-suspend.
Interruption au clavier
-
Appuyez sur la touche d'alimentation.
Reportez-vous à la Figure 4-1 pour connaître l'emplacement de la touche d'alimentation.
Figure 4-1 Emplacement de la touche d'alimentation : clavier Sun Type 5 et Type 6
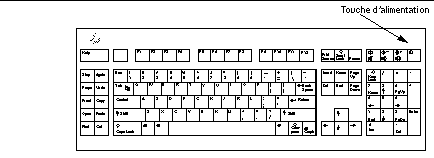
Une fois la touche d'alimentation activée, une fenêtre de confirmation, Figure 4-2, s'affiche.
Figure 4-2 Fenêtre de confirmation de la touche d'alimentation

-
Cliquez sur Interrompre dans la fenêtre de confirmation.
La sélection de Interrompre permet de sauvegarder l'état du système sur disque et de retourner à l'environnement courant du système.
La sélection de Arrêter permet de synchroniser les disques sur un état neutre et d'arrêter effectivement le système d'exploitation. Cette opération équivaut à exécuter la commande shutdown(1M).
-
Attendez la mise hors tension du système.
-
Mettez hors tension tous les périphériques externes.
Il s'agit des lecteurs de disques, des imprimantes et d'autres périphériques série ou parallèle. Pour connaître les instructions, reportez-vous au manuel fourni avec ces périphériques.
Interruption instantanée au moyen d'un raccourci-clavier
-
Appuyez simultanément sur la touche Shift et la touche d'alimentation.
Reportez-vous à la Figure 4-1 pour connaître l'emplacement de la touche d'alimentation.
-
Attendez la mise hors tension du système.
-
Mettez hors tension tous les périphériques externes.
Il s'agit des lecteurs de disques, des imprimantes et d'autres périphériques série ou parallèle. Pour connaître les instructions, reportez-vous au manuel fourni avec ces périphériques.
Désactivation de la touche d'alimentation
-
En tant que super-utilisateur, éditez le fichier /usr/openwin/lib/speckeysd.map
# vi /usr/openwin/lib/speckeysd.map
-
Mettez en commentaire les deux lignes commençant par "SunPower" en mettant le caractère "#" au début de la ligne.
#SunPowerSwitch - $OPENWINHOME/bin/sys-suspend #SunPowerSwitchShift - $OPENWINHOME/bin/sys-suspend -n
-
Enregistrez le fichier édité.
-
Eteignez et redémarrez le système.
Interruption de votre système à l'aide de l'interrupteur de mise en veille
Certains systèmes, tels que Sun Ultra 5 et Sun Ultra 10, possèdent sur leur face avant un interrupteur de mise en veille.
-
Appuyez sur l'interrupteur de mise en veille lorsque vous êtes dans un environnement en multi-fenêtrage.
 Attention :
Attention : Si vous n'êtes pas dans un environnement en multi-fenêtrage, le fait d'appuyer sur l'interrupteur de mise en veille arrête immédiatement le système.
Dans un environnement en multi-fenêtrage, la fenêtre de confirmation de la Figure 4-3 s'affiche.
Figure 4-3 Fenêtre de confirmation de l'interrupteur de mise en veille

-
Sélectionnez Interrompre dans la fenêtre de confirmation.
La sélection de Interrompre permet de sauvegarder l'état du système sur disque et de retourner à l'environnement courant.
La sélection de Arrêter permet de synchroniser les disques sur un état neutre et d'arrêter effectivement le système d'exploitation. Cette opération équivaut à exécuter la commande shutdown(1M).
Dans la fenêtre de l'interrupteur de mise en veille, Arrêter est l'option par défaut. Dans la fenêtre du même genre qui s'affiche lorsque vous appuyez sur la touche d'alimentation, Interrompre est l'option par défaut.
-
Attendez la mise hors tension du système.
-
Mettez hors tension tous les périphériques externes.
Il s'agit des lecteurs de disques, des imprimantes et d'autres périphériques série ou parallèle. Pour connaître les instructions, reportez-vous au manuel fourni avec ces périphériques.
Interruption à partir du bureau de l'environnement CDE
-
Placez votre pointeur dans l'espace de travail et maintenez le bouton de menu enfoncé.
Le menu Espace de travail s'affiche.
-
Sélectionnez l'option de suspension du système dans le menu Espace de travail.
La fenêtre de confirmation d'interruption s'affiche, comme illustré à la Figure 4-3.
-
Sélectionnez Interrompre dans la fenêtre de confirmation.
-
Attendez la mise hors tension du système.
-
Mettez hors tension tous les périphériques externes.
Il s'agit des lecteurs de disques, des imprimantes et d'autres périphériques série ou parallèle. Pour connaître les instructions, reportez-vous au manuel fourni avec ces périphériques.
Interruption au moyen de la commande sys-suspend
Remarque :
Un système à multi-fenêtrage, comme l'environnement OpenWindows ou CDE, n'est pas nécessaire pour lancer une interruption à partir d'une commande Shell sys-suspend. Il n'est pas non plus nécessaire d'être super-utilisateur pour lancer une interruption.
-
En regard du prompt, tapez :
exemple% /usr/openwin/bin/sys-suspend
La fenêtre pop-up de confirmation d'interruption s'affiche, comme illustré à la Figure 4-2. En l'absence de système à multi-fenêtrage, la commande s'exécute sans afficher la fenêtre pop-up de confirmation.
-
Cliquez sur Interrompre.
-
Attendez la mise hors tension du système.
-
Mettez hors tension tous les périphériques externes.
Il s'agit des lecteurs de disques, des imprimantes et d'autres périphériques série ou parallèle. Pour connaître les instructions, reportez-vous au manuel fourni avec ces périphériques.
Reprise d'un système interrompu
-
Mettez sous tension tous les périphériques externes connectés à votre système.
-
Appuyez sur la touche d'alimentation.
Reportez-vous à la Figure 4-1 pour connaître l'emplacement de la touche d'alimentation.
-
Entrez votre mot de passe pour déverrouiller le système.
Lors de son interruption, le système est automatiquement verrouillé.
Contrôles d'arrêt et d'activation automatique du système
Vous pouvez spécifier, en utilisant le programme dtpower, les conditions de déclenchement de la mise hors tension automatique de votre système. Cette fonction se nomme AutoShutdown. Si vous disposez d'une machine de bureau sun4u, vous pouvez également configurer votre système pour qu'il se mette automatiquement sous tension à une heure quotidienne spécifiée. Cette fonction se nomme AutoWakeup.
Remarque :
Lisez attentivement la section intitulée "Quand utiliser Power Management ?" avant de modifier les paramètres de la fonction Arrêt automatique.
L'Arrêt automatique utilise la fonction Interrompre pour mettre votre système hors tension automatiquement. Lorsque le système est remis sous tension, il reprend l'état qu'il présentait lors de la dernière interruption.
La fenêtre dtpower vous permet d'activer ou de désactiver les fonctions d'arrêt automatique et d'activation de la mise sous tension automatique, et de spécifier les valeurs temporelles suivantes :
-
Le nombre de minutes d'inactivité écoulées avant que la fonction Arrêt automatique ne tente d'interrompre l'activité du système.
-
Les heures de début et de fin de la période quotidienne au cours de laquelle la fonction Arrêt automatique peut se déclencher (la spécification d'une même heure pour le début et la fin permet à la fonction Arrêt automatique de s'exécuter à n'importe quel moment de la journée). Reportez-vous à la Figure 4-4.
-
L'heure d'activation de la mise sous tension automatique quotidienne à laquelle le système est automatiquement remis sous tension à la suite d'une interruption générée par la fonction Arrêt automatique (systèmes desktop sun4u uniquement).
Figure 4-4 Configuration de l'arrêt automatique pour toute la journée

Remarque :
La fonction d'activation de la mise sous tension automatique ne s'exécute pas après une interruption manuelle du système. Il faut que l'interruption soit générée par la fonction Arrêt automatique.
Définition d'une durée d'inactivité avant Arrêt automatique du système
-
Démarrez Dtpower.
Remarque :Les arrêts automatiques ne peuvent pas se produire à intervalle de moins de 5 minutes, même si la durée d'inactivité est inférieure à 5 minutes.
-
Dans la fenêtre Dtpower, cliquez sur Plus.
La fenêtre s'agrandit pour afficher l'onglet Edition rapide.
-
Dans l'onglet Edition rapide, cochez L'arrêt automatique est activé.
-
Cliquez sur Editer.
La fenêtre Arrêter automatique s'affiche.
Figure 4-5 Fenêtre Arrêt automatique

-
Sélectionnez l'heure de début de la période quotidienne au cours de laquelle vous souhaitez voir survenir l'arrêt automatique.
-
Sélectionnez l'heure de fin de la période quotidienne au cours de laquelle vous souhaitez voir survenir l'arrêt automatique.
-
Dans la boîte numérique Durant cet intervalle, arrêter en cas d'inutilisation pendant, entrez la durée de la période d'inactivité de l'ordinateur à la fin de laquelle vous souhaitez voir survenir l'arrêt.
A la Figure 4-5, l'arrêt automatique se produira au bout d'une demi-heure d'inactivité entre 18 h et 8 h.
-
Lorsque tous les paramètres définis sont affichés, cliquez sur OK.
Pour refuser les paramètres affichés, sélectionnez Annuler. Les paramètres actifs en cours s'affichent dans la fenêtre.
Désactivation de l'arrêt automatique
-
Démarrez Dtpower.
-
Dans la fenêtre Dtpower, cliquez sur Plus.
La fenêtre s'agrandit pour afficher l'onglet Edition rapide.
-
Dans l'onglet Edition rapide, desélectionnez L'arrêt automatique est activé.
-
Cliquez sur OK.
Activation de la mise sous tension automatique
Remarque :
La fonction de mise sous tension automatique est disponible uniquement sur les systèmes desktop sun4u.
-
Démarrez Dtpower.
-
Dans la fenêtre Dtpower, cliquez sur Plus.
La fenêtre s'agrandit pour afficher l'onglet Edition rapide.
-
Dans l'onglet Edition rapide, cochez L'arrêt automatique est activé.
-
Cliquez sur Editer.
La fenêtre Arrêt automatique s'affiche.
-
Définissez le délai d'arrêt automatique.
Reportez-vous à "Définition d'une durée d'inactivité avant Arrêt automatique du système".
-
Cochez le bouton Redémarrer à <heure>.
L'heure à laquelle l'ordinateur redémarrera est la deuxième heure que vous avez précisée pour l'arrêt automatique.
Désactivation de la mise sous tension automatique
-
Démarrez Dtpower.
-
Dans la fenêtre Dtpower, cliquez sur Plus.
La fenêtre s'agrandit pour afficher l'onglet Edition rapide.
-
Dans l'onglet Edition rapide, desélectionnez L'arrêt automatique est activé.
-
Cliquez sur Editer.
La fenêtre Arrêt automatique s'affiche.
-
Desélectionnez le bouton Redémarrer à <heure>.
Sortie de Dtpower
-
Cliquez sur OK pour activer les nouveaux paramètres que vous avez définis dans la fenêtre Dtpower.
La fenêtre Dtpower se ferme.
Dépannage
Cette section fournit des procédures de dépannage liées à la fonction Suspend-Resume.
Problèmes liés à la touche d'alimentation
Si la touche d'alimentation ne vous permet plus d'interrompre le système, reportez-vous à la procédure suivante.
La touche d'alimentation n'interrompt pas le système
-
Vérifiez la présence du démon de traitement des touches en tapant la commande suivante :
% ps -eaf | grep speckeysd
Si les messages qui s'affichent ne comportent pas la ligne /usr/openwin/bin/speckeysd, vous devez lancer le démon de traitement des touches.
-
Pour lancer le démon de traitement des touches (si nécessaire), connectez-vous en tant que super-utilisateur et entrez la commande suivante :
% /usr/openwin/bin/speckeysd
Echec de l'interruption
En cas d'échec de l'interruption du système, une fenêtre pop-up d'avertissement s'affiche. Le contenu du message varie en fonction de la cause du problème, mais la fenêtre affichée est toujours semblable à celle de la figure suivante.
Figure 4-6 Fenêtre pop-up d'avertissement Echec de l'interruption !

Lorsque cette fenêtre s'affiche, vous avez le choix entre deux boutons :
-
Mise hors tension met le système hors tension sans préserver l'état de fonctionnement courant, comme le ferait généralement une interruption.
-
Annuler annule la requête d'interruption. Le système reste sous tension.
Les sections qui suivent traitent de messages "Echec de l'interruption !" spécifiques.
Que faire en cas d'échec d'interruption d'un périphérique ?
En cas d'échec d'interruption d'un périphérique, une fenêtre pop-up d'avertissement "Echec de l'interruption !" s'affiche et présente le message suivant :
Erreur de périphérique pendant l'interruption.
Réponse à un échec d'interruption de périphérique
-
Sélectionnez Annuler.
Prenez certaines précautions avant de retenter l'interruption. Si vous n'avez pas encore sauvegardé votre travail, faites-le maintenant.
-
Recherchez des informations dans la console de l'espace de travail.
Cette erreur peut se produire lorsqu'un périphérique n'est pas pris en charge ou lorsqu'il exécute des tâches qui ne peuvent pas être interrompues puis restaurées.
Si le périphérique indiqué dans la console exécute une tâche qui ne peut pas être restaurée, mettez fin à cette tâche et retentez l'interruption.
Si votre système comprend des périphériques ajoutés à la configuration par défaut, ces périphériques peuvent ne pas prendre en charge la fonction d'interruption. Dans ce cas, poursuivez par l'étape suivante.
-
Déchargez le gestionnaire du périphérique.
Avant de tenter une autre interruption, suivez ces étapes :
Il est cependant possible que vous ne parveniez pas à décharger un pilote pour une des raisons suivantes :
-
Une autre unité doit d'abord être déchargée, telle que audio(7I) et dbri(7D).
-
Le périphérique est occupé ou en cours d'utilisation.
Si tel est le cas, contactez votre administrateur système.
-
Faites une nouvelle tentative d'interruption.
-
Si l'interruption réussit, le système sauvegardera vos activités et sera mis hors tension.
-
Si l'interruption échoue, la fenêtre pop-up d'avertissement s'affiche à nouveau. Dans ce cas, passez à l'étape suivante.
 Attention :
Attention : Sauvegardez votre travail si vous ne l'avez pas encore fait.
-
-
Sélectionnez Mise hors tension.
L'erreur persiste et, par conséquent, l'interruption est impossible. Cette opération arrête le système correctement sans détériorer le système de fichiers. Vos données ne sont pas sauvegardées sauf si vous les avez déjà sauvegardées manuellement. Lorsque vous remettrez le système sous tension, l'initialisation se fera automatiquement.
Cependant, si vous sélectionnez Mise hors tension et que celle-ci échoue, cela signifie que votre système ne prend pas en charge la mise hors tension par le logiciel. Une fenêtre pop-up d'avertissement vous informe de cet échec, comme illustré ci-après :
Figure 4-7 Fenêtre La mise hors tension a échoué!

-
Sélectionnez Continuer.
Votre système ne prend pas en charge la mise hors tension par le logiciel. Cela peut être dû au fait que votre clavier n'est pas de Type 5 ou que la version de la PROM système est obsolète. Si vous êtes équipé d'un clavier de Type 5, demandez à votre fournisseur une mise à jour de la PROM système.
Par ailleurs, certains systèmes à architecture sun4m retournent à un prompt OpenBoot(TM) PROM après une interruption, car ils ne prennent pas en charge la mise sous tension par le logiciel.
-
Sauvegardez votre travail si vous ne l'avez pas encore fait.
-
Arrêtez le système d'exploitation.
-
Eteignez la machine en mettant l'interrupteur situé sur le panneau arrière du système sur la position arrêt (0).
Remarque :Lorsque c'est possible, résolvez à l'avenir le problème de ce périphérique en réclamant et en installant un pilote de périphérique qui prenne en charge l'interruption, si votre fournisseur peut vous en procurer un.
Que faire en cas d'échec d'interruption d'un processus?
Si vous ne pouvez pas interrompre correctement un processus, une fenêtre pop-up d'avertissement s'affiche et présente le message ci-dessous :
Process can not be stopped.
Répondez à ce message par la procédure suivante.
Réponse à un échec d'interruption d'un processus
-
Sélectionnez Annuler.
Retentez l'interruption. Si vous n'avez pas encore sauvegardé votre travail, faites-le maintenant.
-
Cherchez des informations dans la console de l'espace de travail.
S'il s'agit d'un processus en temps réel ou d'une exécution de tâches sur réseau spécifiques, un processus peut refuser de s'interrompre correctement. Généralement, cet incident est temporaire et vous pouvez le résoudre en faisant une nouvelle tentative d'interruption.
Cependant, si l'erreur persiste, arrêtez le processus en question comme indiqué dans la console et tentez à nouveau l'interruption.
-
Tentez à nouveau l'interruption.
-
Si l'interruption réussit, le système sauvegardera vos activités et sera mis hors tension.
-
Si l'interruption échoue, la fenêtre pop-up d'avertissement s'affiche à nouveau.
 Attention :
Attention : Sauvegardez votre travail si vous ne l'avez pas encore fait.
-
-
Sélectionnez Mise hors tension.
N'oubliez pas que vos données ne sont pas sauvegardées sauf si vous les avez déjà sauvegardées manuellement.
Lorsque vous remettez le système sous tension, l'initialisation s'effectue automatiquement.
Que faire en cas d'espace disque insuffisant ?
Lorsque votre système est interrompu, il crée un fichier d'état afin de conserver l'état courant de votre système. Lorsque le système de fichiers contenant le fichier d'état est saturé, une fenêtre pop-up d'avertissement s'affiche et présente le message suivant :
Suspend requires more disk space for statefile.
Répondez à ce message par la procédure suivante.
Réponse à un espace disque insuffisant
-
Sélectionnez Annuler.
Prenez quelques précautions avant de tenter une nouvelle interruption.
Si vous n'avez pas encore sauvegardé votre travail, faites-le maintenant.
-
Recherchez des informations dans la console de l'espace de travail.
Vous devez disposer d'environ 10 Mo. Nettoyez une partition avant de tenter une nouvelle interruption. Vous pouvez également modifier l'emplacement du fichier d'état en le plaçant dans un système de fichier présentant suffisamment d'espace, comme expliqué dans la page de manuel power.conf(4).
Si nécessaire, contactez votre administrateur système pour obtenir de l'aide.
-
Tentez à nouveau l'interruption.
-
Si l'interruption réussit, le système sauvegardera vos activités et sera mis hors tension.
-
Si l'interruption échoue, la fenêtre pop-up d'avertissement s'affiche à nouveau. Dans ce cas, passez à l'étape suivante.
 Attention :
Attention : Sauvegardez votre travail si vous ne l'avez pas encore fait.
-
-
Sélectionnez Mise hors tension.
N'oubliez pas que vos données ne sont pas sauvegardées sauf si vous les avez déjà sauvegardées manuellement.
Lorsque vous remettez le système sous tension, l'initialisation s'effectue automatiquement.
Que faire en cas de conditions anormales ?
En cas de condition anormale, une fenêtre pop-up d'avertissement s'affiche et présente le message suivant :
Abnormal condition during suspend.
Répondez à ce message par la procédure suivante :
Réponse à une condition anormale
-
Sélectionnez Annuler.
Prenez certaines précautions avant de tenter une nouvelle interruption.
Si vous n'avez pas sauvegardé votre travail, faites-le maintenant.
-
Recherchez des informations dans la console de l'espace de travail.
La consultation des messages d'erreurs de la console doit vous permettre d'effectuer de nouvelles corrections.
-
Tentez à nouveau une interruption.
-
Si l'interruption réussit, le système sauvegardera vos activités et sera mis hors tension.
-
Si l'interruption échoue, la fenêtre pop-up d'avertissement s'affiche à nouveau. Dans ce cas, passez à l'étape suivante.
 Attention :
Attention : Sauvegardez votre travail si vous ne l'avez pas encore fait.
-
-
Sélectionnez Mise hors tension.
N'oubliez pas que vos données ne sont pas sauvegardées sauf si vous les avez déjà sauvegardées manuellement.
Lorsque vous remettrez le système sous tension, l'initialisation s'effectue automatiquement.
Désactivation du verrou d'écran
Par défaut, à la reprise, le verrou d'écran du système est appelé. Pour le désactiver avant l'interruption suivante effectuée avec la touche d'alimentation, procédez comme suit.
Remarque :
Vous ne pouvez pas désactiver le verrou d'écran activé par la fonction Arrêt automatique. Il s'agit là d'une fonction de sécurité. Elle garantit que seul un utilisateur détenteur du mot de passe peut accéder à votre session de travail à la reprise du système.
Pour désactiver le verrou d'écran après avoir utilisé la touche d'alimentation pour effectuer une interruption
-
Editez le fichier speckeysd.map afin d'ajouter l'indicateur -x à l'entrée sys-suspend.
Pour plus d'informations, reportez-vous à la page du manuel relative au fichier speckeysd.map(4).
 Attention :
Attention : Sauvegardez votre travail si vous ne l'avez pas encore fait.
-
Quittez la session en multi-fenêtrage courante et redémarrez
Au lieu d'effectuer la présente étape, vous pouvez arrêter le démon speckeysd puis le relancer.
- © 2010, Oracle Corporation and/or its affiliates
