Kapitel 3 Anpassen der Energiesparkonfigurationen
In diesem Kapitel wird erläutert, wie Sie eine eigene Energiesparkonfiguration anlegen und die in der Dtpower-Software vordefinierten Konfigurationen damit außer Kraft setzen.
Sie können die im System vordefinierten Konfigurationen nicht überschreiben. Statt dessen legen Sie eine eigene, individuell definierte Konfiguration an. Wenn Sie eine vordefinierte Konfiguration bearbeiten, wird eine neue Konfiguration mit dem Namen "Individuell" angelegt. Wenn Sie eine weitere Konfiguration bearbeiten, wird die erste individuell definierte Konfiguration durch die neue überschrieben. Sie können also immer nur eine individuell definierte Konfiguration speichern.
Die Konfiguration "Individuell" bleibt auch beim erneuten Booten des Systems die Standardkonfiguration. Dennoch ist sie eine temporäre Konfiguration, denn sie bleibt im System nur so lange erhalten, bis Sie eine der vordefinierten Konfigurationen auswählen. Sobald Sie eine der vordefinierten Konfigurationen wählen, wird die individuell definierte Konfiguration gelöscht und erscheint dann nicht mehr in der Einblendliste mit den verfügbaren Konfigurationen.
Power Management für das System
Die Systemleerlaufzeit gibt an, wie lange die CPU und die an das System angeschlossenen Geräte inaktiv sein müssen, bevor sie ausgeschaltet werden. Über die grafische Benutzeroberfläche kann nur eine Leerlaufzeit für alle Geräte und die CPU festgelegt werden, gemessen wird die Leerlaufzeit jedoch für jedes Gerät einzeln. Wenn Sie bei einem System mit zwei externen Festplattenlaufwerken nur eines verwenden, wechselt das zweite nach 30 Minuten Inaktivität in den Energiesparmodus. Das erste Laufwerk wechselt unabhängig vom zweiten ebenfalls nach 30 Minuten Inaktivität in den Energiesparmodus.
Informationen zum Konfigurieren einer anderen Leerlaufzeit für jedes Gerät finden Sie auf der Man-Page zu power.conf(4).
So ändern Sie die Power Management-Einstellungen für das System
-
Starten Sie Dtpower.
Das Dtpower-Hauptfenster wird angezeigt:
Abbildung 3-1 Das Dtpower-Hauptfenster

-
Wählen Sie im Dtpower-Hauptfenster "Mehr".
Die Registerkarte "Quick Edit" wird angezeigt.
Abbildung 3-2 Registerkarte "Quick Edit"
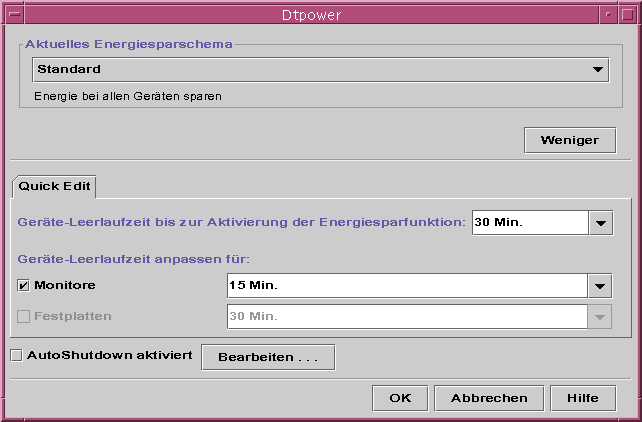
-
Wählen Sie aus der Einblendliste "Geräte-Leerlaufzeit bis zur Aktivierung der Energiesparfunktion" aus, wie lange alle Geräte inaktiv sein sollen, bevor sie in den Energiesparmodus wechseln.
Sie können die Systemleerlaufzeit auch eingeben.
Power Management für Bildschirme
Sie können über die grafische Benutzeroberfläche von Dtpower für Bildschirme andere Energiespareinstellungen als für das System insgesamt festlegen. Wenn Sie die Leerlaufzeit für Bildschirme ändern, bleibt die für alle anderen Geräte und das System definierte Leerlaufzeit unverändert, so daß weiterhin die in der Einblendliste für die Standardsystemleerlaufzeit angegebene Zeit gilt. Nur die Leerlaufzeit für Bildschirme ändert sich.
Wenn die Anzeige dunkelgeschaltet wird, können manche Bildschirme in den Energiesparmodus geschaltet werden und werden erst wieder in den normalen Betriebszustand versetzt, wenn der Computer wieder benutzt wird. Bei anderen Bildschirmen wird dagegen nur die Anzeige dunkelgeschaltet.
Die Energiespareinstellungen für Workstations mit zwei Bildschirmen lassen sich ebenfalls über Dtpower festlegen. In diesem Fall gilt für beide Bildschirme dieselbe Leerlaufzeit.
Hinweis -
In einigen früheren Versionen der Betriebssystemumgebung Solaris erfolgte das Power Management für Bildschirme über die Bildschirmschoneroptionen des Fenstersystems, nicht über das Programm Dtpower. Dies ist nicht mehr der Fall. Die Power Management-Funktionen für Bildschirme, Festplattenlaufwerke und das System insgesamt werden jetzt einheitlich über das Programm Dtpower gesteuert.
So ändern Sie die Power Management-Einstellungen für Bildschirme
-
Starten Sie Dtpower.
Das Dtpower-Hauptfenster wird angezeigt.
-
Wählen Sie im Dtpower-Hauptfenster "Mehr".
Die Registerkarte "Quick Edit" wird angezeigt.
-
Aktivieren Sie die Option "Monitore".
Die Einblendliste für die Bildschirmleerlaufzeit steht daraufhin zur Verfügung.
Abbildung 3-3 Einblendliste für Festplattenleerlaufzeit
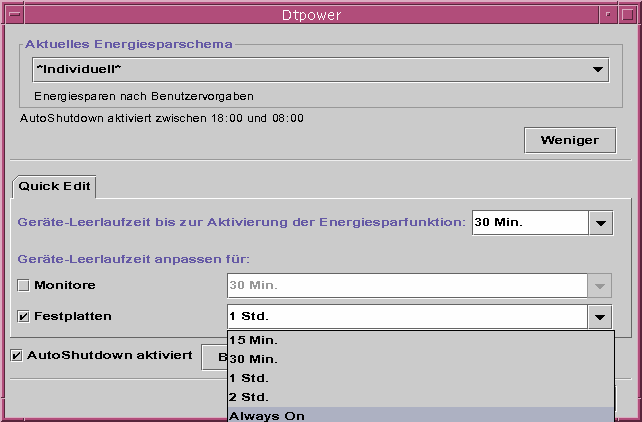
-
Wählen Sie aus der Einblendliste eine Leerlaufzeit aus, oder geben Sie einen Wert ein.
Wenn Sie einen Wert eingeben, müssen Sie zwischen der Zahl und der Einheit eine Leerstelle eingeben. Geben Sie als Einheit die Abkürzung Sec, Min oder Std ein. Dezimalwerte sind ebenfalls zulässig. Wenn Sie z. B. 1,5 Std eingeben, wird die Bildschirmleerlaufzeit auf 90 Minuten festgelegt.
Wenn Sie einen neuen Wert eingeben, wird dieser zu der Liste hinzugefügt und steht zur Verfügung, wenn Sie die Einblendliste das nächste Mal benutzen. Der Wert wird in dem Format angezeigt, in dem Sie ihn in das Bearbeitungsfeld eingegeben haben.
-
Klicken Sie auf "OK".
So aktivieren Sie die Bildschirmanzeige wieder
Der normale Betriebszustand des Bildschirms wird damit wiederhergestellt, doch der Bildschirm ist jetzt unter Umständen gesperrt. Die Bildschirmsperre wird über den Style-Manager in CDE festgelegt. Im Gegensatz zu früheren Versionen der Power Management-Software ist die Bildschirmsperre jetzt völlig unabhängig von der Power Management-Software. Wenn der Bildschirm gesperrt ist, müssen Sie ein Paßwort eingeben, um Zugriff auf den Desktop zu erhalten.
Power Management für Festplattenlaufwerke
Wie für Bildschirme können Sie auch für Festplattenlaufwerke andere Power Management-Einstellungen als für das System insgesamt wählen. Wenn Sie die Leerlaufzeit für Festplattenlaufwerke ändern, bleibt die Leerlaufzeit für alle anderen Geräte und das System insgesamt unverändert, nur die Einstellung für die Festplattenlaufwerke ändert sich. Für alle an das System angeschlossenen Festplattenlaufwerke gilt dieselbe Leerlaufzeit.
Informationen zum Einstellen unterschiedlicher Leerlaufzeiten für jedes Festplattenlaufwerk finden Sie auf der Man-Page zu power.conf(4).
So ändern Sie die Power Management-Einstellungen für Festplattenlaufwerke
-
Starten Sie Dtpower.
Das Dtpower-Hauptfenster wird angezeigt.
-
Wählen Sie im Dtpower-Hauptfenster "Mehr".
Die Registerkarte "Quick Edit" wird angezeigt.
-
Aktivieren Sie die Option "Festplatten".
Die entsprechende Einblendliste für die Leerlaufzeit steht daraufhin zur Verfügung.
-
Wählen Sie aus der Einblendliste eine Leerlaufzeit aus, oder geben Sie einen Wert ein.
Wenn Sie einen Wert eingeben, müssen Sie zwischen der Zahl und der Einheit eine Leerstelle eingeben. Geben Sie als Einheit die Abkürzung Sec, Min oder Std ein. Dezimalwerte sind ebenfalls zulässig. Wenn Sie z. B. 1,5 Std eingeben, wird die Laufwerkleerlaufzeit auf 90 Minuten festgelegt.
Wenn Sie einen neuen Wert eingeben, wird dieser zu der Liste hinzugefügt und steht zur Verfügung, wenn Sie die Einblendliste das nächste Mal benutzen. Der Wert wird in dem Format angezeigt, in dem Sie ihn in das Bearbeitungsfeld eingegeben haben.
-
Klicken Sie auf "OK".
- © 2010, Oracle Corporation and/or its affiliates
