Kapitel 4 Verwenden der Funktion "Unterbrechen/Wiederaufnahme"
In diesem Kapitel werden die Aspekte erläutert, die Sie bedenken müssen, wenn Sie die Funktion "Unterbrechen/Wiederaufnahme" benutzen wollen. Es wird beschrieben, wie Sie mit der Funktion "Unterbrechen/Wiederaufnahme" das System von Hand ausschalten und im zuletzt gültigen Systemzustand wieder starten können. Außerdem wird in diesem Kapitel erklärt, wie Sie mit dem Programm Dtpower den Stromverbrauch des Systems steuern können, indem Sie z. B. festlegen, wann das Desktop-System automatisch ausgeschaltet werden soll. Sie erfahren hier auch, wie Sie die Funktion "Unterbrechen/Wiederaufnahme" aktivieren und deaktivieren.
In diesem Kapitel werden außerdem einige Unterschiede zwischen der Funktionsweise des Programms Dtpower auf Desktop-Rechnern mit sun4m-Architektur (z. B. SPARCstationTM 20) und Desktop-Rechnern mit sun4u-Architektur (z. B. Sun UltraTM 1) beschrieben.
Hinweis -
Für Systemverwalter steht eine Befehlszeilenschnittstelle zur Verfügung, über die sich die Systemstandardeinstellungen eines Desktop-Rechners und die Leerlaufzeitdefinition ändern lassen. Weitere Information finden Sie auf der Man-Page zu power.conf(4).
Bei "Unterbrechen/Wiederaufnahme" zu berücksichtigende Aspekte
Das Ausschalten eines Desktop-Systems kann sich auf Operationen auswirken, bei denen auf das System zugegriffen wird. In diesem Abschnitt sind die Aspekte aufgeführt, die Sie berücksichtigen müssen, wenn Sie die Power Management-Funktionen für das System insgesamt bei einem Desktop-Rechner einsetzen wollen.
Solange der Systembetrieb unterbrochen ist, werden keine E-Mail-Nachrichten an Spooldateien auf dem betreffenden System gesendet. Wenn E-Mail-Nachrichten mehr als drei Tage lang nicht zugestellt werden können, werden die Nachrichten normalerweise als nicht zustellbar an den Absender zurückgeschickt.
Wenn Sie den Systembetrieb also mehr als drei Tage lang unterbrechen und die Spooldatei für E-Mail-Nachrichten lokal auf dem System eingerichtet ist, empfangen Sie bestimmte Nachrichten möglicherweise nicht, da diese bereits als nicht zustellbar an den Absender zurückgeschickt wurden.
Alias-Adressen für E-Mail
Solange der Systembetrieb unterbrochen ist, stehen anderen Benutzern die Alias-Adressen für E-Mail auf dem betreffenden System nicht zur Verfügung. Wenn der Systembetrieb längere Zeit unterbrochen wird (in der Regel drei Tage), werden Nachrichten, die an eine Alias-Adresse auf diesem System gesendet wurden, als nicht zustellbar an den Absender zurückgeschickt.
Fernanmeldung
Solange der Systembetrieb unterbrochen ist, können Sie sich nicht von einem anderen System aus an dem betreffende System anmelden. Eine Anmeldung über rlogin(1) ist also nicht möglich.
Netzwerkbetrieb von Anwendungen
Die Funktion "Unterbrechen/Wiederaufnahme" kann sich auf den Netzwerkbetrieb von Anwendung auswirken. Bei einem Programm, das über das Netzwerk ausgeführt wird, können Fehler auftreten, wenn der Betrieb eines gleichgeordneten Systems unterbrochen wird und es nicht mehr auf den Netzbetrieb reagiert.
Angenommen, Sie führen eine Anwendung auf einem System als X-Host aus und lassen sie auf einem anderen System darstellen. Wenn der Betrieb des darstellenden Systems durch Power Management unterbrochen wird, fällt diese Anwendung möglicherweise aus.
Solstice AutoClient
Verwenden Sie die Funktion "Unterbrechen/Wiederaufnahme" nicht auf Systemen, auf denen die Solstice(TM) AutoClient(TM)-Software eingesetzt wird.
ATM
Die Power Management-Software wird auf SunATM(TM)-Geräten nicht unterstützt. Das ATM-Protokoll ist verbindungsorientiert, d. h. zwischen zwei Endpunkten (wie z. B. Workstations) muß eine Verbindung bestehen, damit Daten übertragen werden können. Auf beiden Seiten muß die ATM-Verbindung aktiv aufrechterhalten werden. Es ist daher nicht möglich, daß die beteiligten Systeme ihren Betrieb durch Power Management unterbrechen und die Verbindung später wieder aufnehmen.
Cron-Jobs
In einer cron-Datei festgelegte Operationen werden nicht ausgeführt, solange der Betrieb des Systems unterbrochen ist.
Nach Wiederaufnahme des Systembetriebs werden cron-Jobs, die für den Zeitraum der Betriebsunterbrechung durch Power Management eingeplant waren, folgendermaßen behandelt:
-
Der erste cron-Job (der während der Betriebsunterbrechung am frühesten hätte ausgeführt werden sollen) wird unmittelbar nach der Wiederaufnahme des Systembetriebs gestartet.
-
Der zweite und alle folgenden cron-Jobs, die während der Betriebsunterbrechung hätten ausgeführt werden sollen, werden gar nicht ausgeführt.
In der Regel gibt der cron-Befehl den nächsten Job an, der ausgeführt werden soll, und berechnet die Wartezeit bis zur Ausführung dieses Jobs. Bei der Wiederaufnahme des Systembetriebs berechnet der cron-Befehl die Wartezeit bis zur Beendigung des ersten Jobs. Danach wird der bereits in der Warteschlange befindliche cron-Job ausgeführt. Danach prüft der cron-Prozeß die Jobwarteschlange erneut. Es werden jedoch nur Jobs berücksichtigt, deren Ausführungszeit noch nicht verstrichen ist. Alle weiteren Jobs, die während der Betriebsunterbrechung hätten ausgeführt werden sollen, werden daher nicht ausgeführt.
Kalendermanager
Der Kalendermanager blendet keine Fenster für geplante Ereignisse ein, die stattfinden, während der Betrieb des Desktop-Rechners unterbrochen ist.
Thermische Belastung
Hauptziel der Power Management-Software ist die Senkung des Stromverbrauchs. Sie sollten jedoch auch beachten, wie sich das häufige Ein- und Ausschalten auf die Zuverlässigkeit der Hardware auswirkt.
Die Power Management-Software ist auf sun4u-Systemen (wie z. B. Sun Ultra 1) standardmäßig aktiviert. Das Power Management-System für diese Rechner prüft jedesmal, ob das nach Überschreiten der Leerlaufzeit angeforderte automatische Ausschalten sinnvoll ist. Stellt sich dabei heraus, daß durch das Ausschalten eine zu hohe thermische Belastung entstehen und die Zuverlässigkeit der Hardware verringert würde, wird die Anforderung nicht ausgeführt.
Trotz dieser Funktion können Sie natürlich auch ein sun4u-System jederzeit manuell ausschalten. Die oben beschriebene Prüffunktion verhindert lediglich, daß die Hardware übermäßig oft automatisch ausgeschaltet wird.
Manuelles Unterbrechen und Wiederaufnehmen
Die Power Management-Software bietet die zeitsparende Funktion "Unterbrechen/Wiederaufnahme". Auf diese Funktion wird standardmäßig über die Funktionen AutoShutdown und AutoWakeup des Programms Dtpower zugegriffen. Sie können den Systembetrieb aber auch jederzeit manuell unterbrechen und wieder aufnehmen. Dies ist im folgenden beschrieben.
In der Regel ist es zeitaufwendig, ein System auszuschalten und neu zu starten. Auch das Einrichten des Arbeitsbereichs kann einige Zeit dauern. Mit der Funktion "Unterbrechen/Wiederaufnahme" können Sie das System dagegen schnell ausschalten und dabei automatisch den aktuellen Zustand speichern. Wenn Sie das System später wieder einschalten, wird der Arbeitsbereich so wiederhergestellt, wie Sie ihn verlassen haben.
Sie können den Systembetrieb beliebig lange unterbrechen und das System ausgeschaltet lassen, ohne daß Daten verloren gehen. Einige Operationen, wie z. B. das Empfangen von E-Mails, sind jedoch möglicherweise von einer Betriebsunterbrechung des Systems betroffen. Bevor Sie die Funktion "Unterbrechen/Wiederaufnahme" verwenden, sollten Sie den Abschnitt "Bei "Unterbrechen/Wiederaufnahme" zu berücksichtigende Aspekte" lesen.
Hinweis -
Die Funktion "Unterbrechen/Wiederaufnahme" wird nicht auf Systemen unterstützt, die als Diskless Clients (Clients ohne Massespeicher) konfiguriert sind.
Unterbrechen des Systembetriebs
Mit der Funktion AutoShutdown der Power Management-Software können Sie den Systembetrieb automatisch unterbrechen. Wenn Sie den Systembetrieb manuell unterbrechen wollen, gehen Sie wie in diesem Abschnitt erläutert vor.
Mit der Funktion "Unterbrechen" können Sie ohne Verlust des aktuellen Systemzustands:
-
Den Standort des Systems ändern
-
Das System ausschalten, um Strom zu sparen.
Hinweis -
Verwenden Sie die Funktion "Unterbrechen" nicht, wenn Sie das System rekonfigurieren wollen. Zur Rekonfiguration des Systems müssen Sie das Betriebssystem herunterfahren.
Bevor Sie den Systembetrieb unterbrechen können, müssen die folgenden Aktivitäten beendet werden:
Das Unterbrechen und die spätere Wiederaufnahme dauern in der Regel weniger als eine Minute. Sie haben verschiedene Möglichkeiten, den Systembetrieb zu unterbrechen:
-
Mit der Netztaste und anschließender Bestätigung
-
Mit der Shift-Taste und der Netztaste ohne anschließende Bestätigung
-
Mit dem Bereitschaftsschalter an der Vorderseite von Systemen wie der Sun Ultra 5 und der Sun Ultra 10
-
Mit dem Menü "Arbeitsbereich" auf dem CDE-Desktop
So unterbrechen Sie den Systembetrieb über die Tastatur
-
Die Position der Netztaste geht aus Abbildung 4-1 hervor.
Abbildung 4-1 Position der Netztaste: Sun-Tastatur des Typs 5 und 6
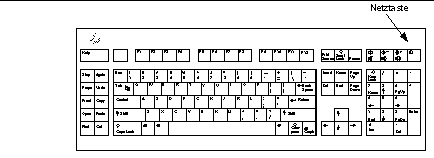
Nachdem Sie die Netztaste gedrückt haben, wird ein Bestätigungsfenster (siehe Abbildung 4-2) angezeigt.
Abbildung 4-2 Bestätigungsfenster für Unterbrechen mit Netztaste

-
Klicken Sie im Bestätigungsfenster auf "Suspend".
Wenn Sie Suspend wählen, wird der Systemzustand auf Festplatte gespeichert, so daß Sie die aktuelle Systemumgebung später problemlos wiederherstellen können.
Wenn Sie Computer herunterfahren wählen, werden die Festplatten synchronisiert und so ein neutraler Zustand hergestellt. Das Betriebssystem wird heruntergefahren. Dies entspricht dem Befehl shutdown(1M).
-
Warten Sie, bis sich das System ausgeschaltet hat.
-
Schalten Sie alle externen Geräte aus.
Dazu gehören Festplattenlaufwerke, Drucker und andere serielle bzw. parallele Peripheriegeräte. Anweisungen finden Sie in der mit dem jeweiligen externen Gerät gelieferten Dokumentation.
So können Sie den Systembetrieb mit der Tastatur sofort unterbrechen
-
Drücken Sie gleichzeitig die Shift-Taste und die Netztaste.
Die Position der Netztaste geht aus Abbildung 4-1 hervor.
-
Warten Sie, bis sich das System ausgeschaltet hat.
-
Schalten Sie alle externen Geräte aus.
Dazu gehören Festplattenlaufwerke, Drucker und andere serielle bzw. parallele Peripheriegeräte. Anweisungen finden Sie in der mit dem jeweiligen externen Gerät gelieferten Dokumentation.
So deaktivieren Sie die Netztaste
-
Melden Sie sich gegebenenfalls als Root an, und bearbeiten Sie die Datei /usr/openwin/lib/speckeysd.map
# vi /usr/openwin/lib/speckeysd.map
-
Setzen Sie die beiden Zeilen, die mit "SunPower" anfangen, auf Kommentar, indem Sie am Anfang der Zeile das Zeichen "#" einfügen.
#SunPowerSwitch - $OPENWINHOME/bin/sys-suspend #SunPowerSwitchShift - $OPENWINHOME/bin/sys-suspend -n
-
Speichern Sie die geänderte Datei.
-
Fahren Sie das System herunter, und starten Sie es neu.
So unterbrechen Sie den Systembetrieb mit dem Bereitschaftsschalter
Bei manchen Systemen wie der Sun Ultra 5 und der Sun Ultra 10 befindet sich ein Bereitschaftsschalter an der Vorderseite des Systems.
-
Betätigen Sie den Bereitschaftsschalter, während Sie in einem Fenstersystem arbeiten.
 Achtung -
Achtung - Wenn Sie gerade nicht in einem Fenstersystem arbeiten, wird beim Betätigen des Bereitschaftsschalters das System sofort heruntergefahren.
In einem Fenstersystem wird ein Bestätigungsfenster (siehe Abbildung 4-3) angezeigt.
Abbildung 4-3 Bestätigungsfenster für Bereitschaftsschalter

-
Klicken Sie im Bestätigungsfenster auf "Suspend".
Wenn Sie Suspend wählen, wird der Systemzustand auf Festplatte gespeichert, so daß Sie die aktuelle Systemumgebung später problemlos wiederherstellen können.
Wenn Sie Computer herunterfahren wählen, werden die Festplatten synchronisiert und so ein neutraler Zustand hergestellt. Das Betriebssystem wird heruntergefahren. Dies entspricht dem Befehl shutdown(1M).
In dem Bestätigungsfenster für den Bereitschaftsschalter ist "Computer herunterfahren" standardmäßig ausgewählt. In dem Bestätigungsfenster, das beim Betätigen der Netztaste erscheint, ist dagegen "Suspend" standardmäßig ausgewählt.
-
Warten Sie, bis sich das System ausgeschaltet hat.
-
Schalten Sie alle externen Geräte aus.
Dazu gehören Festplattenlaufwerke, Drucker und andere serielle bzw. parallele Peripheriegeräte. Anweisungen finden Sie in der mit dem jeweiligen externen Gerät gelieferten Dokumentation.
So unterbrechen Sie den Systembetrieb über CDE
-
Stellen Sie den Cursor in den Arbeitsbereich, und drücken Sie die Menütaste (rechte Maustaste).
Das Menü "Arbeitsbereich" wird angezeigt.
-
Wählen Sie aus dem Menü "Arbeitsbereich" die Option "System unterbrechen".
Das in Abbildung 4-2 gezeigte Bestätigungsfenster wird angezeigt.
-
Klicken Sie im Bestätigungsfenster auf "Suspend".
-
Warten Sie, bis sich das System ausgeschaltet hat.
-
Schalten Sie alle externen Geräte aus.
Dazu gehören Festplattenlaufwerke, Drucker und andere serielle bzw. parallele Peripheriegeräte. Anweisungen finden Sie in der mit dem jeweiligen externen Gerät gelieferten Dokumentation.
So initiieren Sie die Systemunterbrechung mit dem Befehl sys-suspend
Hinweis -
Der Shell-Befehl sys-suspend kann auch ausgeführt werden, wenn Sie nicht in einem Fenstersystem wie OpenWindows oder CDE arbeiten. Außerdem brauchen Sie nicht als Superuser angemeldet zu sein.
-
An der Eingabeaufforderung initiieren Sie die Systemunterbrechung mit dem folgenden Befehl:
Beispiel% /usr/openwin/bin/sys-suspend
Das in Abbildung 4-2 gezeigte Bestätigungsfenster wird angezeigt. Wenn kein Fenstersystem aktiv ist, wird kein Bestätigungsfenster angezeigt, sondern der Befehl wird direkt ausgeführt.
-
Klicken Sie auf "Suspend".
-
Warten Sie, bis sich das System ausgeschaltet hat.
-
Schalten Sie alle externen Geräte aus.
Dazu gehören Festplattenlaufwerke, Drucker und andere serielle bzw. parallele Peripheriegeräte. Anweisungen finden Sie in der mit dem jeweiligen externen Gerät gelieferten Dokumentation.
So nehmen Sie den Systembetrieb nach der Unterbrechung wieder auf
-
Schalten Sie alle externen Geräte ein, die an das System angeschlossen sind.
-
Drücken Sie die Netztaste.
Die Position der Netztaste geht aus Abbildung 4-1 hervor.
-
Geben Sie das Paßwort ein, um die Systemsperre aufzuheben.
Bei jeder Unterbrechung wird das System automatisch gesperrt.
Steuerelemente für AutoShutdown und AutoWakeup
Im Programm Dtpower können Sie die Zeiten einstellen, zu denen sich das System bei Leerlauf automatisch ausschaltet. Diese Funktion wird als AutoShutdown bezeichnet. Bei einem sun4u-Desktop-Rechner können Sie außerdem einstellen, daß sich das System zu einer bestimmten Zeit automatisch einschaltet. Diese Funktion wird als AutoWakeup bezeichnet.
Hinweis -
Lesen Sie bitte unbedingt die Erläuterungen unter "Bei "Unterbrechen/Wiederaufnahme" zu berücksichtigende Aspekte", bevor Sie die AutoShutdown-Einstellungen ändern.
AutoShutdown verwendet die Funktion "Unterbrechen", um das System automatisch auszuschalten. Wird das System dann wieder eingeschaltet, befindet es sich im gleichen Zustand, in dem es sich beim Ausschalten befand.
Über das Dtpower-Fenster können Sie die Funktionen AutoShutdown und AutoWakeup aktivieren bzw. deaktivieren. Außerdem können Sie die folgenden Werte festlegen:
-
Leerlaufzeit (in Minuten), nach der AutoShutdown versucht, das System auszuschalten.
-
Anfang und Ende der Zeitspanne, innerhalb derer AutoShutdown täglich eingesetzt werden soll. Wird für Anfang und Ende dieselbe Uhrzeit angegeben, ist AutoShutdown rund um die Uhr aktiv (siehe Abbildung 4-4).
-
Uhrzeit, zu der sich das System automatisch einschaltet und den Betrieb wieder aufnimmt (AutoWakeup), nachdem es durch AutoShutdown ausgeschaltet wurde (nur bei sun4u-Desktop-Systemen).
Abbildung 4-4 Autoshutdown ist rund um die Uhr aktiv
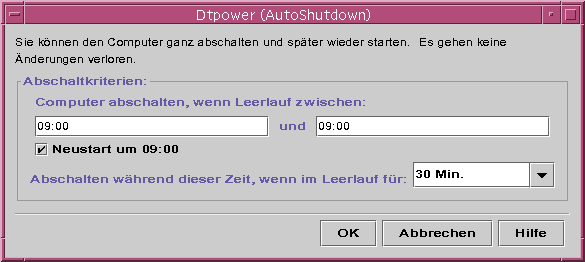
Hinweis -
Ein automatisches Einschalten mit AutoWakeup ist nur nach AutoShutdown möglich, nicht nach einer manuellen Unterbrechung des Systembetriebs.
So stellen Sie eine Leerlaufzeit für AutoShutdown ein
-
Starten Sie Dtpower.
Hinweis -AutoShutdown wird nicht in Abständen von weniger als fünf Minuten mehrmals hintereinander ausgeführt, auch wenn die Leerlaufzeit auf einen Wert unter fünf Minuten eingestellt ist.
-
Klicken Sie im Dtpower-Hauptfenster auf "Mehr".
Die Registerkarte "Quick Edit" wird angezeigt.
-
Aktivieren Sie auf der Registerkarte "Quick Edit" die Option "Autoshutdown aktiviert".
-
Klicken Sie auf "Bearbeiten".
Das AutoShutdown-Fenster wird angezeigt.
Abbildung 4-5 Autoshutdown-Fenster
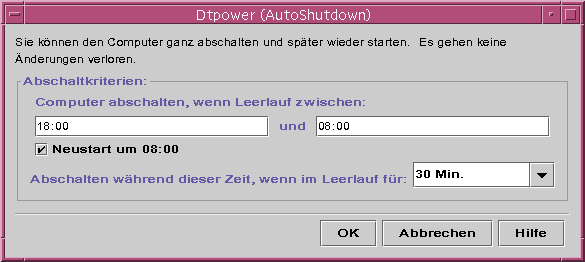
-
Geben Sie die Uhrzeit ein, ab der die Funktion AutoShutdown aktiv sein soll.
-
Geben Sie die Uhrzeit ein, ab der die Funktion AutoShutdown deaktiviert sein soll.
-
In das numerische Eingabefeld für "Abschalten während dieser Zeit, wenn im Leerlauf für" geben Sie an, wie lange sich das System im Leerlauf befinden muß, bevor es ausgeschaltet wird.
In Abbildung 4-5 erfolgt die Ausschaltung über AutoShutdown nach einer Leerlaufzeit von 30 Minuten zwischen 18:00 und 8:00.
-
Klicken Sie auf "OK", wenn Sie die Einstellungen bestätigen wollen.
Wenn Sie die Einstellungen verwerfen wollen, klicken Sie auf "Abbrechen". Daraufhin werden wieder die zur Zeit gültigen Einstellungen im Fenster angezeigt.
So deaktivieren Sie Autoshutdown
-
Starten Sie Dtpower.
-
Klicken Sie im Dtpower-Hauptfenster auf "Mehr".
Die Registerkarte "Quick Edit" wird angezeigt.
-
Deaktivieren Sie auf der Registerkarte "Quick Edit" die Option "Autoshutdown aktiviert".
-
Klicken Sie auf "OK".
So aktivieren Sie AutoWakeup
Hinweis -
Die Funktion AutoWakeup steht nur auf sun4u-Desktop-Systemen zur Verfügung.
-
Starten Sie Dtpower.
-
Klicken Sie im Dtpower-Hauptfenster auf "Mehr".
Die Registerkarte "Quick Edit" wird angezeigt.
-
Aktivieren Sie auf der Registerkarte "Quick Edit" die Option "Autoshutdown aktiviert".
-
Klicken Sie auf "Bearbeiten".
Das AutoShutdown-Fenster wird angezeigt.
-
Stellen Sie die Leerlaufzeit für AutoShutdown ein.
Informationen dazu finden Sie unter "So stellen Sie eine Leerlaufzeit für AutoShutdown ein".
-
Aktivieren Sie die Option "Neustart um <Uhrzeit>".
Die Uhrzeit für das automatische Starten des Systems ist mit dem von Ihnen angegebenen Ende der Zeitspanne identisch, in der Autoshutdown aktiv ist.
So deaktivieren Sie AutoWakeup
-
Starten Sie Dtpower.
-
Klicken Sie im Dtpower-Hauptfenster auf "Mehr".
Die Registerkarte "Quick Edit" wird angezeigt.
-
Deaktivieren Sie auf der Registerkarte "Quick Edit" die Option "Autoshutdown aktiviert".
-
Klicken Sie auf "Bearbeiten".
Das AutoShutdown-Fenster wird angezeigt.
-
Deaktivieren Sie die Option "Neustart um <Uhrzeit>".
So beenden Sie Dtpower
-
Klicken Sie auf "OK", um die neuen Einstellungen im Dtpower-Fenster in Kraft zu setzen.
Das Dtpower-Fenster wird geschlossen.
Fehlerbehebung bei Problemen mit "Unterbrechen/Wiederaufnahme"
Im folgenden Abschnitt ist beschrieben, wie Sie Probleme, die bei "Unterbrechen/Wiederaufnahme" eventuell auftreten, beheben können.
Probleme mit der Netztaste
Wenn sich der Systembetrieb nicht durch Drücken der Netztaste unterbrechen läßt, gehen Sie wie im folgenden erläutert vor.
So gehen Sie vor, wenn sich der Systembetrieb nicht mit der Netztaste unterbrechen läßt
-
Überprüfen Sie, ob der Dämon für Tastatureingaben vorhanden ist:
% ps -eaf | grep speckeysd
Wenn in der als Ergebnis ausgegebenen Meldung /usr/openwin/bin/speckeysd nicht aufgeführt ist, müssen Sie den Dämon für Tastatureingaben starten.
-
Melden Sie sich als Superuser an, und starten Sie den Dämon für Tastatureingaben (sofern erforderlich):
% /usr/openwin/bin/speckeysd
Fehler beim Unterbrechen
Wenn sich der Systembetrieb nicht unterbrechen läßt, wird eine Warnmeldung wie die in der folgenden Abbildung gezeigte angezeigt. Der genaue Wortlaut der Meldung im Einblendfenster ist je nach Ursache des Problems unterschiedlich.
Abbildung 4-6 Einblendfenster "Unterbrechen fehlgeschlagen"

Wenn ein solches Fenster angezeigt wird, klicken Sie auf eine der Schaltflächen unten im Fenster:
-
Wenn Sie auf "Ausschalten" klicken, wird das System ausgeschaltet, doch der aktuelle Systemzustand wird nicht gespeichert, wie das beim Unterbrechen normalerweise der Fall ist.
-
Wenn Sie auf "Abbrechen" klicken, wird die Unterbrechungsanforderung abgebrochen, und die Hardware bleibt eingeschaltet.
In den folgenden Abschnitten werden die einzelnen Warnmeldungen im Fenster "Unterbrechen fehlgeschlagen" erläutert.
Fehler beim Unterbrechen eines Geräts
Wenn sich ein Gerät nicht unterbrechen läßt, wird ein Fenster "Unterbrechen fehlgeschlagen" mit der folgenden Meldung angezeigt:
Gerätfehler während dem Unterbrechen.
So gehen Sie vor, wenn sich ein Gerät nicht unterbrechen läßt
-
Klicken Sie auf "Abbrechen".
Wenn Sie Ihre Arbeit noch nicht gespeichert haben, tun Sie dies jetzt. Versuchen Sie, wie unten erläutert, die Fehlerursache zu beheben, und führen Sie dann die Funktion "Unterbrechen" erneut aus.
-
Prüfen Sie, ob im Konsolenfenster im Arbeitsbereich weitere Informationen angezeigt werden.
Mögliche Fehlerursachen sind ein nicht unterstütztes Gerät oder ein Gerät, auf dem eine Aktivität ausgeführt wird, bei der eine Wiederaufnahme nicht möglich ist.
Wenn auf dem Gerät, das in der Meldung im Konsolenfenster genannt wird, eine nicht wiederaufnehmbare Aktivität läuft, beenden Sie diese Aktivität und führen dann die Funktion "Unterbrechen" erneut aus.
Sollte das System zusätzlich zur Standardkonfiguration noch weitere Geräte umfassen, unterstützten diese die Funktion "Unterbrechen" möglicherweise nicht. Fahren Sie in diesem Fall mit dem nächsten Schritt fort.
-
Entladen Sie den Gerätetreiber.
Bevor Sie die Funktion "Unterbrechen" erneut ausführen, entladen Sie den Gerätetreiber wie im folgenden beschrieben:
Möglicherweise läßt sich der Treiber aus einem der folgenden Gründe nicht entladen:
-
Es muß zunächst ein anderer Treiber, wie z. B. audio(7I) oder dbri(7D), entladen werden.
-
Das Gerät wird zur Zeit benutzt und befindet sich nicht im Leerlauf.
Wenden Sie sich in diesem Fall an den Systemverwalter.
-
Führen Sie die Funktion "Unterbrechen" erneut aus.
-
Wenn das Unterbrechen erfolgreich ausgeführt wird, speichert das System Ihre Aktivitäten und schaltet sich dann aus.
-
Wenn das Unterbrechen nicht erfolgreich ausgeführt wird, erscheint das Fenster mit der Warnmeldung erneut. Fahren Sie in diesem Fall mit dem nächsten Schritt fort.
 Achtung -
Achtung - Speichern Sie Ihre Arbeit, falls Sie dies noch nicht getan haben.
-
-
Klicken Sie auf "Ausschalten".
Da sich der Fehler nicht beheben läßt, können Sie die Funktion "Unterbrechen" nicht verwenden. Mit "Ausschalten" wird das System ordnungsgemäß ausgeschaltet, so daß eine Beschädigung des Dateisystems ausgeschlossen ist. Dabei werden Ihre Daten nicht gespeichert, es sei denn, Sie haben dies bereits manuell getan. Beim Wiedereinschalten wird das System automatisch neu gebootet.
Wenn Sie "Ausschalten" wählen und der Befehl nicht ausgeführt wird, läßt sich das System nicht softwaregesteuert ausschalten. Ein entsprechendes Meldungsfenster wird angezeigt (siehe folgende Abbildung):
Abbildung 4-7 Einblendfenster "Ausschalten fehlgeschlagen"

-
Klicken Sie auf "Weiter".
Das System unterstützt möglicherweise das softwaregesteuerte Ausschalten nicht, weil Sie nicht mit einer Tastatur des Typs 5 arbeiten oder das System-PROM veraltet ist. Wenn Sie mit einer Tastatur des Typs 5 arbeiten, wenden Sie sich wegen eines Upgrades für das System-PROM an Ihren Sun-Vertriebsbeauftragten.
Bei manchen Systemen mit sun4m-Architektur erscheint direkt nach dem versuchten Unterbrechen eine OpenBootTM-PROM-Eingabeaufforderung, da diese Systeme das softwaregesteuerte Ausschalten nicht unterstützten.
-
Speichern Sie Ihre Arbeit, falls Sie dies noch nicht getan haben.
-
Halten Sie das Betriebssystem an.
-
Schalten Sie das System aus, indem Sie den Netzschalter an der Rückseite des Systems in die Position "Aus" (0) stellen.
Hinweis -Beheben Sie das Problem mit diesem Gerät, indem Sie vom Hersteller einen Gerätetreiber erwerben, der die Funktion "Unterbrechen" unterstützt (sofern erhältlich), und diesen installieren.
Fehler beim Unterbrechen eines Prozesses
Wenn sich ein Prozeß nicht unterbrechen läßt, wird ein Fenster "Unterbrechen fehlgeschlagen" mit der folgenden Meldung angezeigt:
Process can not be stopped.
Gehen Sie in diesem Fall wie im folgenden erläutert vor.
So gehen Sie vor, wenn sich ein Prozeß nicht unterbrechen läßt
-
Klicken Sie auf "Abbrechen".
Wenn Sie Ihre Arbeit noch nicht gespeichert haben, tun Sie dies jetzt. Führen Sie dann die Funktion "Unterbrechen" erneut aus.
-
Prüfen Sie, ob im Konsolenfenster im Arbeitsbereich weitere Informationen angezeigt werden.
Besonders bei Echtzeitprozessen und bei speziellen Netzwerkoperationen kann es beim Unterbrechen von Prozessen zu Problemen kommen. In den meisten Fällen sind dies vorübergehende Probleme, die bei einem erneuten Unterbrechungsversuch nicht wieder auftreten.
Bleibt das Problem jedoch bestehen, beenden Sie den betreffenden Prozeß (dieser wird in der Meldung im Konsolenfenster angegeben), und führen Sie die Funktion "Unterbrechen" erneut aus.
-
Führen Sie die Funktion "Unterbrechen" erneut aus.
-
Wenn das Unterbrechen erfolgreich ausgeführt wird, speichert das System Ihre Aktivitäten und schaltet sich dann aus.
-
Wenn das Unterbrechen nicht erfolgreich ausgeführt wird, erscheint das Fenster mit der Warnmeldung erneut.
 Achtung -
Achtung - Speichern Sie Ihre Arbeit, falls Sie dies noch nicht getan haben.
-
-
Klicken Sie auf "Ausschalten".
Beachten Sie, daß Ihre Daten nicht gespeichert werden, es sein denn, Sie haben dies bereits manuell getan.
Beim Wiedereinschalten wird das System automatisch neu gebootet.
Nicht genug Festplattenspeicher
Bei einer Unterbrechung des Systembetriebs wird eine Zustandsdatei ("statefile") angelegt, in der der aktuelle Zustand des Systems festgehalten wird. Wenn in dem Dateisystem, in dem die Zustandsdatei abgelegt wird, nicht mehr genug Speicherplatz vorhanden ist, wird ein Fenster "Unterbrechen fehlgeschlagen" mit der folgenden Meldung angezeigt:
Suspend requires more disk space for statefile.
Gehen Sie in diesem Fall wie im folgenden erläutert vor.
So gehen Sie vor, wenn nicht genug Festplattenspeicher verfügbar ist
-
Klicken Sie auf "Abbrechen".
Sie müssen die Fehlerursache beheben, bevor Sie die Funktion "Unterbrechen" erneut ausführen.
Falls Sie Ihre Arbeit noch nicht gespeichert haben, tun Sie dies jetzt.
-
Prüfen Sie, ob im Konsolenfenster im Arbeitsbereich weitere Informationen angezeigt werden.
Auf der Festplatte müssen mindestens 10 MB frei sein. Bereinigen Sie eine Partition, bevor Sie die Funktion "Unterbrechen" erneut ausführen. Statt dessen können Sie auch die Zustandsdatei in ein Dateisystem mit ausreichend Speicherplatz verlegen. Weitere Informationen dazu finden Sie auf der Man-Page zu power.conf(4).
Wenden Sie sich gegebenenfalls an den Systemverwalter.
-
Führen Sie die Funktion "Unterbrechen" erneut aus.
-
Wenn das Unterbrechen erfolgreich ausgeführt wird, speichert das System Ihre Aktivitäten und schaltet sich dann aus.
-
Wenn das Unterbrechen nicht erfolgreich ausgeführt wird, erscheint das Fenster mit der Warnmeldung erneut. Fahren Sie in diesem Fall mit dem nächsten Schritt fort.
 Achtung -
Achtung - Speichern Sie Ihre Arbeit, falls Sie dies noch nicht getan haben.
-
-
Klicken Sie auf "Ausschalten".
Beachten Sie, daß Ihre Daten nicht gespeichert werden, es sein denn, Sie haben dies bereits manuell getan.
Beim Wiedereinschalten wird das System automatisch neu gebootet.
Allgemeine Fehlerbedingung
Wenn eine allgemeine Fehlerbedingung auftritt, wird ein Fenster "Unterbrechen fehlgeschlagen" mit der folgenden Meldung angezeigt:
Abnormal condition during suspend.
Gehen Sie in diesem Fall wie im folgenden erläutert vor.
So gehen Sie bei einer allgemeinen Fehlerbedingung vor
-
Klicken Sie auf "Abbrechen".
Sie müssen die Fehlerursache beheben, bevor Sie die Funktion "Unterbrechen" erneut ausführen.
Falls Sie Ihre Arbeit noch nicht gespeichert haben, tun Sie dies jetzt.
-
Prüfen Sie, ob im Konsolenfenster im Arbeitsbereich weitere Informationen angezeigt werden.
Weitere Informationen zu möglichen Abhilfemaßnahmen gehen möglicherweise aus den Meldungen im Konsolenfenster hervor.
-
Führen Sie die Funktion "Unterbrechen" erneut aus.
-
Wenn das Unterbrechen erfolgreich ausgeführt wird, speichert das System Ihre Aktivitäten und schaltet sich dann aus.
-
Wenn das Unterbrechen nicht erfolgreich ausgeführt wird, erscheint das Fenster mit der Warnmeldung erneut. Fahren Sie in diesem Fall mit dem nächsten Schritt fort.
 Achtung -
Achtung - Speichern Sie Ihre Arbeit, falls Sie dies noch nicht getan haben.
-
-
Klicken Sie auf "Ausschalten".
Beachten Sie, daß Ihre Daten nicht gespeichert werden, es sein denn, Sie haben dies bereits manuell getan.
Beim Wiedereinschalten wird das System automatisch neu gebootet.
Deaktivieren der Bildschirmsperre
Nach der Wiederaufnahme ist der Bildschirm des Systems standardmäßig gesperrt. Wenn Sie die Bildschirmsperre deaktivieren wollen, die beim Unterbrechen des Systembetriebs mit der Netztaste aktiviert wird, gehen Sie folgendermaßen vor.
Hinweis -
Die Bildschirmsperre, die von AutoShutdown eingerichtet wird, läßt sich nicht deaktivieren. Dies ist eine Sicherheitsfunktion, die gewährleistet, daß bei Wiederaufnahme des Systembetriebs niemand, der Ihr Paßwort nicht kennt, auf Ihre Arbeitssitzung zugreifen kann.
So deaktivieren Sie die Bildschirmsperre, die beim Unterbrechen des Systembetriebs mit der Netztaste aktiviert wird
-
Bearbeiten Sie die Datei speckeysd.map, und fügen Sie die Option -x zu dem Eintrag sys-suspend hinzu.
Weitere Informationen finden Sie auf der Man-Page zu speckeysd.map(4).
 Achtung -
Achtung - Speichern Sie Ihre Arbeit, falls Sie dies noch nicht getan haben.
-
Beenden Sie die aktuelle Fenstersitzung, und starten Sie das System neu.
Anstatt diesen Schritt auszuführen, können Sie auch den Dämon speckeysd beenden und dann neu starten.
- © 2010, Oracle Corporation and/or its affiliates
