Manuelles Unterbrechen und Wiederaufnehmen
Die Power Management-Software bietet die zeitsparende Funktion "Unterbrechen/Wiederaufnahme". Auf diese Funktion wird standardmäßig über die Funktionen AutoShutdown und AutoWakeup des Programms Dtpower zugegriffen. Sie können den Systembetrieb aber auch jederzeit manuell unterbrechen und wieder aufnehmen. Dies ist im folgenden beschrieben.
In der Regel ist es zeitaufwendig, ein System auszuschalten und neu zu starten. Auch das Einrichten des Arbeitsbereichs kann einige Zeit dauern. Mit der Funktion "Unterbrechen/Wiederaufnahme" können Sie das System dagegen schnell ausschalten und dabei automatisch den aktuellen Zustand speichern. Wenn Sie das System später wieder einschalten, wird der Arbeitsbereich so wiederhergestellt, wie Sie ihn verlassen haben.
Sie können den Systembetrieb beliebig lange unterbrechen und das System ausgeschaltet lassen, ohne daß Daten verloren gehen. Einige Operationen, wie z. B. das Empfangen von E-Mails, sind jedoch möglicherweise von einer Betriebsunterbrechung des Systems betroffen. Bevor Sie die Funktion "Unterbrechen/Wiederaufnahme" verwenden, sollten Sie den Abschnitt "Bei "Unterbrechen/Wiederaufnahme" zu berücksichtigende Aspekte" lesen.
Hinweis -
Die Funktion "Unterbrechen/Wiederaufnahme" wird nicht auf Systemen unterstützt, die als Diskless Clients (Clients ohne Massespeicher) konfiguriert sind.
Unterbrechen des Systembetriebs
Mit der Funktion AutoShutdown der Power Management-Software können Sie den Systembetrieb automatisch unterbrechen. Wenn Sie den Systembetrieb manuell unterbrechen wollen, gehen Sie wie in diesem Abschnitt erläutert vor.
Mit der Funktion "Unterbrechen" können Sie ohne Verlust des aktuellen Systemzustands:
-
Den Standort des Systems ändern
-
Das System ausschalten, um Strom zu sparen.
Hinweis -
Verwenden Sie die Funktion "Unterbrechen" nicht, wenn Sie das System rekonfigurieren wollen. Zur Rekonfiguration des Systems müssen Sie das Betriebssystem herunterfahren.
Bevor Sie den Systembetrieb unterbrechen können, müssen die folgenden Aktivitäten beendet werden:
Das Unterbrechen und die spätere Wiederaufnahme dauern in der Regel weniger als eine Minute. Sie haben verschiedene Möglichkeiten, den Systembetrieb zu unterbrechen:
-
Mit der Netztaste und anschließender Bestätigung
-
Mit der Shift-Taste und der Netztaste ohne anschließende Bestätigung
-
Mit dem Bereitschaftsschalter an der Vorderseite von Systemen wie der Sun Ultra 5 und der Sun Ultra 10
-
Mit dem Menü "Arbeitsbereich" auf dem CDE-Desktop
So unterbrechen Sie den Systembetrieb über die Tastatur
-
Die Position der Netztaste geht aus Abbildung 4-1 hervor.
Abbildung 4-1 Position der Netztaste: Sun-Tastatur des Typs 5 und 6
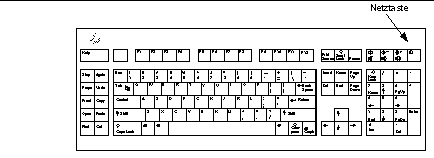
Nachdem Sie die Netztaste gedrückt haben, wird ein Bestätigungsfenster (siehe Abbildung 4-2) angezeigt.
Abbildung 4-2 Bestätigungsfenster für Unterbrechen mit Netztaste

-
Klicken Sie im Bestätigungsfenster auf "Suspend".
Wenn Sie Suspend wählen, wird der Systemzustand auf Festplatte gespeichert, so daß Sie die aktuelle Systemumgebung später problemlos wiederherstellen können.
Wenn Sie Computer herunterfahren wählen, werden die Festplatten synchronisiert und so ein neutraler Zustand hergestellt. Das Betriebssystem wird heruntergefahren. Dies entspricht dem Befehl shutdown(1M).
-
Warten Sie, bis sich das System ausgeschaltet hat.
-
Schalten Sie alle externen Geräte aus.
Dazu gehören Festplattenlaufwerke, Drucker und andere serielle bzw. parallele Peripheriegeräte. Anweisungen finden Sie in der mit dem jeweiligen externen Gerät gelieferten Dokumentation.
So können Sie den Systembetrieb mit der Tastatur sofort unterbrechen
-
Drücken Sie gleichzeitig die Shift-Taste und die Netztaste.
Die Position der Netztaste geht aus Abbildung 4-1 hervor.
-
Warten Sie, bis sich das System ausgeschaltet hat.
-
Schalten Sie alle externen Geräte aus.
Dazu gehören Festplattenlaufwerke, Drucker und andere serielle bzw. parallele Peripheriegeräte. Anweisungen finden Sie in der mit dem jeweiligen externen Gerät gelieferten Dokumentation.
So deaktivieren Sie die Netztaste
-
Melden Sie sich gegebenenfalls als Root an, und bearbeiten Sie die Datei /usr/openwin/lib/speckeysd.map
# vi /usr/openwin/lib/speckeysd.map
-
Setzen Sie die beiden Zeilen, die mit "SunPower" anfangen, auf Kommentar, indem Sie am Anfang der Zeile das Zeichen "#" einfügen.
#SunPowerSwitch - $OPENWINHOME/bin/sys-suspend #SunPowerSwitchShift - $OPENWINHOME/bin/sys-suspend -n
-
Speichern Sie die geänderte Datei.
-
Fahren Sie das System herunter, und starten Sie es neu.
So unterbrechen Sie den Systembetrieb mit dem Bereitschaftsschalter
Bei manchen Systemen wie der Sun Ultra 5 und der Sun Ultra 10 befindet sich ein Bereitschaftsschalter an der Vorderseite des Systems.
-
Betätigen Sie den Bereitschaftsschalter, während Sie in einem Fenstersystem arbeiten.
 Achtung -
Achtung - Wenn Sie gerade nicht in einem Fenstersystem arbeiten, wird beim Betätigen des Bereitschaftsschalters das System sofort heruntergefahren.
In einem Fenstersystem wird ein Bestätigungsfenster (siehe Abbildung 4-3) angezeigt.
Abbildung 4-3 Bestätigungsfenster für Bereitschaftsschalter

-
Klicken Sie im Bestätigungsfenster auf "Suspend".
Wenn Sie Suspend wählen, wird der Systemzustand auf Festplatte gespeichert, so daß Sie die aktuelle Systemumgebung später problemlos wiederherstellen können.
Wenn Sie Computer herunterfahren wählen, werden die Festplatten synchronisiert und so ein neutraler Zustand hergestellt. Das Betriebssystem wird heruntergefahren. Dies entspricht dem Befehl shutdown(1M).
In dem Bestätigungsfenster für den Bereitschaftsschalter ist "Computer herunterfahren" standardmäßig ausgewählt. In dem Bestätigungsfenster, das beim Betätigen der Netztaste erscheint, ist dagegen "Suspend" standardmäßig ausgewählt.
-
Warten Sie, bis sich das System ausgeschaltet hat.
-
Schalten Sie alle externen Geräte aus.
Dazu gehören Festplattenlaufwerke, Drucker und andere serielle bzw. parallele Peripheriegeräte. Anweisungen finden Sie in der mit dem jeweiligen externen Gerät gelieferten Dokumentation.
So unterbrechen Sie den Systembetrieb über CDE
-
Stellen Sie den Cursor in den Arbeitsbereich, und drücken Sie die Menütaste (rechte Maustaste).
Das Menü "Arbeitsbereich" wird angezeigt.
-
Wählen Sie aus dem Menü "Arbeitsbereich" die Option "System unterbrechen".
Das in Abbildung 4-2 gezeigte Bestätigungsfenster wird angezeigt.
-
Klicken Sie im Bestätigungsfenster auf "Suspend".
-
Warten Sie, bis sich das System ausgeschaltet hat.
-
Schalten Sie alle externen Geräte aus.
Dazu gehören Festplattenlaufwerke, Drucker und andere serielle bzw. parallele Peripheriegeräte. Anweisungen finden Sie in der mit dem jeweiligen externen Gerät gelieferten Dokumentation.
So initiieren Sie die Systemunterbrechung mit dem Befehl sys-suspend
Hinweis -
Der Shell-Befehl sys-suspend kann auch ausgeführt werden, wenn Sie nicht in einem Fenstersystem wie OpenWindows oder CDE arbeiten. Außerdem brauchen Sie nicht als Superuser angemeldet zu sein.
-
An der Eingabeaufforderung initiieren Sie die Systemunterbrechung mit dem folgenden Befehl:
Beispiel% /usr/openwin/bin/sys-suspend
Das in Abbildung 4-2 gezeigte Bestätigungsfenster wird angezeigt. Wenn kein Fenstersystem aktiv ist, wird kein Bestätigungsfenster angezeigt, sondern der Befehl wird direkt ausgeführt.
-
Klicken Sie auf "Suspend".
-
Warten Sie, bis sich das System ausgeschaltet hat.
-
Schalten Sie alle externen Geräte aus.
Dazu gehören Festplattenlaufwerke, Drucker und andere serielle bzw. parallele Peripheriegeräte. Anweisungen finden Sie in der mit dem jeweiligen externen Gerät gelieferten Dokumentation.
So nehmen Sie den Systembetrieb nach der Unterbrechung wieder auf
-
Schalten Sie alle externen Geräte ein, die an das System angeschlossen sind.
-
Drücken Sie die Netztaste.
Die Position der Netztaste geht aus Abbildung 4-1 hervor.
-
Geben Sie das Paßwort ein, um die Systemsperre aufzuheben.
Bei jeder Unterbrechung wird das System automatisch gesperrt.
- © 2010, Oracle Corporation and/or its affiliates
