Alternative Display Options
You can change the way icons are displayed in the file pane by choosing options from the View menu and you can change the default displays from the Properties window. See "Current Folder Settings" or "New Folder Defaults" for more information.
Large Icon View
Choosing Large Icon View from the View menu displays a list of standard-size icons with the name of the icon centered below it as shown in Figure 2-14. When application images are specified by the Binder, those images are displayed. You can move these icons around.
Note -
Sorting large icons looses all position information for the large icon view.
Small Icon View
Choosing Small Icon View from the View menu displays a list of small sized icons with a name centered below it. The small icon show you whether each file is a folder, data file, or an executable program file. The small icons are shown in Figure 2-15.
Figure 2-15 File Manager List Display Small
Note -
Small icons do not display custom icon images for files (as displayed in the Icon View modes).
Icon By Name
Choose Icon By Name if you want to view your icons as large icons ordered alphabetically.
Icon By Type
Choose Icon By Type if you have several different types of icons in one folder. The order of icons listed is folder, file (or document), and application or program.
List By Name
Choosing the List By Name option shows a list of icons and file names, as shown in Figure 2-16. You can select and operate on small icons in the same way as for standard-sized icons. These are listed as one entry per line. The default is icon, name, size, and date.
Figure 2-16 Example of a List Display
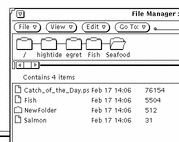
When using the View menu, you can choose to display additional information about each file such as the Date, Size, Owner, Group, Links, and Permissions. When displaying any of these file attributes, the display changes to show one item per line. For complete information on file information (or properties), refer to "File and Folder Information". You choose the information to display by changing the default settings from the Customize View window. See "New Folder Defaults" or "Current Folder Settings" for more information.
List By Size
Choose List By Size if you want to view your files from the largest file (in KB) to the smallest file.
List By Date
Choose List By Date if you want to view your files from the newest (date last modified) to the oldest date.
- © 2010, Oracle Corporation and/or its affiliates
