Printing Files
There are two ways to print files:
-
By typing the filename in the Print Tool window
-
By dragging and dropping
With both methods, status messages are displayed in the footer of the Print Tool window. The following sequence of messages is typical (each time you start a print job or change printers):
-
Printing <filename>
This flashes for a short time before displaying:
-
no entries
You see no entries once all the job(s) have been completed.
If the properties have been set, the Print Tool window flashes and beeps, when all printing jobs have been completed.
If you want to print a file with a format other than the default, you need to supply an alternative print method. Refer to "Changing the Print Method in the Print Tool" for information on these procedures.
Typing the Filename in the Print Window
To print by typing the file name in the PrintTool window:
-
Type the file's full path name in the Filename text field.
If the file is in your home directory, just type the filename. Otherwise, start the path name from your home directory and include each subdirectory in the path to the file in the form: directory1/directory2/filename.
-
Click SELECT on the Print button.
Dragging and Dropping the File
When you drag a file from another application, you can drop it onto either the Print Tool icon or the drop target of the Print Tool window.
To print a file by dragging and dropping:
-
Display the item you want to print.
For example:
-
A file in the File Manager window
-
A mail message in Mail Tool
-
An attachment in a Mail Tool message
-
-
Drag the icon or message header to either the Print Tool icon or the drop target in the Print Tool window.
To drag more than one file, click ADJUST on additional files.
-
Release the mouse button to drop the file.
Printing should begin.
Figure 10-3 Dropping a File on the Print Tool Drop Target
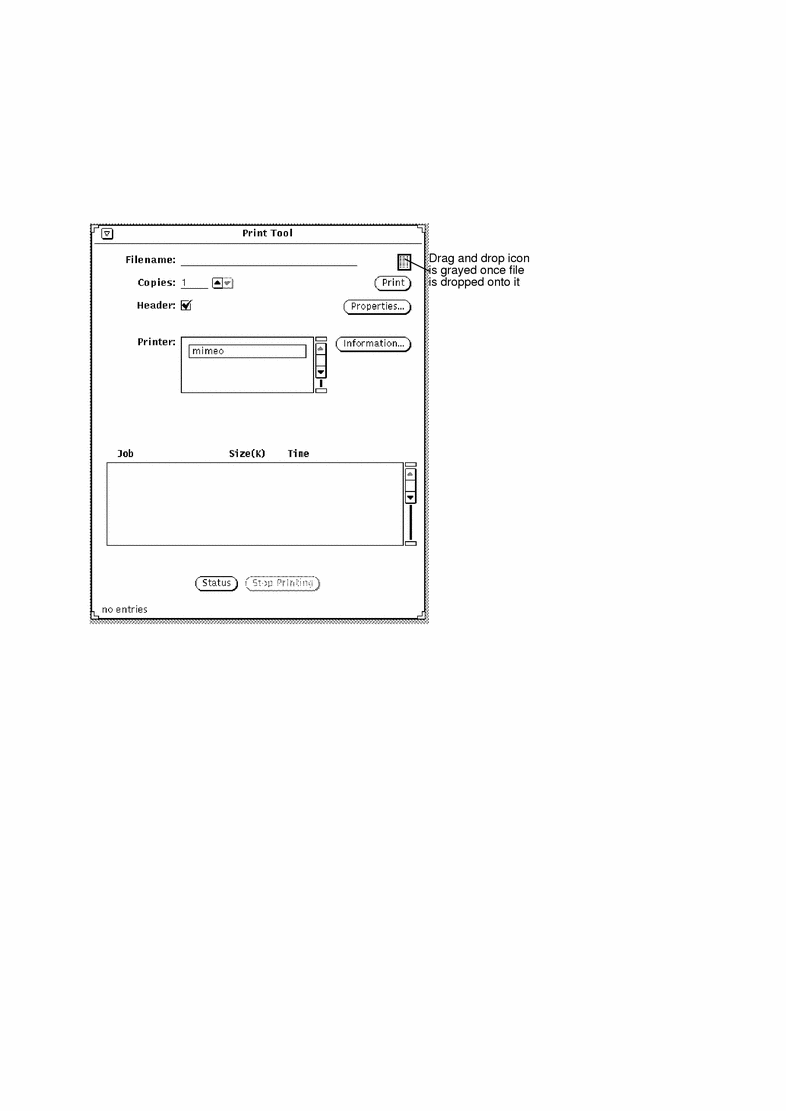
- © 2010, Oracle Corporation and/or its affiliates
