Chapter 18 Utilities
In addition to the applications under Programs, the Workspace menu has several important utilities. This chapter discusses each of the utilities in the order they appear in the menu.
Note -
Solaris supports both SPARC and IA-based machines, whose keyboards differ. Consequently, some keyboard equivalents of commands found in OpenWindows menus differ, according to keyboard. For most keyboard equivalents, Solaris supports a Meta key combination that can be used on both platforms. See Chapter 1, Introduction to the Solaris User Environment for a list of command functions and their various keyboard equivalents.
To use a utility, choose Workspace -> Utilities and select a submenu.
Refresh
Sometimes an application prints characters outside of a particular window, or leaves artifacts--lines or other remnants from the window--when it is cleared from the Workspace. This is sometimes called "window damage." To clear these artifacts, you refresh the Workspace. This causes the entire screen, and all your applications and icons to be repainted.
To refresh the Workspace, choose Workspace -> Utilities -> Refresh.
After a few moments, the artifacts are cleared from the Workspace.
SPARC: Reset Input
If you are running several types of applications at once (particularly if you are using SunView applications simultaneously with OpenWindows applications), you may occasionally find that characters you type in a window are garbled. This is because of an inherent incompatibility between the way the applications handle the keyboard.
The Reset Input utility corrects the problem. If the problem occurs, choose Workspace -> Utilities -> Reset Input.
Note -
This function applies only to SPARC-based machines.
Function Keys
This utility was implemented in compliance with OPEN LOOK functional specifications, and is provided for use by application developers and for users to program their function keys. It is not supported by the default DeskSet applications at this time.
The OpenWindows Function Keys utility is a dynamic on-screen version of the function keys on the keyboard. (Note that this feature is currently supported on Type-4 keyboards only.) The function keys on the on-screen utility display the functions of the current application, providing that application has function keys support. Otherwise the keys are blank. The key labels are automatically updated when the pointer is moved to another application.
Because the Function Keys panel is equivalent to the function keys on your keyboard, you can choose items from the on-screen function keys (by clicking SELECT on the appropriate key) or from the keyboard itself.
To display the Function Keys utility window, choose Workspace -> Utilities -> Function Keys.
When you release the mouse button, the Function Keys pop-up window is displayed at the bottom of the screen.
Note -
You must have the Click Select (or "click-to-type") option set for the Function Keys utility to work properly. See Chapter 17, Customizing the Solaris Environment, for information regarding this option.
Figure 18-1 shows the Function Keys window. In this example, the function keys have been programmed to modify colors on the workspace.
Figure 18-1 Function Keys Window
International Keyboard Support
A range of international keyboards are available through the Function Keys utility's multiple language support feature. This feature displays an on-screen keyboard with keys that correspond to those on the physical keyboard. When you display one of the international keyboards through a DeskSet or other XView application, the keys you type on your physical keyboard remap to the international characters, and those characters appear in the text region of the XView application window.
To display the keyboard of your choice:
-
Choose Workspace -> Utilities -> Function Keys.
-
Pin the Function Keys window to the workspace.
-
Click SELECT in an XView application window, such as a Command Tool, in which you would like to use a set of international characters.
-
Press the Language key on your keyboard, and continue to press it until instructed to release it.
This key is labeled PrSC, or Print Screen.
Each of the function keys labels displays one of the international languages that the virtual keyboard supports, as shown in Figure 18-2.
Figure 18-2 Function Keys Mapped with the Supported Languages

-
Click SELECT on More to cycle through the available character sets.
-
Click SELECT on the button for the language you would like to use.
-
Click SELECT on the Show button.
The virtual keyboard for that language appears on the workspace. The French keyboard is shown in Figure 18-3.
Figure 18-3 French Virtual Keyboard

-
Pin the keyboard window.
-
Click SELECT on the Set button in the Function Keys window.
-
Release the language button.
-
Begin typing in the XView application window from which you opened the keyboard.
The characters you type appear in the chosen character set.
Switching Between Virtual Keyboards
You can access a few characters or symbols from another language or alternate character sets interactively, and then return to typing with your usual character set. For example, you might want to type a few Greek characters inside a document that is in English. To change to a different character set and back again:
-
Open the document and enter the text in your local language.
-
When you want to switch languages, press and hold the Language key.
This key is labled R2 or Print Screen.
-
In the Function Keys window, click SELECT on the button for the language to which you want to change temporarily.
Continue to press the Language key.
-
Type in the characters you want to add.
These characters appear in the document in the language you have chosen.
-
Release the Language key.
Anything you type now appears in your local language.
Window Controls
The Window Controls menu items cover basic window operations, such as opening, closing, and resizing windows behind other windows. This utility is especially useful for performing operations on multiple windows or icons simultaneously.
To open Window Controls, choose Workspace -> Utilities -> Window Controls.
Figure 18-4 shows the Window Controls utility.
Figure 18-4 Window Controls Submenu
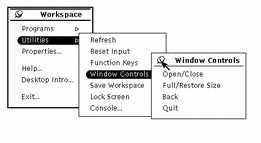
Since Window Controls is a submenu. To make use of this utility, it is usually best pinning the workspace.
Using Window Controls
The items in the Window Controls submenu correspond to items in the base Window menu that you pull down from the header of an application window. Any choice you make in the Window Controls submenu--such as Quit--affects the currently selected window or windows.
The following examples illustrate the use of window controls on a group of selected windows or icons. To select multiple windows, either click SELECT on one window and ADJUST on additional windows (or icons), or position the pointer on the workspace near the applications you want to group, press SELECT, and drag the pointer diagonally across the workspace to create a rectangle around the series of windows. Any windows or icons completely inside the rectangle formed by the dragging motion are included in the group.
Opening a Group of Applications from Icons
To open a number of applications at once, select the group of icons (using one of the methods described above) and then choose Open/Close from the Window Controls menu. Similarly, you can close a group of applications to their icon form without having to close each one individually.
Resizing a Group of Applications or Icons
To increase the size of several applications on the workspace, select the group of windows and choose Full/Restore Size from the Window Controls submenu. This operation increases the size of the selected application windows to the full height of the screen.
Choosing Full/Restore Size in the Window Controls submenu a second time (without deselecting any of the windows) decreases the size of each of the windows in the group to its former size.
Moving a Group of Applications to the Back
Selecting a group of windows quickly and moving them behind another window. To do this, select the group you want to move to the back and choose Back from the Window Controls submenu.
Quitting a Group of Windows
You can quit a number of applications at once by selecting the group of windows or icons and choosing Quit from the Window Controls submenu.
Save Workspace
When you have applications you want to display on the workspace on a regular basis, you may want to save the workspace layout. This means applications will display when you exit the Solaris environment and enter again. You can save the workspace as often as you like--whenever you develop a new arrangement.
To save the Workspace, first arrange your icons and windows in the locations you want them to remain, and close any windows that you want to be closed to icons whenever you start the OpenWindows software. Now choose Workspace Utilities Save Workspace.
In a few moments, a notice informs you that the Workspace layout has been saved. You must click SELECT on the OK button to continue.
Lock Screen
The Lock Screen utility covers the Workspace and the objects in it with a moving pattern. This provides a certain amount of security for your system when you are away from your desk. Additionally, it prevents the electron beam inside the monitor from burning an image into the internal phosphorescent coating. This can happen if the beam is allowed to fire at one location for an extended period of time. For information on setting the screensaver feature refer to Chapter 17, Customizing the Solaris Environment.
When your screen is locked, the OpenWindows software continues running even though the workspace cannot be viewed. Applications that were running continue running, and any processes currently underway continue. When you unlock your screen, the workspace is exactly as it was when you locked it.
To engage the Lock Screen utility, choose Workspace Utilities Lock Screen.
In a moment, a moving pattern appears on a black background over the workspace. To unlock your screen again, press any key on your keyboard, or any button on your mouse. Type your password and press Return to display the workspace.
Console
The Console is the small window that normally appears in the upper left corner of the workspace when you start up the OpenWindows software. Its primary use is to display messages from your system and server. You can only have one Console running, and you should keep it open at all times for important messages. Figure 18-5 shows the Console window.
Figure 18-5 Console Window
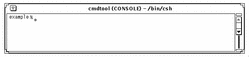
If you do not have a Console, you can open one by choosing Workspace Utilities Console.
When the Console appears, resize it so that it is just large enough to print about four or five message lines, and move it to one corner of your screen.
You can scroll up and down through the messages that appear in your Console by placing the pointer on one of the scrollbar arrows (up or down) and clicking SELECT.
- © 2010, Oracle Corporation and/or its affiliates
