Searching with the Navigator
In Search mode, the Navigator can match your requests by searching through the text and titles of all documents you have included in your Library. You can enter search phrases in your own words, and enhance your searches (see "Advanced Search Techniques").
To change to Search mode, click SELECT on the Search
setting in the control area.
Figure 19-11 AnswerBook Navigator in Search Mode
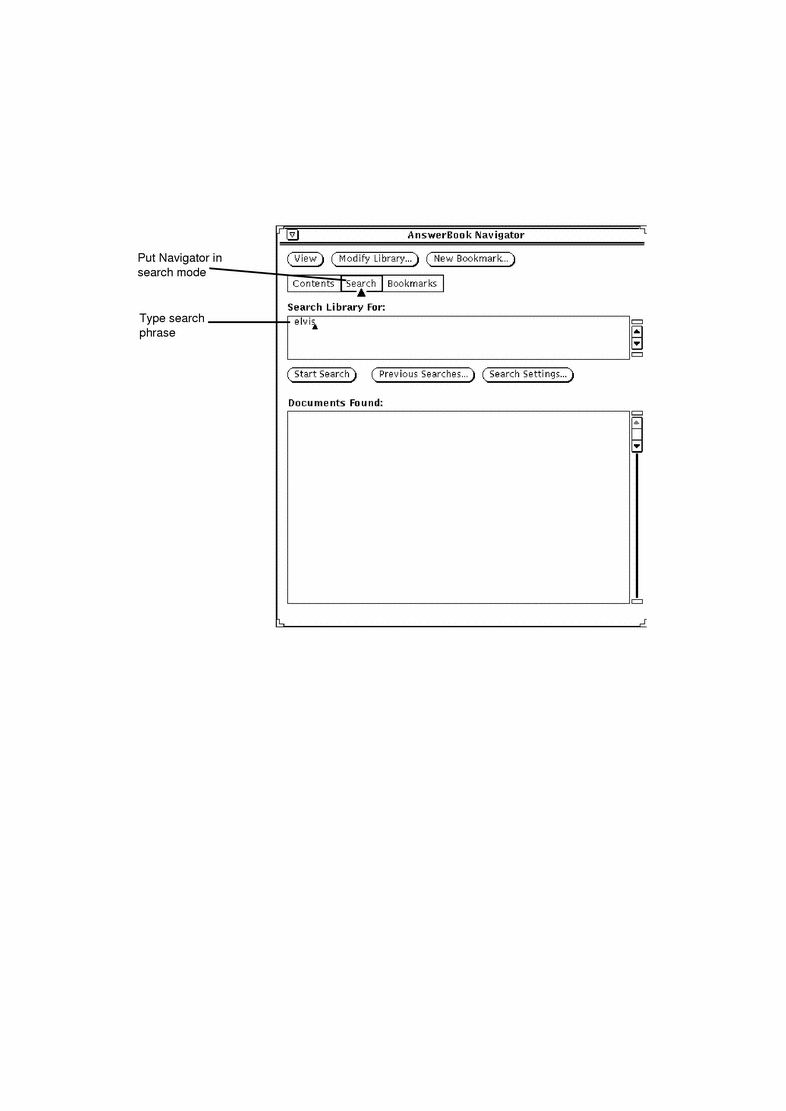
To search for a topic of interest:
-
Begin a search by typing a search phrase--a word, phrase, or sentence--in the pane marked "Search Library For."
Type any text up to 1024 characters including spaces and punctuation. Edit the search phrase as you would in any text window.
-
To start the search, press Return at the end of the search phrase.
Or, you can click SELECT on the
Start Searchbutton.When the search is complete, relevant topics are listed in the Documents Found pane. The topics are coded with squares, starting with black (most relevant) to white (least relevant), with shades of gray in between.
Figure 19-12 shows the result of a search. Each item points to a location in the Library where a document that matches your request was found.
Figure 19-12 Documents Found in a Search
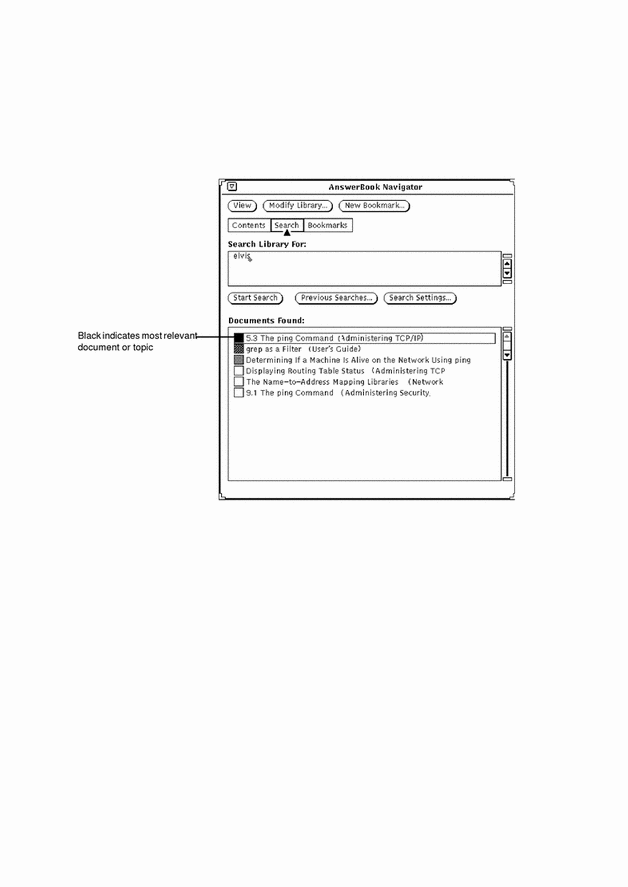
To see a topic found in the search:
-
Double-click SELECT on an item in the Documents Found pane.
That page is then displayed in the Viewer.
Scroll the list in the Documents Found pane of the Navigator to see more items in the list.
Reusing and Changing Search Phrases
Your search phrases dating from the last time you started the Navigator
are saved so you can reuse them. You can reuse a search phrase as is, or you
can edit it before starting a new search. Click SELECT on the Previous Searches button. The Previous Searches window is displayed.
Your search phrases are listed with the most recent at bottom. You can
copy and paste a phrase from the Previous Searches window into the Search
For pane. Press Return or click SELECT on the Start Search
button.
Customizing Searches
To change search settings, click SELECT on the Search Settings button. In the Search Settings window you can specify various
options to control the results of your searches.
Search Library by: Text and Titles searches
all text included in your Library, while Titles Only searches only book and
chapter titles, and section and subsection headings.
Sort Findings by: Relevance Only simply lists
all documents found in order of relevance, regardless of the books they appear
in. Relevance and Book means the documents found will be listed grouped by
book, with topics within a given book listed by relevance.
Limit Findings to: Click SELECT to increase
or decrease the default number of 30 findings per search.
Click SELECT on Apply to preserve your settings,
or click SELECT on Reset to undo your choices and
restore the previous ones.
- © 2010, Oracle Corporation and/or its affiliates
