Save As...
Save As... enables you to save a copy of the current sound file to a
new file. Click SELECT on the Save As... menu item
to display the Audio Tool: Save As window (Figure 11-17).
To save a file, enter its name into the Save As field and click SELECT on
the Save button.
Figure 11-17 Audio Tool: Save As Window
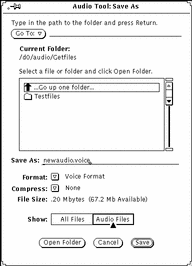
The Go To: button and field, Current Folder: field, scrolling list, All Files and Audio Files buttons, and the Cancel button work the same as their counterparts in the Open window. The Save As window has additional items that the Open window does not have. Use the Format: and Compress: menus to save an audio file in different formats.
Format:
Click MENU on the Format button to display the list of formats. The standard formats are Current, Voice, DAT, or CD. Click SELECT on Current Format to match the format that is being used in the display canvas.
In the list of formats, click SELECT on New Format... to display the Audio Tool: Save Format window (Figure 11-18). Use the selections in this window to save the audio data in a different format. The buttons in the window work the same as the buttons in the Audio Tool: New Format window (described on "New Format...").
Figure 11-18 Audio Tool: Save Format Window
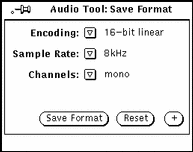
Compress:
Click MENU on the Compress button to display a list of compression techniques. The choices are:
-
None--no compression. This choice provides the best audio quality, loads and saves files the fastest, but consumes the most disk space.
-
4-bit G.721 ADPCM--2:1 compression. This is a good choice for voice files and adequate for music. It uses 50% less disk space than no compression.
-
3-bit G.723 ADPCM--8:3 compression. This is an adequate choice for voice files, but may be unacceptable for some music. It uses 62.5% less space than no compression.
If the size of a file is a concern, choose compression. If loading time is a concern, choose no compression. A compressed file uses less disk space but requires additional loading time because it must be decompressed before it is used. Also, if you choose to compress a file, the audio encoding specified by New Format... is ignored. When you load a compressed file, the format may change from its previous choice (e.g., if you compress an A-law file and reload, the file format changes to m-law).
File Size:
The File Size field displays the storage requirements of the file (when Audio Tool writes it to disk) and the amount of free disk space that you have available in the file system that contains the selected folder.
Open Folder
Click SELECT on the Open Folder button to open a folder that you have selected in the file scrolling list.
Cancel Button
Click SELECT on the Cancel button to close the Save As window.
If you save a compressed audio file, the conversion can take a long time. The Cancel button remains active and can be used to cancel the in-progress save conversion.
Save Button
Click SELECT on this button to save the specified audio file. If the file selection is not made, this button is dimmed.
- © 2010, Oracle Corporation and/or its affiliates
