Open...
Open... enables you to open a directory or file. Click SELECT on the Open... menu item to display the Audio Tool: Open window, shown
in Figure 11-15. This window contains a "browser"
that can be used to locate particular directories within a file system.
Figure 11-15 Audio Tool: Open Window
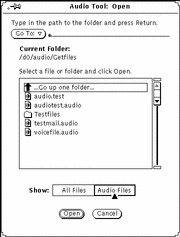
Go To:
To change directories, type the pathname of the new directory in the Go To: field, then click SELECT on the Go To: button or press Return. Notice that if you click MENU on the Go To: button, a directory stack is displayed that includes the recently visited directories, as well as the directories specified in the AUDIOPATH environment variable.
Path Scrolling List
The scrolling list displays the names of directories and files. Double-click SELECT on the first item in the scrolling list to move to the parent directory. Double-click SELECT on any of the directories in the scrolling list (indicated by folder icons) to change the current directory.
All Files Button and Audio Files Button
If you click SELECT on the All Files button, the path scrolling list displays the names of all directories and files. However, non-audio files are dimmed and cannot be loaded.
If you click SELECT on the Audio Files button, the scrolling list displays the names of audio files only; other file types are omitted from the display.
Open Button
Click SELECT on this button to open the specified audio file and load it into Audio Tool's display canvas. If the selected item is a directory, click SELECT to open the directory.
You can also open a sound file by following these steps.
-
Scroll to the directory that contains the specific file.
-
Double-click SELECT on the directory.
-
Double-click SELECT on the audio file icon glyph.
The specified file is loaded into the display canvas.
Note -If the audio hardware of your computer does not support the audio format of a file that you're trying to open, Audio Tool displays the conversion pop-up shown in Figure 11-16.
Figure 11-16 File Conversion Pop-Up
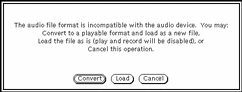
Click SELECT on the Convert button to convert the file into a format that is supported by your computer's hardware. Click SELECT on the Load button to load the file into Audio Tool's canvas. If you load the file, you will not be able to play it. However, you can perform editing operations on the file (such as cutting and pasting segments) and save the result into a new format.
Cancel Button
Click SELECT this button to close the Open window.
If you open a compressed audio file, the conversion can take a long time. The Cancel button remains active and can be used to cancel the in-progress load conversion.
- © 2010, Oracle Corporation and/or its affiliates
