Dragging and Dropping Mail onto File Manager
When you receive a mail message, you can drag and drop individual mail attachments onto File Manager, or you can drag and drop the entire mail message onto File Manager. See "Mail Tool Attachments" for information about mail attachments.
Copying Mail Attachments onto File Manager
When you receive a mail message that contains attachments, you can access the attachments by dragging and dropping any or all of them onto File Manager. The attachment files are then available for you to use just like any other File Manager file. You can drag and drop the attachments onto File Manager using the following steps:
-
Open both File Manager and Mail Tool.
-
Open the folder window in File Manager where you want to put the attachment(s).
-
In the Mail Tool application, click SELECT on the attachment that you want to move or copy. Click ADJUST on any additional attachments that you want to include.
-
Press SELECT and drag the pointer.
A small glyph of the type of file being moved is displayed, as shown in Figure 2-20.
Figure 2-20 Dragging a Mail Attachment onto File Manager

-
Drag the pointer onto the File Manager file pane and release SELECT.
The attachment appears in File Manager with its original name and data type.
Copying Entire Mail Messages onto File Manager
You can copy an entire mail message to File Manager, including all attachments. The message and attachments are then combined into one file. If you drag and drop a mail message onto File Manager that doesn't have any attachments, the message is saved as a simple text file. To copy an entire mail message to File Manager, follow these steps:
-
Open both File Manager and Mail Tool.
-
Open the folder window in File Manager where you want to put the mail message(s).
-
In the Mail Tool application, click SELECT on the header of the mail message to be copied or moved.
-
Press SELECT and drag the pointer.
A small mail file icon is displayed, as shown in Figure 2-21. You can release the Control key any time after the envelope is displayed.
Figure 2-21 Dragging a Mail Message onto File Manager
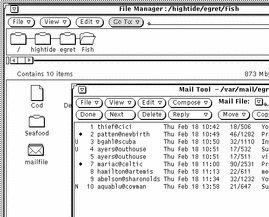
-
Drag the pointer onto the File Manager file pane and release SELECT.
The first time you drag a mail message onto File Manager, the mail message appears in File Manager as a file called mailfile. If that file already exists, the mail message appears as mailfile0. If mailfile and mailfile0 already exist, the file is named mailfile1, and so forth.
You can also drag and drop a mail message onto a mail file icon in File Manager to append the new message to an existing mail file.
- © 2010, Oracle Corporation and/or its affiliates
