Mail Tool Attachments
A mail message can contain attachments, which are files of any type in their own file formats. For example, a mail message might contain an image attachment and an audio attachment, providing an illustration and voice mail.
When a message contains attachments, the View Message pop-up window displays a separate Attachments pane at the bottom, as shown in Figure 4-18.
Figure 4-18 View Message Pop-up Window with Attachments
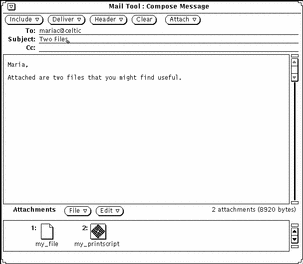
You can move attachments to the File Manager or any other application that accepts files of the attachment's file type. You can also open the attachments without moving them out of the Mail Tool. You can add new attachments to a mail message, delete attachments, or rename them.
Opening Mail Attachments
There are two groups of mail attachments:
-
Ordinary attachments, which are bound to their applications. You open them (and their applications) directly from the Attachments pane. For example, Calendar Manager appointments, mail messages, icons and images, voicemail, and executable files.
-
Special attachments, which are not bound to their application. You cannot open these files directly from the Attachments pane. For example, specially-formatted text files created with desktop publishing software.
Note -If there are more attachments than can be displayed in one row, you need to scroll down with the Attachments pane scrollbar to see all the files.
Opening Ordinary Attachments
To open most attachments:
Double-click SELECT on an icon in the Attachments pane.
"Launching..." appears in the message area beneath the Attachments pane, and in a moment the application opens, and the file is displayed.
When starting an executable from the Mail Tool Attachments pane, you receive a warning message asking if you want to run the executable program or cancel. Before you click SELECT on "Run it," make sure you know what the outcome will be and that the sender is someone you trust. Executables such as shell scripts can be used to perform operations on the files in your file system.
Figure 4-19 shows a mail message with a voice mail attachment opened up in the AudioTool application. See Chapter 11, Audio Tool for information about using AudioTool to listen to the message.
Figure 4-19 Mail Message with an Opened Voice Mail Attachment
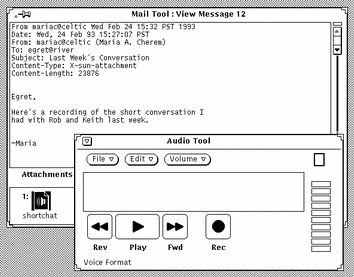
Note -
PostScript attachments are displayed in Image Tool. For complete information on how to use Image Tool, refer to Chapter 13, Image Tool.
Viewing Special Attachments
You will need access (on your system or file server) to the software used to create the attachment. Also, you probably need to be running the same version of the software. If you do not have access to the correct software, you might want to request that the sender convert the file into PostScript format and resend the file.
To view specially-formatted text files:
-
Copy the attachment into File Manager.
-
Open the file from the application in which the file was created.
Consult the user manual that came with the application for details.
Sending Mail Attachments
To include attachments in a mail message you are composing, select the file icons that you want to include from the File Manager, and drag and drop them onto the Attachments pane of the Compose window. You can also drag and drop files or data from the Text Editor or any other application that supports drag and drop.
Alternatively, you can use the Attachments pane Add Attachments popup to include attachments in your message, as described in "Adding Mail Attachments".
Follow these steps to drag and drop a file from the File Manager onto Mail Tool to be included in a mail message:
-
Open the File Manager application and the Mail Tool Compose window of the message you are sending.
If the Attachments pane is not showing at the bottom of the Compose window, choose Show Attachments from the Compose window Include menu.
-
In the File Manager, click SELECT on the file that you want to include as a mail attachment.
Click ADJUST on any additional files that you want to include.
-
Press SELECT on one of the highlighted files, and drag the pointer to the Attachments pane of the Compose window, as shown in Figure 4-20.
The pointer changes while the file is being dragged.
Figure 4-20 Selecting a File for dragging onto the Compose Window Attachments Pane
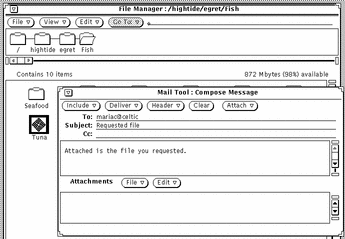
-
Release SELECT.
The file is displayed in the Attachments pane as an icon, and will be included as part of the mail message.
Note -If you drag and drop a file onto the text area of the Compose window, the file is included in the text as ASCII text. Some types of files, such as binary program files, are unreadable in the text pane. If you want to include the file as a separate attachment in its native format, make sure to drag and drop the file onto the Attachments pane.
If you drag data that is not a file onto the Attachments pane, the name of the icon that appears in the Attachments pane is the data type. For example, if you want to drag and drop the text in the Text Editor pane, you can press SELECT on the drag and drop target that appears in the Text Editor header, drag the pointer to the Compose window Attachments pane, and release SELECT. The new icon in the Attachments pane is named "default."
Adding Mail Attachments
You can add new mail attachments to a message using drag and drop, as described in the previous section, or the Add Attachment pop-up window.
Note -
Keep in mind that when you add attachments to a mail message, it is easy to construct very large messages without realizing it.
To add a new mail attachment using the Add Attachment popup window, follow these steps:
-
Choose Add from the File menu at the top of the Attachments pane.
The Add Attachment popup window is displayed.
-
Select the directory name of the file to be attached.
Alternatively, you can type the path in the Go To text field.
-
Click SELECT on the Add button, as shown in Figure 4-21.
Figure 4-21 Adding an Attachment with the Add Attachment Popup Window
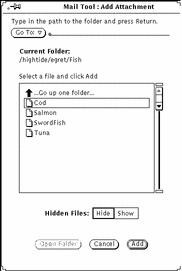
The file is added to the mail message attachment pane, as shown in Figure 4-22.
Figure 4-22 Attachment Added to a Mail Message Attachment Pane
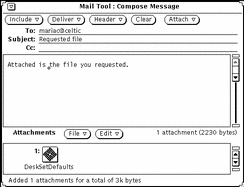
Renaming Mail Attachments
Follow these steps to rename a mail attachment in the View Message or Compose window Attachments pane:
-
Select the attachment that you want to rename.
You can only rename one attachment at a time.
-
Choose Rename from the Edit menu at the top of the Attachments pane.
The Rename Attachment popup window is displayed.
-
In the Rename Attachment popup window, type the new attachment name in the Name text field and click select on the Rename button, as shown in Figure 4-23.
The attachment in the Attachments pane is renamed.
Figure 4-23 Renaming an Attachment in the Rename Attachment Popup Window
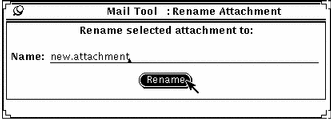
Note -The name of an attachment should never contain the slash (/) character. This can cause confusion between file and directory names.
Moving Mail Attachments
You can drag and drop attachments to the File Manager, or any other application that accepts files of the attachment's file type. See "Using Drag and Drop with Mail Tool" for more information.
Alternatively, you can use the Attachment pane's controls to copy an attachment to a directory:
-
In the Attachments pane, click SELECT on the attachment to be copied.
The file is highlighted.
-
In the control area of the Attachments pane, choose Save As from the File menu.
You see the Mail Tool: Save Attachment As popup window, as shown in Figure 4-24.
Figure 4-24 Save Attachment As Popup Window
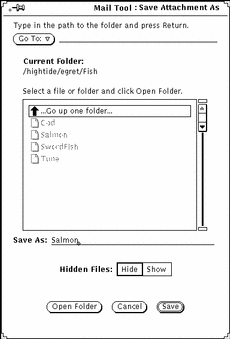
Deleting Mail Attachments
To delete attachments from a message in the View or Compose window, select the attachment or attachments you want to delete and choose Delete from the Edit button in the control area of the Attachments pane.
Use the Undelete item to restore the most recently deleted attachment. This item is grayed out if there are currently no deleted attachments.
- © 2010, Oracle Corporation and/or its affiliates
