Shell Tool Term Pane Menu
To display the Shell Tool terminal emulator pane menu, move the pointer anywhere into the Shell Tool pane and press MENU.
Choose Enable Page Mode to display only one page or pane of text at a time, just as the UNIX more command does.
The pointer changes to a stop sign when the window fills up, as shown in Figure 6-6.
Figure 6-6 Shell Tool Stop Sign Pointer
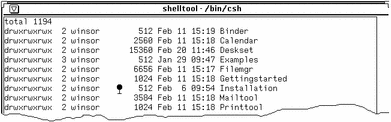
Instead of displaying continuing text in the window, the display stops so that you can look at it as long as you like. The Enable Page Mode item on the Term Pane pop-up menu changes to Continue when there is more information that you can display.
When you want to see the next pane, press any key or choose Continue from the Term Pane menu.
When there is no more data to display, the first item of the Term Pane menu changes to Disable Page Mode, which switches the display out of page mode.
Use the Copy item to copy highlighted text from the Shell Tool window to the clipboard.
When there is text on the clipboard, you can use the Paste item to insert the contents of the clipboard at the insert point.
The Enable Scrolling item on the Term Pane menu can be used to turn the Shell Tool into a Command Tool. When you choose Enable Scrolling, the name stripe at the top of the Shell Tool still says "shelltool", but the application acts like a Command Tool. See the section, "Command Tool", for details.
- © 2010, Oracle Corporation and/or its affiliates
