Text: Find and Replace
Use Find and Replace to find specific text and replace it through the Text: Find and Replace window. If you have a current selection, it is automatically displayed in the Find text field, as shown in the example in Figure 3-6.
Figure 3-6 Text: Find and Replace Pop-up Window
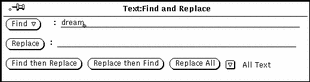
To find a text string and select it, type the text in the Find field and click SELECT on the Find button. Click SELECT on the Find button again to find and select the next occurrence of the text string.
To replace the current selection with a text string, type the text in the Replace field and click SELECT on the Replace button. You can use the Replace button together with the Find button to find a string and then replace it with another, or separately to replace highlighted text. You can replace a string with nothing by leaving the Replace text field blank.
If you want to find a text string that contains tabs or carriage returns, select the text containing tabs or carriage returns in the text pane before you display the Text: Find and Replace window. You cannot type carriage returns or tabs directly in the Find or Replace text fields.
The buttons at the bottom of the Find and Replace window combine the find and replace operations, allowing you to quickly do any of these combinations:
-
Use the Find then Replace button to find the text string in the Find text field, and then immediately replace it with the text string in the Replace text field.
-
Use the Replace then Find button to replace the currently selected text with the text string in the Replace text field, and then immediately find the next occurrence of the Find text string.
-
Use the Replace All button to replace all occurrences of the Find text string with the Replace text string.
You can specify whether you want the find and replace operations to apply to all of the text, or to restrict the operation to the text between the insert point and the end of the document. Use the abbreviated menu button at the lower right corner of the window to select either All Text or To End. The current setting is listed to the right of the abbreviated menu button, as shown in Figure 3-6.
- © 2010, Oracle Corporation and/or its affiliates
