Appendix B Revolving Property Editor
Used to edit the properties (the look or functionality) of interface objects, the Revolving Property Editor customizes your application interface. This appendix describes the properties common to all property editors, and the properties and the buttons common to a number of property editors. It also describes the individual property editors for each object.
The property editor for a separator, which includes the properties common to almost all property editors, is shown below, with common elements noted.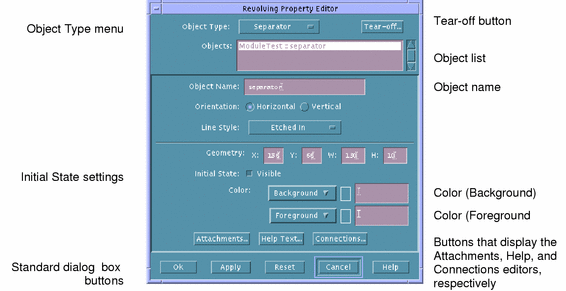
Property Editor: Universal Properties
The property editor for each of the App Builder objects is unique, but there are a number of properties common to almost all of them.
- Object Type
-
Not a property. Object Type is an option menu for choosing the type of property editor to be displayed. Properties change depending on which object type is chosen.
- Objects
-
Not a property. Objects lists the objects of the selected object type in the current project. The list displays the full, unique name for each object, which is comprised of the name of the module in which the object exists, two colons, and the Object Name.
- Object Name
-
Displays the default name or the name given by you to the object selected in the Objects list.
- Initial State, Visible
-
Specifies whether the selected object is visible when the application starts up; all objects except a custom dialog are visible by default.
- Initial State, Active
-
A check box for specifying whether the object selected is "active" when the application starts up. An inactive object is not functional: it is dimmed and no functions can be activated from the object.
- Color: Background
-
Specifies the background color of the selected object. You can either type in a known color name or choose Color Chooser from the menu and select a color from the palette displayed.
- Color: Foreground
-
Specifies the foreground color of the selected object. You can either type in a known color name or choose Color Chooser from the menu and select a color from the palette displayed.
Property Editor: Common Properties
The following properties are common to three or more property editors.
- Border Frame
-
Determines the type of border, if any, around certain objects. Choices are None, Shadow Out, Shadow In, Etched Out, and Etched In.
- Geometry
-
Indicates the X and Y location of the selected object, and the W(idth) and H(eight) of the object. X and Y values specify the position of the selected object in relation to its parent. The values are in pixels and are measured from the top-left corner of the parent object to the top-left corner of the child object. W and H values are in pixels.
- Graphic Filename
-
Indicates the name of the pixmap (.pm) or bitmap (.bm) file that contains the graphic to be used as the label for the selected object or item. This property is available only if Label Type or Item Label Type is "Graphic."
- Item Label Type
-
Specifies the type of label (String or Graphic) for the selected item in the Items list. If Graphic is chosen, "Label" becomes "Graphic Filename."
- Item State, Active
-
Specifies whether the selected item will be active when the compiled application is opened.
- Items
-
Lists the labels that represent the items in the list. When an item is selected in the Items list, its label is displayed in the Label or Graphic Filename field.
- Label (Object/Item)
-
Specifies the label for the selected object or item. "Label" becomes "Graphic Filename" if Graphic Label Type is chosen. Label is inactive in the Button property editor if Arrow Label Type is chosen.
- Label Type
-
Specifies the type of label (String, Graphic, or Arrow) for the selected object. If Graphic is chosen, "Label" becomes "Graphic Filename." If you choose Arrow, the label in the Button property editor becomes an arrow and the Arrow Direction property becomes active.
- Menu Title
- Popup, Pulldown Menu
-
A menu button and a text field for creating, attaching, de-attaching, or editing a pop-up or pull-down menu for the selected object. When the Menus button is clicked, a menu with four choices (None, Create New Menu, Menus, Edit Current) is displayed. Menus and Edit Current are inactive if no menus exist in the current project. If a menu is already attached to the selected object, the menu name will be displayed in the text field.
- Position (Label)
-
Specifies the position (Left or Above) of the label in relation to the selected object. This Position option menu is next to the Label Type option menu.
- Position [XY]
-
Indicates the X and Y location of the selected object in relation to its parent. The values are in pixels and are measured from the top-left corner of the parent object to the top-left corner of the child object.
- Scrollbars
-
Specifies when scroll bars should be attached to the selected pane. The choices are Never and Always for a term pane or a text pane, and Never, When Needed, and Always for a draw area pane.
- Size
-
Specifies the absolute W(idth) and H(eight) of the window or pane. These values change if you resize the window or pane manually in the interface. For a term pane or a text pane, there is an option menu for choosing Characters or Pixels as the unit value.
- Size Policy
-
Specifies whether the selected object should retain a fixed size or if it should become bigger or smaller depending on the contents of the object. The choices are Size of Label and Fixed for buttons and labels, Fit Contents and Fixed for main windows and custom dialogs.
Note -
List item editing: once you have the appropriate number of items in the list, the easiest way to perform item editing in those property editors that have an item list* is to select the first item in the list, thus selecting it in the label text field. Type a new name for the item and click Return. The new name will be displayed in the item list and the next item in the list will be selected. Continue down the list with this select, type, Return sequence until all items are completed. * Property editors with item lists include the choice objects (Radio Box, Check Box, Option Menu), Combo Box, List, Menu, Menubar, and Spin Box.
Property Editor: Common Buttons
The following functional push buttons or menu buttons are common to many property editors. The buttons at the bottom of the property editors (OK, Apply, Reset, Cancel, and Help) are common to other editors and dialog boxes.
- Tear-off
-
Displays a property editor of the selected type; use this when you want to edit a specific object type while viewing other types of objects in the Revolving Property Editor.
- Add Item
-
Adds an item after the selected item in the Items list. Added items are given default names starting with "Item1" and incrementing, as needed. By default, items are added after the selected item.
- Edit
-
Performs edit functions (Add After, Add Before, Change, Cut, Copy, Paste, Delete) in a list. Add After and Add Before add an item to the list either after or before the selected item. Change applies the change that you have made. Cut, Copy, Paste and Delete act on the selected item, in the normal way: Cut and Copy place the selected item in a buffer, ready for Paste. Delete removes the item, but does not place it in a buffer.
- Attachments
-
Displays the Attachments Editor; there is no Attachments button on the Main Window, Menubar, Custom Dialog, or Paned Window property editors.
- Help Text
- Connections
- OK
-
Applies the changes made to the selected object and dismisses the editor; changes to properties are marked with change bars at the left side of the editor.
- Apply
-
Applies the changes made to the selected object, but does not dismiss the editor.
- Reset
- Cancel
-
Resets all changes made since the last Apply and dismisses the editor.
- Help
-
Displays help for the editor. See "Creating Help and Help Connections" for information about App Builder help.
Individual Property Editors
An individual property editor is displayed by:
-
Double-clicking an object in the interface or the Module Browser.
-
Or, selecting an object of the desired type and choosing Properties from the Editors menu on the App Builder primary window.
-
Or, choosing Props from the interface or Browser pop-up menu.
-
Or, choosing the desired object type from the Object Type options menu at the top of the Revolving Property Editor.
The individual property editors are described in the following sections.
Button Property Editor
Only properties unique to a button object are described here. See "Property Editor: Universal Properties" for descriptions of Object Type, Objects, Object Name, Initial State, and Color. See "Property Editor: Common Properties" for descriptions of Label Type, Label, Pulldown Menu, Size Policy, and Geometry.
- Button Type
-
Specifies what kind of button (Push, Drawn, Menu) the selected button should be. Push button is the default. Selecting Menu transforms the push button into a menu button, as if you had dragged and dropped a menu button from the controls palette. The Pulldown Menu property becomes active if you select Menu. See "Controls Palette" in Appendix A, App Builder Windows and Dialog Boxes, for descriptions of button types.
- Label Alignment
-
Specifies the alignment (Left, Right, Centered) of the button label within the button border frame. Label Alignment is relevant only if Fixed is selected as Size Policy. This menu is inactive if Arrow Label Type is chosen.
- Arrow Direction
-
Specifies which direction (Up, Down, Left, Right) the arrow should point if Arrow Label Type is chosen.
Choice Property Editor
Only properties unique to a choice object (Radio Box, Check Box, Option Menu) are described here. See "Property Editor: Universal Properties" for descriptions of Object Type, Objects, Object Name, Initial State, and Color. See "Property Editor: Common Properties" for descriptions of Label Type, Label Position, Label (Object), Items, Item Label Type, Label (Item), Item State (Active), and Position [XY].
- Choice Type
-
Specifies which type of choice object (Radio Box, Check Box, or Option Menu) the selected object should be. The object changes form depending on which you choose. Note that there is a control object for each of the choice types in the Controls palette. See "Controls Palette" in Appendix A, App Builder Windows and Dialog Boxes for descriptions of choice types.
- Rows/Columns
-
Specifies whether the radio box or check box should be laid out in rows or columns, and how many rows or columns there should be. Not relevant for an option menu.
- Item State, Selected
-
Specifies whether the selected item will be selected when the compiled application is opened. Only one item can be selected. For a check box or a radio box object, the selected item will be marked as selected; for an option menu, the label for the selected object will be displayed in the option menu when the application is opened.
Combo Box Property Editor
Only properties unique to a combo box are described here. See "Property Editor: Universal Properties" for descriptions of Object Type, Objects, Object Name, Initial State, and Color. See "Property Editor: Common Properties" for descriptions of Label Type, Label Position, Label, Items, Item Label, and Position [XY].
- Combo Box Type
-
Specifies whether the text field for the selected combo box will be Static or Editable in the compiled application. If Editable is selected, code must be written to implement the edit functionality.
- Selected
-
Specifies which item will be selected when the compiled application is opened.
- Width
-
Specifies whether the combo box shrinks or grows to accommodate the Longest Item in the list, or if the W(idth) of the box is Fixed. If Fixed is selected, the W(idth) value can be edited.
Control Pane Property Editor
There are no properties unique to a control pane. See "Property Editor: Universal Properties" for descriptions of Object Type, Objects, Object Name, Initial State, and Color. See "Property Editor: Common Properties" for descriptions of Border Frame, Size Policy, Geometry, Popup Menu, and Menu Title.
Custom Dialog Property Editor
Only properties unique to a custom dialog object are described here. See "Property Editor: Universal Properties" for descriptions of Object Type, Objects, Object Name, Initial State, and Color. See "Property Editor: Common Properties" for descriptions of Size Policy and Size.
- Dialog Title
- Window Parent
-
An option menu for specifying a parent main window for the selected custom dialog. Choices are None and any main window in the project. If a main window is specified as a window parent, the custom dialog will be iconified and de-iconified with the main window. Note that this functionality does not work in test mode, but it does in the compiled application.
- User Resize Mode
-
Specifies whether the window is Fixed or Adjustable (whether it can be resized in the compiled application).
- Dialog Areas
-
Specifies whether a custom dialog includes a Button Panel (three buttons, by default) and a Footer area.
- Default Button
-
Specifies one of the dialog buttons as the selected button, by default. The function represented by the selected button will be performed if you press Return while the mouse cursor is in the custom dialog in the compiled application.
- Help Button
-
Specifies one of the dialog buttons as the help button. See "Creating Help and Help Connections", for a description of the Help Editor and instructions for creating help.
Draw Area Pane Property Editor
Only the one property unique to a draw area pane object is described here. See "Property Editor: Universal Properties" for descriptions of Object Type, Objects, Object Name, Initial State, and Color. See "Property Editor: Common Properties" for descriptions of Scrollbars, Border Frame, Geometry, Popup Menu, and Menu Title.
- Total Canvas Size
-
Specifies the W(idth) and H(eight) of the draw area canvas. Note that only a portion of the canvas will be visible if the draw area pane's size is smaller than the canvas size (400 by 400 pixels, by default). You can use the scroll bars to view other parts of the canvas.
File Selection Dialog Property Editor
Only properties unique to a file selection dialog object are described here. See "Property Editor: Universal Properties" for descriptions of Object Type, Objects, Object Name, Initial State, and Color.
- Window Parent
-
Specifies the main window parent of the file selection dialog. When displayed, the file selection dialog will appear over its main window. By default, the Primary Main Window is the parent of all file selection dialogs.
- Dialog Title
-
Specifies the title that appears in the title bar at the top of the file selection dialog.
- Initial Directory
-
Specifies the folder (directory) set as the starting value in the Path field of the file selection dialog.
- Search Pattern Type
-
Specifies whether files, directories (folders), or both will be listed in the Files list of the file selection dialog.
- Search Pattern
-
Specifies the value of the Filter field in the file selection dialog. The Filter value limits the files that will be listed in the Files field. The default value is * (asterisk), which means all files in the current folder will be listed. The Filter value for the Import Module file selection dialog in App Builder is *.bil, which means that only files that end in .bil will be listed.
- OK Button Label
-
Specifies the label that will appear on the button in the left-most position at the bottom of the file selection dialog, normally labelled "OK." Clicking this button completes the file selection process and dismisses the file selection dialog. This button is labelled "Import" for the Import Module file selection dialog in App Builder.
- Popdown Behavior
-
Specifies whether the file selection dialog will be automatically dismissed (the default) when the OK button is clicked.
Group Property Editor
Used to modify the layout and framing of groups, the Group Property Editor can be displayed by choosing Groups from the Editors menu of the App Builder primary window or by choosing Group from the Revolving Property Editor Object Type option menu. A group, unlike most of the objects edited in the Revolving Property Editor, is a created object and is not available from an object palette. See "Grouping Objects", for instructions.
Only properties unique to a group object are described here. See "Property Editor: Universal Properties" for descriptions of Object Type, Objects, Initial State, and Color. See "Property Editor: Common Properties" for descriptions of Border Frame and Position.
Note that choosing Groups from the Editors menu in the App Builder primary window is the same as clicking the Tear-off button in the Revolving Property Editor when the Object Type is Group.
- Group Name
-
Displays the default name or the name given by you to the group selected in the Objects list.
- Layout Type
-
Specifies As-Is, Vertical, Horizontal, or Row/Column layout of the objects in the selected group.
- Rows Columns
-
Specifies whether the primary layout will be by rows (vertical layout) or columns (horizontal layout), and how many rows or columns to display. Active only if Layout Type is Row/Column.
- Vert Alignment
-
Specifies left-edge, colon/label, center-line, or right-edge alignment of the objects in the selected group. Active only if Layout Type is Vertical or Row/Column.
- Spacing
-
Specifies the number of pixels separating the objects in the selected group. Vert Alignment Spacing is active only if Layout Type is Vertical or Row/Column. Horiz Alignment Spacing is active only if Layout Type is Horizontal or Row/Column.
- Horiz Alignment
-
Specifies top-edge, center-line, or bottom-edge alignment of the objects in the selected group. Active only if Layout Type is Horizontal or Row/Column.
Label Property Editor
Only the property unique to a label object is described here. See "Property Editor: Universal Properties" for descriptions of Object Type, Objects, Object Name, Initial State, and Color. See "Property Editor: Common Properties" for descriptions of Label Type, Label, Size Policy, and Geometry.
Note that no border appears around a label in the compiled application. See "To Create a Border Around an Object" in Chapter 7, Grouping and Attaching Objects, if you want a border around a label.
- Label Alignment
-
Specifies the alignment (Left, Right, Centered) of the label within its margins. Label Alignment is relevant only if Fixed is selected as Size Policy.
List Property Editor
Only properties unique to a list object are described here. See "Property Editor: Universal Properties" for descriptions of Object Type, Objects, Object Name, Initial State, and Color. See "Property Editor: Common Properties" for descriptions of Label Type, Position (Label), Label, Items, Item Label, Position [XY], Popup Menu, and Menu Title.
- Selection Mode
-
Specifies how objects can be selected in a scrolling list. Choices are Single Select, Browse Select, Multiple Select, and Browse Multiple Select.
In Single Select mode, only one item can be selected, by clicking mouse button 1.
In Browse Select mode, one item can be selected, but you can press mouse button 1 and drag through the list until the item you want is selected.
In Multiple Select mode, you can make multiple, discontiguous selections with mouse button 1.
In Browse Multiple Select mode, you can drag the cursor over items to make multiple, contiguous selections, and you can make a multiple, contiguous selection between a selected item and the cursor location with Shift-mouse button 1.
- Selected
-
Specifies whether an item will be selected at application startup.
- Width
-
Specifies whether the list object shrinks or grows to accommodate the Longest Item in the list, or if the W(idth) of the box is Fixed. If Fixed is selected, the W(idth) value can be edited.
- Height
-
Specifies the number of text Lines in the list or its Pixels height.
Main Window Property Editor
Only properties unique to a main window object are described here. See "Property Editor: Universal Properties" for descriptions of Object Type, Objects, Object Name, Initial State (Visible), and Color. See "Property Editor: Common Properties" for descriptions of Size Policy and Size.
- Window Title
-
Specifies the title that appears at the top of the main window.
- Icon File
-
Specifies the name of the graphics file that contains the graphical representation of the application icon--the object that is displayed when the application is "iconified" by clicking on the minimize button in the title bar.
- Icon Mask File
-
Specifies the name of the graphics file that contains the bitmap that determines the shape of the visible representation of the icon beneath the icon mask. The icon mask acts like a stencil, allowing only the pixels in the icon that correspond to pixels in the mask to be visible.
- Icon Label
-
Specifies the text label that appears beneath the application icon.
- User Resize Mode
-
Specifies whether the window size is Fixed or Adjustable (whether it can be resized in the compiled application).
- Window Areas
-
Specifies whether the main window will have a menu bar, a tool bar, or a footer.
Note that a tool bar or a footer will show up as a control pane object in the Revolving Property Editor. You will probably want to add controls, such as the radio buttons in the App Builder primary window Build/Test tool bar, to a tool bar, and to make connections between the controls and programmatic functions. Code will have to be written to make a tool bar or footer functional.
- Initial State, Iconic
-
Specifies whether the window is displayed as a window or an icon when the compiled application is opened.
Menu Property Editor
Used to create menus, the Menu Property Editor can be displayed by:
-
Choosing Menus from the Editors menu of the App Builder primary window
Note -Choosing Menus from the Editors menu in the App Builder primary window is the same as clicking the Tear-off button in the Revolving Property Editor when the Object Type is Menu.
-
Or, choosing Menu from the Revolving Property Editor Object Type option menu
-
Or, choosing Create New Menu from the Popup Menu option menu in a property editor.
A menu, unlike most of the objects edited in the Revolving Property Editor, is a created object and is not available from an object palette.
Only properties unique to a menu object are described here. See "Property Editor: Universal Properties" for descriptions of Object Type, Objects, Object Name, and Color. See "Property Editor: Common Properties" for descriptions of Items, Label, and Item State (Active).
- Add New Menu
- Edit
-
Performs edit functions (Cut, Copy, Paste, Delete) on the selected item in the list of menu objects. Cut and Copy place the selected item in a buffer, ready for Paste. Delete removes the item, but does not place it in a buffer.
- Tearoff
-
Specifies whether tearoff is Enabled or Disabled. If tearoff is enabled the selected menu will be "postable." That is, the menu will be displayed until you explicitly dismiss it if you click on the Tearoff indicator (a dotted line).
- Item Label Type
-
Specifies the type of label (String, Graphic, or Separator) for the item selected in the Items list. If Graphic is chosen, "Label" becomes "Graphic Filename." If Separator is chosen, Label or Graphic Filename becomes inactive and Line Style becomes active. A Separator menu item is used to create a visual division in a menu, such as that seen in the Editors menu of the App Builder primary window.
- Item Mnemonic
-
Specifies one of the letters in the selected item as a keyboard shortcut for choosing the item when the menu is posted. The letter specified will be underlined. Pressing the mnemonic letter when the menu is posted will cause that item to be chosen. Note that case is significant and that a particular letter can be used as a mnemonic only once within a menu.
- Accelerator
-
Specifies a keyboard shortcut for choosing the selected item. An accelerator is comprised of a prefix (Ctrl, Alt, Meta, or Shift), <Key>, and a letter (upper or lower case). To make Control-x an accelerator, for instance, type the following:
Ctrl<Key>x
When you display the menu in test mode or in the compiled application, "Ctrl+x" will be included to the right of the menu item label. If you press the Control key and type x with the cursor in the window that contains the menu, the specified action will be performed.
You can combine the Shift key with one of the other keys to form a compound prefix, if you wish. To make Shift Control-x an accelerator, type the following:
Shift Ctrl<Key>x
- Line Style
-
Specifies the type of line style for the selected separator item; active only when Item Label Type is Separator. Choices are None, Etched In, Etched Out, Etched In Dash, Single Line, Double Line, Etched Out Dash, Single Dashed Line, and Double Dashed Line. A separator of the chosen line style will be displayed in the menu instead of a graphic or text label.
- Item SubMenu
-
A menu button and a text field for attaching, de-attaching, creating, or editing a submenu for the selected item in the Items list. If a submenu is attached to the selected item, the name of the submenu will be displayed in the text field.
Menubar Property Editor
Only properties unique to a menu bar object are described here. See "Property Editor: Universal Properties" for descriptions of Object Type, Objects, Object Name, Initial State, and Color. See "Property Editor: Common Properties" for descriptions of Items, Item Label Type, Label, Pulldown Menu, and Item State (Active).
- Item Mnemonic
-
Specifies one of the letters in the selected item as a keyboard shortcut for displaying the menu. The letter specified will be underlined in the menu bar. In test mode and in the compiled application, the menu will be displayed if you hold down the Alt key and press the mnemonic letter (case is irrelevant) while the window that contains the menu bar has focus.
- Item State, Is Help Item
-
Specifies that the selected item is the Help menu. The Help menu appears at the right edge of the menu bar and has a built-in connection to the online help mechanism. The item labelled "Help" is the help button, by default.
Paned Window Property Editor
A paned window, unlike most of the objects edited in the Revolving Property Editor, is a created object and is not available from an object palette. See "To Create a Paned Window" for instructions for creating a paned window.
Only properties unique to a paned window object are described here. See "Property Editor: Universal Properties" for descriptions of Object Type, Objects, Object Name, and Initial State.
- Panes
-
Lists the panes that comprise the paned window.
- Pane Geometry
-
Displays the W(idth) and H(eight) of the pane selected in the Panes list.
- Pane Height
-
Specifies the Min(imum) and Max(imum) height (in pixels) of the selected pane. These values determine the limits for the panes when you move the sash between panes.
Scale Property Editor
Only properties unique to a scale or gauge object are described here. See "Property Editor: Universal Properties" for descriptions of Object Type, Objects, Object Name, Initial State, and Color. See "Property Editor: Common Properties" for descriptions of Label Type, Position (Label), Label, and Geometry.
- Scale Type
-
Specifies Scale or Gauge. A scale includes a slider and is modifiable by a user (in the compiled application or in test mode). A gauge indicates a value, does not include a slider, and is not modifiable by a user.
- Orientation
-
Specifies whether the scale object will be displayed in Horizontal or Vertical orientation.
- Direction
-
Specifies Left to Right or Right to Left incrementing of value for a horizontal scale object, Bottom to Top or Top to Bottom incrementing of value for a vertical scale object.
- Value Range
-
Specifies Min(imum), Max(imum, and Incr(ement) values for a scale object. All values must be integers. The increment value is used when you click with the mouse at either end of the scale object (in the compiled application or in test mode). See Decimal Points.
- Decimal Points
-
Specifies the number of decimal places to shift the scale value when displaying it (if Show Value is checked). For example, a scale value of 250 with a Decimal Points value of 1 would display as 25.0; a scale value of 250 with a Decimal Points value of 2 would display as 2.50.
- Initial Value
-
Specifies the initial numerical value setting for the scale.
- Show Value
-
Specifies whether the numerical value of the scale position will be displayed. See Decimal Points and Initial Value above.
Separator Property Editor
Only properties unique to a separator object are described here. See "Property Editor: Universal Properties" for descriptions of Object Type, Objects, Object Name, Initial State, and Color. See "Property Editor: Common Properties" for a description of Geometry.
- Orientation
-
Specifies whether the separator object will be displayed in Horizontal or Vertical orientation.
- Line Style
-
Specifies the type of line style for the separator. Choices are None, Etched In, Etched Out, Etched In Dash, Etched Out Dash, Single Line, Double Line, Single Dashed Line, and Double Dashed Line.
Spin Box Property Editor
Only properties unique to a spin box object are described here. See "Property Editor: Universal Properties" for descriptions of Object Type, Objects, Object Name, Initial State, and Color. See "Property Editor: Common Properties" for descriptions of Label Type, Position (Label), Label, Items, Item Label, and Geometry.
- Spin Box Type
-
Specifies the type of spin box. If Numeric is chosen, the Items, Label, Add Item, Edit, and Selected properties are inactive. If String List is chosen, the Value Range, Initial Value, and Decimal Points properties are inactive.
- Arrow Style
-
Specifies the style of arrow to be displayed on the spin box. Choices are Flat Beginning, Flat End, Beginning, End, and Split.
- Value Range
-
Specifies Min(imum), Max(imum, and Incr(ement) values for a spin box object. All values must be integers. The increment value is used when you click with the mouse on one of the spin box arrows (in the compiled application or in test mode). Value Range is inactive if Spin Box Type is String List. See Decimal Points.
- Initial Value
-
Specifies the starting value in the spin box in the compiled application. Initial Value is inactive if Spin Box Type is String List.
- Decimal Points
-
Specifies the number of decimal places to shift the spin box value when displaying it. For example, a spin box value of 250 with a Decimal Points value of 1 would display as 25.0; a spin box value of 250 with a Decimal Points value of 2 would display as 2.50. Decimal Points is inactive if Spin Box Type is String List.
- Selected
-
Specifies whether the item selected in the Items list will be selected when the compiled application is opened. Only one item can be selected. Selected is inactive if Spin Box Type is Numeric.
Term Pane Property Editor
Only properties unique to a term pane object are described here. See "Property Editor: Universal Properties" for descriptions of Object Type, Objects, Object Name, Initial State, and Color. See "Property Editor: Common Properties" for descriptions of Scrollbars, Border Frame, Position [XY], Size, Popup Menu, and Menu Title.
- Process String
-
A text field for specifying the process (command) that will be run in the term pane in the compiled application. The default value is /bin/csh.
Text Field Property Editor
Only properties unique to a text field object are described here. See "Property Editor: Universal Properties" for descriptions of Object Type, Objects, Object Name, Initial State, and Color. See "Property Editor: Common Properties" for descriptions of Label Type, Position (Label), Label, Position [XY], and Width.
- Operation
-
Specifies whether the text field in the compiled application and in test mode will be Editable or Read-Only.
- Maximum Chars
-
Specifies the maximum number of characters that can be typed in the text field. This field is independent of the W(idth) field, which specifies the width of the displayed text.
- Initial Value
-
Specifies the initial value to be displayed in the text field in the compiled application or in test mode.
Text Pane Property Editor
Only properties unique to a text pane object are described here. See "Property Editor: Universal Properties" for descriptions of Object Type, Objects, Object Name, Initial State, and Color. See "Property Editor: Common Properties" for descriptions of Border Frame, Position [XY], Size, Popup Menu, and Menu Title.
- Operation
-
Specifies whether the text pane in the compiled application and in test mode will be Editable or Read-Only.
- Word Wrap
-
Specifies whether words will be wrapped to the following line when the Size W(idth) value is reached.
- Initial Value
-
Specifies the initial value to be displayed in the text pane in the compiled application or in test mode.
- © 2010, Oracle Corporation and/or its affiliates
